6 måder at fjerne dubletter i Google Sheets
Miscellanea / / November 28, 2021
Et regneark er intet andet end et dokument, der arrangerer data i form af rækker og kolonner. Regneark bruges af næsten enhver virksomhedsorganisation til at vedligeholde sine dataregistre og udføre operationer på disse data. Selv skoler og gymnasier bruger regnearkssoftware til at vedligeholde deres database. Når det kommer til regnearkssoftware, Microsoft Excel og Google Sheets er den toprangerede software, som mange mennesker bruger. I dag vælger flere brugere Google Sheets frem for Microsoft Excel, da det gemmer regnearkene på deres Cloud Storage, dvs. Google Drive, som kan tilgås fra ethvert sted. Den eneste forudsætning er, at din computer skal være forbundet til internettet. En anden god ting ved Google Sheets er, at du kan bruge det fra dit browservindue på din pc.
Når det kommer til at vedligeholde dataindtastninger, er et af de almindelige problemer, som mange brugere står over for, dubletter eller duplikerede poster. Forestil dig for eksempel, at du har oplysninger om personer, der er indsamlet fra en undersøgelse. Når du angiver dem ved hjælp af dit regnearkssoftware såsom Google Sheets, er der mulighed for duplikerede poster. Det vil sige, at én person kan have udfyldt undersøgelsen mere end én gang, og derfor ville Google Sheets vise posten to gange. Sådanne duplikerede poster er mere besværlige, når det kommer til virksomheder. Forestil dig, hvis en kontant transaktion er indført i registrene mere end én gang. Når du beregner de samlede udgifter med disse data, ville det være et problem. For at undgå sådanne situationer bør man sikre sig, at der ikke er duplikerede poster i regnearket. Hvordan opnår man dette? Nå, i denne guide vil du diskutere 6 forskellige måder at fjerne dubletter i Google Sheets. Kom nu, uden yderligere introduktion, lad os tage et kig ind i emnet.

Indhold
- Sådan fjerner du dubletter i Google Sheets?
- Metode 1: Brug af indstillingen Fjern dubletter
- Metode 2: Fjern dubletter med formler
- Metode 3: Fjern duplikerede poster med betinget formatering
- Metode 4: Fjern duplikerede poster med pivottabeller
- Metode 5: Brug af Apps Script
- Metode 6: Brug tilføjelse til at fjerne dubletter i Google Sheets
Sådan fjerner du dubletter i Google Sheets?
Duplikerede poster er virkelig besværlige i tilfælde af at vedligeholde dataposter. Men du behøver ikke bekymre dig, da du nemt kan fjerne duplikerede poster fra dit Google Sheets-regneark. Lad os se nogle måder, hvorpå du kan slippe af med dubletter i Google Sheets.
Metode 1: Brug af indstillingen Fjern dubletter
Google Sheets har en indbygget mulighed for at fjerne poster, der er gentagne (duplikerede poster). Følg illustrationen nedenfor for at bruge denne mulighed.
1. Tag for eksempel et kig på dette (se skærmbillede nedenfor). Her kan du se, at rekorden “Ajit” er indtastet to gange. Dette er en dublet registrering.
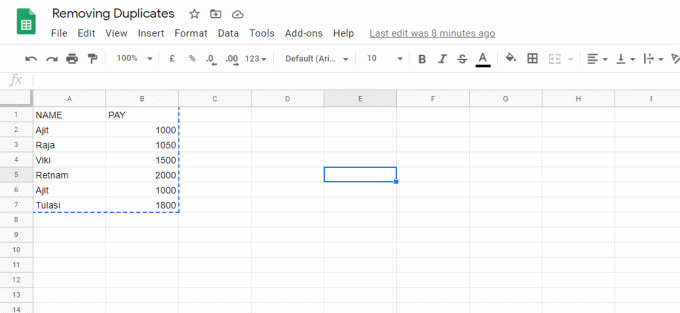
2. For at fjerne den duplikerede post, vælg eller marker rækkerne og kolonnerne.
3. Klik nu på menupunktet mærket Data. Rul ned og klik på Fjern dubletter mulighed.

4. En pop op-boks kommer op, der spørger, hvilke kolonner der skal analyseres. Vælg mulighederne efter dine behov, og klik derefter på Fjern dubletter knap.
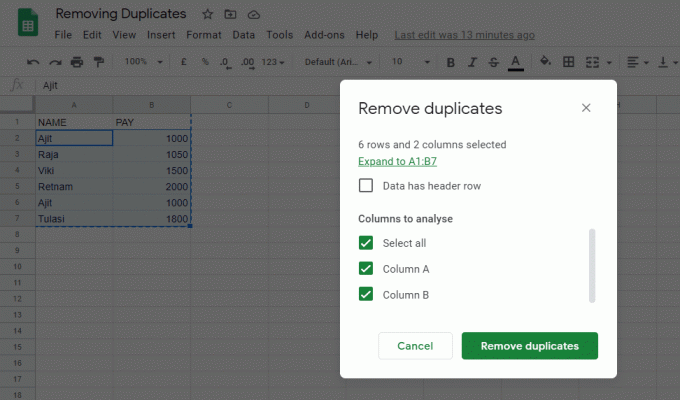
5. Alle duplikerede poster ville blive elimineret, og unikke elementer ville forblive. Google Sheets vil bede dig om antallet af dubletposter, der blev elimineret.

6. I vores tilfælde blev kun én dubletpost fjernet (Ajit). Du kan se, at Google Sheets har fjernet den duplikerede post (se skærmbilledet, der følger).
Metode 2: Fjern dubletter med formler
Formel 1: UNIK
Google Sheets har en formel kaldet UNIQUE, der bevarer unikke registreringer og vil fjerne alle duplikerede poster fra dit regneark.
For eksempel: =UNIK(A2:B7)
1. Dette ville kontrollere for duplikerede poster i specificeret celleområde (A2:B7).
2. Klik på en hvilken som helst tom celle på dit regneark og indtast ovenstående formel. Google Sheets vil fremhæve det celleområde, du angiver.
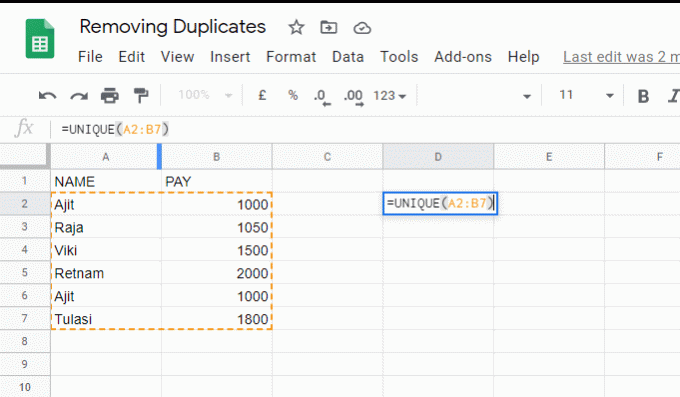
3. Google Sheets viser de unikke poster, hvor du har indtastet formlen. Du kan derefter erstatte de gamle data med de unikke poster.
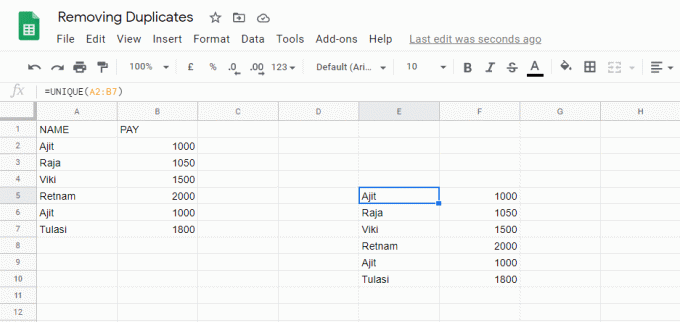
Formel 2: COUNTIF
Du kan bruge denne formel til at fremhæve alle duplikerede poster i dit regneark.
1. For eksempel: Overvej følgende skærmbillede, der indeholder én dubletpost.
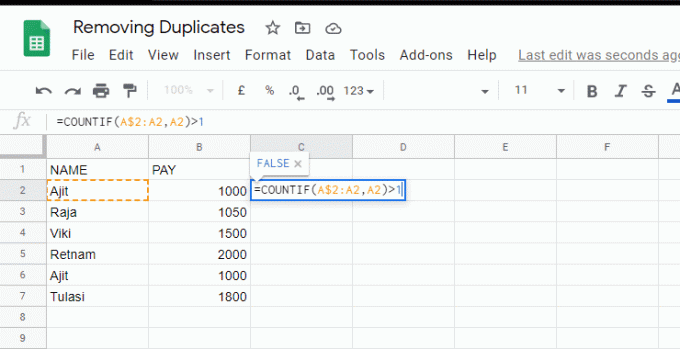
2. I ovenstående skærmbillede, ved celle C2, lad os indtaste formlen som, =ANTALHVIS(A$2:A2; A2)>1
3. Nu, når der er trykket på Enter-tasten, vil den vise resultatet som FALSK.
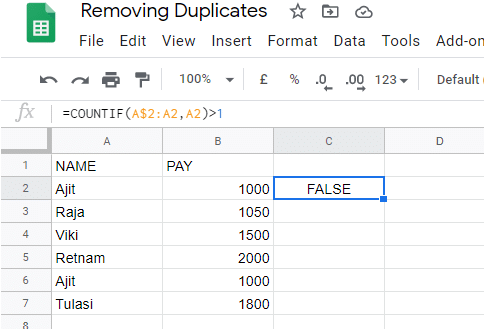
4. Flyt musemarkøren og placer den over lille firkant nederst i den valgte celle. Nu vil du se et plussymbol i stedet for din musemarkør. Klik og hold på den boks, og træk den derefter op til den celle, hvor du vil finde de duplikerede poster. Google sheets ville kopier automatisk formlen til de resterende celler.

5. Google Sheet tilføjer automatisk "SAND” foran dobbeltindtastning.
BEMÆRK: I denne tilstand har vi angivet som >1 (større end 1). Så denne betingelse ville resultere SAND på steder, hvor en post findes mere end én gang. Alle andre steder er resultatet FALSK.
Metode 3: Fjern duplikerede poster med betinget formatering
Du kan også gøre brug af betinget formatering for at fjerne duplikerede poster fra Google Sheets.
1. Først skal du vælge det datasæt, som du gerne vil udføre betinget formatering på. Vælg derefter fra menuen Format og rul ned og vælg derefter Betinget formatering.

2. Klik på Formater celler, hvis... rullemenuen, og vælg Brugerdefineret formel mulighed.
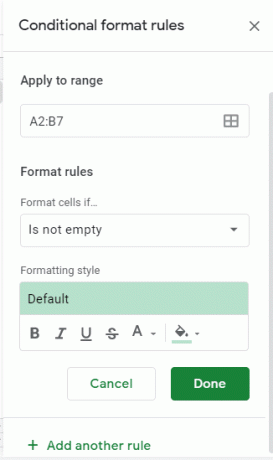
3. Indtast formlen som =ANTALHVIS(A$2:A2; A2)>1
Bemærk: Du skal ændre række- og kolonnedataene i overensstemmelse med dit Google Sheet.
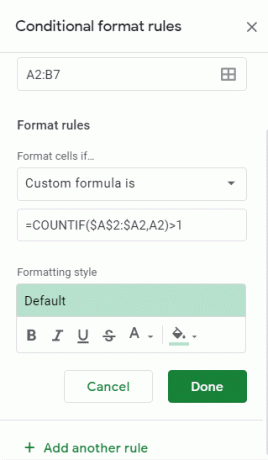
4. Denne formel vil filtrere poster fra kolonne A.
5. Klik på Færdig knap. Hvis kolonne A indeholder evt duplikerede poster, Google Sheets fremhæver de gentagne poster (duplikater).
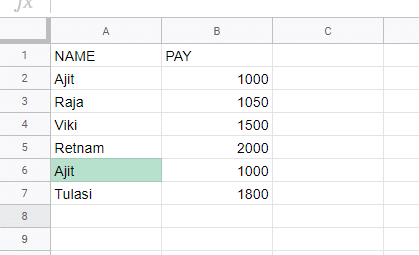
6. Nu kan du nemt slette disse duplikerede poster.
Metode 4: Fjern duplikerede poster med pivottabeller
Da pivottabeller er hurtige at bruge og fleksible, kan du bruge dem til at finde og fjerne duplikerede poster fra dit Google Sheet.
Først skal du fremhæve dataene i Google Sheet. Derefter skal du oprette en pivottabel og igen fremhæve dine data. For at oprette en pivottabel med dit datasæt skal du navigere til Data under Google Sheet-menuen og klik på Pivottabel mulighed. Du vil blive bedt om med en boks, der spørger, om du vil oprette pivottabellen i det eksisterende ark eller et nyt ark. Vælg en passende mulighed og fortsæt.
Din pivottabel vil blive oprettet. Fra panelet til højre skal du vælge Tilføje knappen nær Rækker for at tilføje de respektive rækker. I nærheden af værdierne skal du vælge Tilføj en kolonne for at kontrollere for duplikering af værdier. Din pivottabel vil vise værdierne med deres tællinger (dvs. antallet af gange værdien forekommer i dit ark). Du kan bruge dette til at tjekke for duplikering af poster i Google Sheet. Hvis antallet er mere end én, betyder det, at indtastningen gentages mere end én gang i dit regneark.
Metode 5: Brug af Apps Script
En anden god måde at fjerne duplikering fra dit dokument på er ved at bruge Apps Script. Nedenstående er apps-scriptet til at slippe af med duplikerede poster fra dit regneark:
/** * Fjern dublerede rækker fra Google Sheets-dataområdet. */ function removeDupRows() { var ss = SpreadsheetApp.getActiveSpreadsheet(); var sheet = ss.getSheetByName('Sheet1'); // ændre rækkenummeret på din overskriftsrække var startRow = 7; // få data var range = sheet.getRange (startRow, 1,sheet.getLastRow(),sheet.getLastColumn()).getValues(); // fjern dubletter med hjælpefunktionen var dedupRange = arrayUnique (range); Logger.log (dedupRange); // tjek om der allerede findes duplikatark, hvis ikke opret et nyt if (ss.getSheetByName('Sheet1 Duplicates Fjernet')) { // tilfælde, hvor dedup-ark allerede eksisterer var dedupSheet = ss.getSheetByName('Sheet1 Duplicates Fjernet'); var lastRow = Math.max (dedupSheet.getLastRow(),1); var lastColumn = Math.max (dedupSheet.getLastColumn(),1); // Ryd alle tidligere de-duplikerede data dedupSheet.getRange (1,1,dedupSheet.getLastRow(),dedupSheet.getLastColumn()).clear(); // replace with new de-duplicated data dedupSheet.getRange (1,1,dedupRange.length, sheet.getLastColumn()).setValues (dedupRange); } else { // tilfælde, når der ikke er noget dedup-ark var dedupSheet = ss.insertSheet('Sheet1 Duplicates Removed',0); dedupSheet.getRange (1,1,dedupRange.length, dedupRange[0].length).setValues (dedupRange); } // gør de-duplikatarket til det aktive dedupSheet.activate(); } /** * Hjælperfunktion returnerer et unikt array. */ function arrayUnique (arr) { var tmp = []; // filtrer ud dubletter returnerer arr.filter (funktion (item, index){ // konverter rækkearrays til strenge til sammenligning var stringItem = item.toString(); // skub strengelementer ind i midlertidige arrays tmp.push (stringItem); // returnerer kun den første forekomst af strengene returnerer tmp.indexOf (stringItem) >= index; }); } Du kan også bruge nedenstående funktion til at tilføje en brugerdefineret menu til Google Sheets for at fjerne dubletter, så du nemt kan bruge den. /** * Tilføj en menu for at køre en funktion fra Ark. */ function onOpen() { var ui = SpreadsheetApp.getUi(); ui.createMenu('Fjern dubletter') .addItem('Highlight duplicate rows','highlightDupRows') .addItem('Fjern duplikerede rækker','removeDupRows') .addToUi(); }
Metode 6: Brug tilføjelse til at fjerne dubletter i Google Sheets
Det kan være en fordel at bruge en tilføjelse til at eliminere duplikerede poster fra dit regneark. Flere sådanne udvidelser viser sig at være nyttige. Et sådant tilføjelsesprogram er tilføjelsen af Ablebits som hedder "Fjern dubletter”.
1. Åbn Google Sheets og derefter fra Tilføjelser menu klik på Få tilføjelser mulighed.

2. Vælg Lancering ikonet (fremhævet på skærmbilledet) for at starte G-Suite Marketplace.
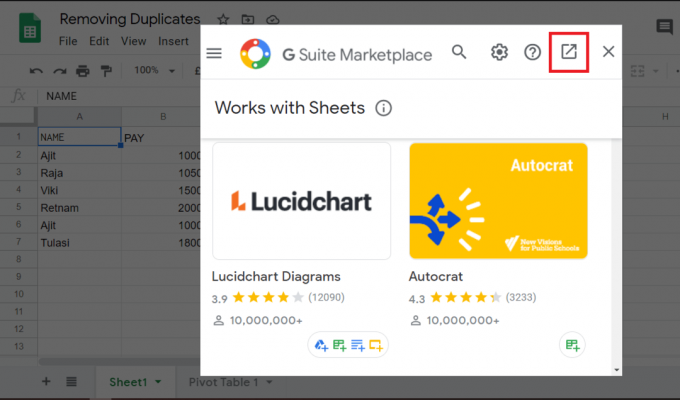
3. Søg nu efter Tilføjelse du skal bruge og installere det.

4. Gå gennem beskrivelsen af tilføjelsen, hvis du ønsker det og derefter klik på Installer mulighed.
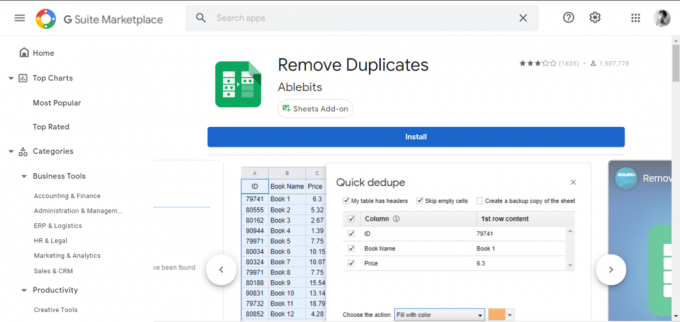
Accepter de nødvendige tilladelser for at installere tilføjelsen. Du skal muligvis logge ind med dine Google-kontooplysninger. Når du har installeret tilføjelsen, kan du nemt fjerne dubletter fra Google Sheets.
Anbefalede:
- Sådan sletter du et sektionsskift i Microsoft Word
- 5 måder at indsætte et kvadratrodssymbol i Word
- Sådan ombrydes tekst hurtigt i Google Sheets?
Vi håber, at disse oplysninger var nyttige, og at du var i stand til det nemt fjerne duplikerede poster fra Google Sheets. Hvis du har forslag eller spørgsmål i dit sind, så brug kommentarfeltet til at stille dem.



