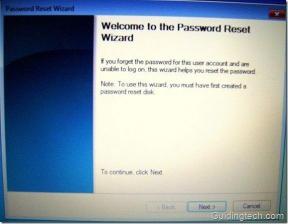3 bedste måder at aktivere Microsoft Outlook Mail-meddelelser på Windows 11
Miscellanea / / April 06, 2023
En af de bedste måder at holde sig ajour med Microsoft Outlook-e-mails er gennem skrivebordsmeddelelser. Meddelelseslyden fanger din opmærksomhed fra den opgave, du måtte udføre. Det fortæller dig, at der er kommet noget i din Outlook-indbakke. Hvis du savner meddelelseslyden, tændes meddelelsestælleren din proceslinje minder dig subtilt om ophobede e-mails.

Du kan dog kun modtage proceslinjemeddelelser fra din Outlook-mail på Windows 11, hvis du har aktiveret muligheden. I de fleste tilfælde er meddelelsesmuligheden aktiveret i appen på Outlook. Her er de tre bedste måder at aktivere Outlook-mailmeddelelser på din pc.
1. Opdater Microsoft Outlook In-App-indstillingen
Hvis du bemærker, at proceslinjemeddelelser fra din Outlook-app ikke dukker op, er det første sted at tjekke dine Outlook-indstillinger. Som standard skal din Outlook-e-mailmeddelelsesindstilling være indstillet til at vise en skrivebordsadvarsel, når du modtager en e-mail. Med denne indstilling markeret, kan du modtage proceslinjemeddelelser fra Outlook. Sådan kan du opdatere din Outlook-indstilling:
Trin 1: Klik på knappen Start, og skriv Outlook for at søge efter appen.

Trin 2: Fra resultaterne skal du klikke på Microsoft Outlook-appen for at åbne den.
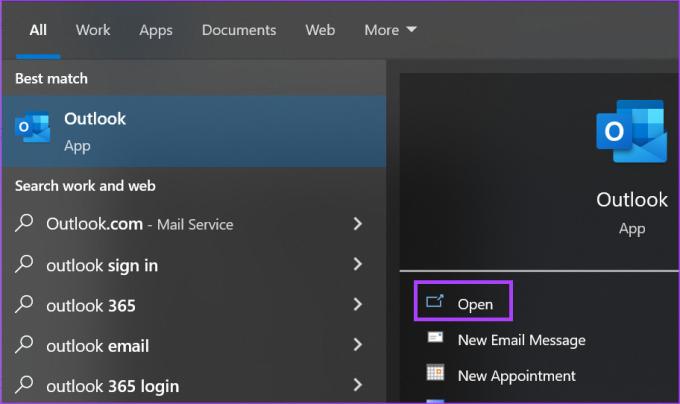
Trin 3: Klik på fanen Filer på Outlook-båndet.

Trin 4: Klik på Indstillinger i sidebjælkemenuen.

Trin 5: I vinduet Outlook-indstillinger skal du klikke på indstillingen Mail fra venstre sidebjælke.

Trin 6: Rul ned i Mail-indstillingerne til gruppen Beskedankomst.
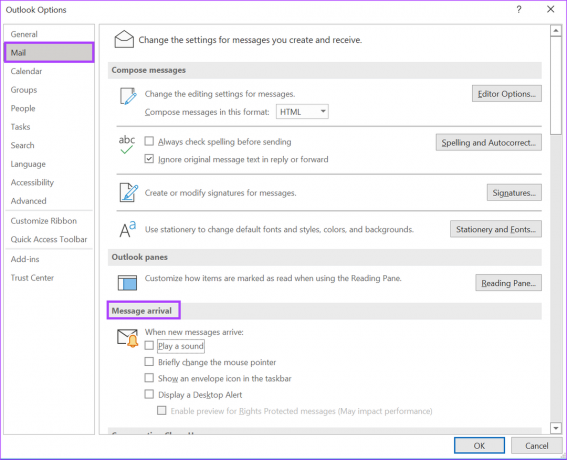
Trin 7: Sæt kryds ved følgende muligheder for at sikre, at du får lyd- og visuelle meddelelser på din Windows 11 proceslinje, når du modtager en ny e-mail:
- Afspil en lyd
- Vis et konvolutikon på proceslinjen
- Vis en skrivebordsadvarsel
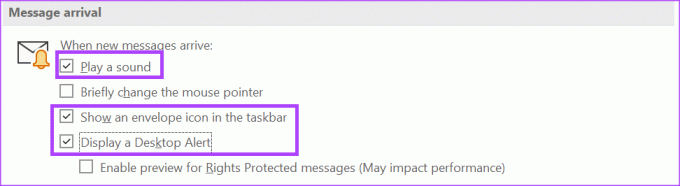
Trin 8: Klik på OK nederst i vinduet med Outlook-indstillinger for at gemme dine ændringer.

Trin 9: Luk vinduet med Outlook-indstillinger, og dine ændringer bør træde i kraft.
2. Opdater indstillinger for proceslinjemeddelelser på Windows 11
Hvis dine Outlook-indstillinger er aktiveret, men dine proceslinjemeddelelser stadig ikke virker, så tjek dine proceslinjeindstillinger. Fra din proceslinjeindstilling kan du vælge de apps, du vil modtage meddelelser fra, herunder Microsoft Outlook. Sådan gør du:
Trin 1: Højreklik hvor som helst på proceslinjen.
Trin 2: Klik på Indstillinger på proceslinjen i den menu, der popper op.
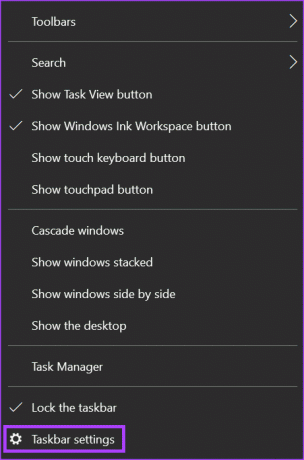
Trin 3: Rul ned i proceslinjens indstillinger til meddelelsesområdet.
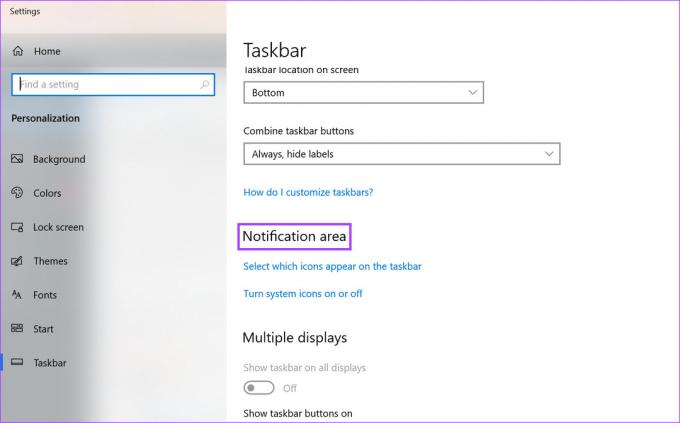
Trin 4: Under meddelelsesområdet skal du klikke på indstillingen "Vælg hvilke muligheder der skal vises på proceslinjen".

Trin 5: Rul gennem de angivne apps, og aktiver til/fra-knappen for Microsoft Outlook.

Trin 6: Luk vinduet Indstillinger, og dine ændringer bør træde i kraft.
3. Opdater indstillingerne for meddelelser og handlinger
Notifikationscenteret på din Windows 11-pc er, hvor du finder appmeddelelser og hurtige handlinger til dine ofte brugte apps og indstillinger. Med meddelelsescenteret kan du opdatere dine Outlook-meddelelser. Sådan gør du det.
Trin 1: Klik på Start-knappen og skriv notifikation.
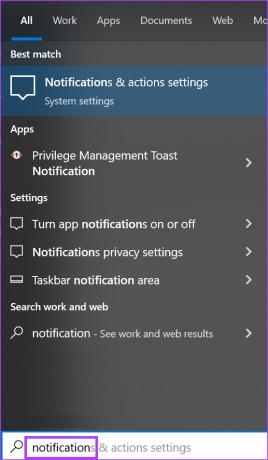
Trin 2: Klik på resultatet for 'Indstillinger for notifikationer og handlinger'.

Trin 3: Rul ned til sektionen Meddelelser i vinduet Meddelelser og handlingsindstillinger.
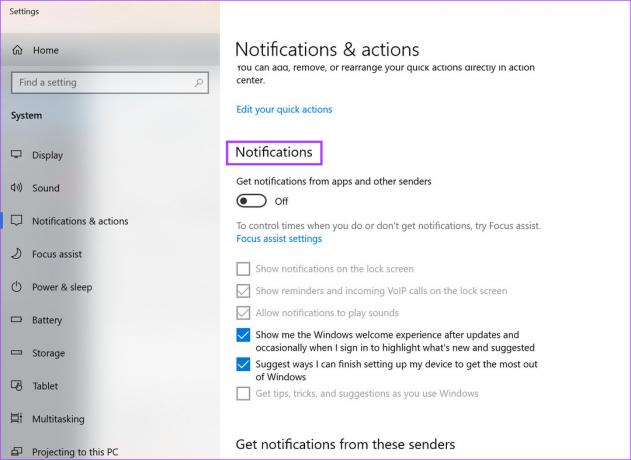
Trin 4: Under titlen Meddelelser skal du klikke på knappen under 'Få meddelelser fra apps og andre afsendere' for at slå den til.

Trin 5: For andre meddelelsesmuligheder, såsom lydadvarsler eller meddelelser på låseskærmen, skal du markere fra nedenstående muligheder:
- Vis meddelelser på låseskærmen
- Vis påmindelser og indgående VoIP-opkald på låseskærmen
- Tillad meddelelser at afspille lyde

Trin 6: Når du har valgt dine foretrukne meddelelsesmuligheder, skal du rulle ned på siden til gruppen 'Få meddelelser fra disse afsendere'.
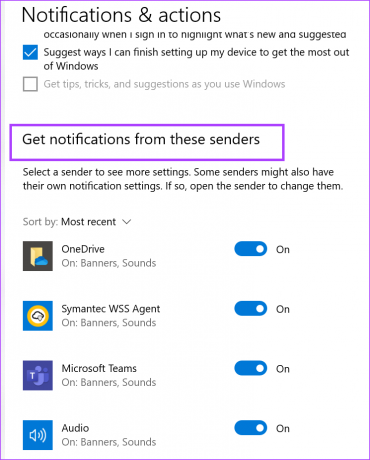
Trin 7: Rul ned til indstillingen for Microsoft Outlook, og klik på knappen for at slå den til.

Trin 8: Luk indstillingerne for meddelelser og handlinger, og dine ændringer bør træde i kraft.
Oprettelse af e-mail-påmindelser i Microsoft Outlook
Når dine Outlook-mailmeddelelser fungerer, går du ikke glip af en vigtig mail. Men hvad sker der, hvis du skal svare på en e-mail, men ikke med det samme? Selvom du kan forpligte opgaven til din hukommelse, kan det være den mest pålidelige mulighed, som du kan glemme. En anden mulighed er at oprette en påmindelse på Outlook At svare. På denne måde får du en notifikation, der minder dig om at sende dette svar.
Sidst opdateret den 27. december, 2022
Ovenstående artikel kan indeholde tilknyttede links, som hjælper med at understøtte Guiding Tech. Det påvirker dog ikke vores redaktionelle integritet. Indholdet forbliver upartisk og autentisk.
Skrevet af
Maria Victoria
Maria er en indholdsforfatter med en stor interesse for teknologi og produktivitetsværktøjer. Hendes artikler kan findes på sider som Onlinetivity og Deledesign. Uden for arbejdet kan du finde hendes mini-blogging om hendes liv på sociale medier.