Flyt nemt e-mails fra en Gmail-konto til en anden
Miscellanea / / November 28, 2021
Flyt nemt e-mails fra en Gmail-konto til en anden: Gmail er en af de mest populære e-mail-platforme med alle de funktioner, som Google har at tilbyde med den. Men hvad sker der, når du opretter en ny Gmail-konto og vil kassere den ældre? Når du har vigtige e-mails på din gamle konto og gerne vil beholde alle disse e-mails? Gmail giver dig også denne funktion, fordi det ærligt talt kan blive rigtig besværligt at håndtere to forskellige Gmail-konti. Så med Gmail kan du flytte alle dine e-mails fra din gamle Gmail-konto til din nye Gmail-konto, hvis du har brug for det. Her er de trin, du skal følge:

Indhold
- FORBERED DIN GAMLE GMAIL-KONTO
- Flyt nemt e-mails fra en Gmail-konto til en anden
- STOP MED OVERFØRSEL AF EMAILS
FORBERED DIN GAMLE GMAIL-KONTO
For at flytte e-mails fra en Gmail-konto til en anden, skal du give adgang til at hente e-mails fra din gamle konto. For dette bliver du nødt til aktivere POP på din gamle konto. Gmail vil kræve POP for at hente e-mails fra din gamle konto og flytte dem til den nye. Følg de givne trin for at aktivere POP (Post Office Protocol):
1.Gå til gmail.com og log ind på din gammel Gmail-konto.

2. Klik på gear ikon i øverste højre hjørne af siden og vælg Indstillinger fra listen.
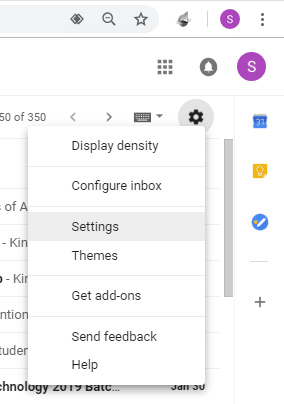
3. Klik nu på 'Videresendelse og POP/IMAP' fanen.
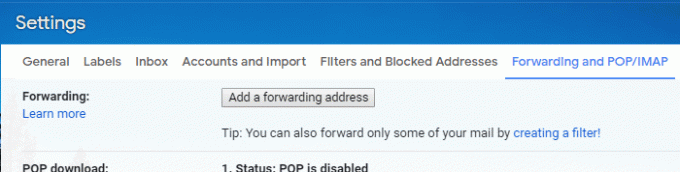
4.I 'POP download' blok, vælg 'Aktiver POP for al e-mail' Radio knap. Alternativt, hvis du vil udelade alle de gamle e-mails, som du allerede har på din gamle konto og overføre alle nye e-mails, som du modtager nu på, skal du vælge 'Aktiver POP for post, der ankommer fra nu af’.
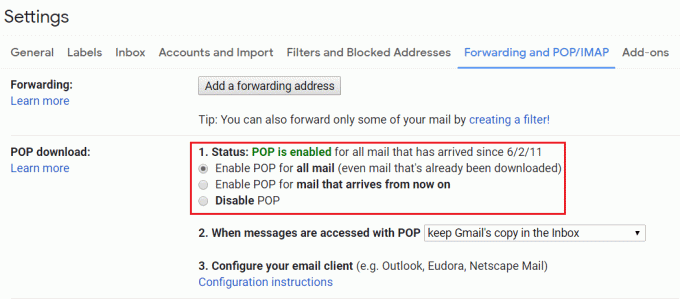
5.‘Når beskeder tilgås med POP' rullemenuen giver dig følgende muligheder for at bestemme, hvad der skal ske med e-mails på den gamle konto efter overførslen:
- 'behold Gmails kopi i indbakken' efterlader de originale e-mails urørte på din gamle konto.
- 'marker Gmails kopi som læst' beholder dine originale e-mails, mens du markerer dem som læst.
- 'arkiver Gmails kopi' arkiverer de originale e-mails på din gamle konto.
- 'slet Gmails kopi' vil slette alle e-mails fra den gamle konto.
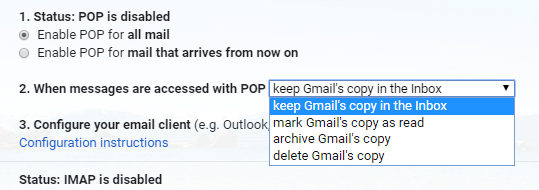
6. Vælg den ønskede mulighed, og klik på 'Gem ændringer’.
Flyt nemt e-mails fra en Gmail-konto til en anden
Når du har alle dine gamle e-mails, skal du flytte dem til den nye konto. For at gøre dette skal du logge ind på din nye konto.
1.Log ud fra din gamle konto og log ind på din nye konto.

2. Klik på gear ikon i øverste højre hjørne af siden og vælg Indstillinger.
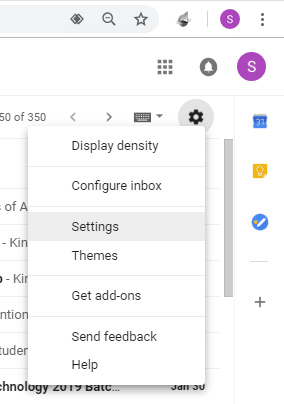
3. Klik på 'Konti og import' fanen.
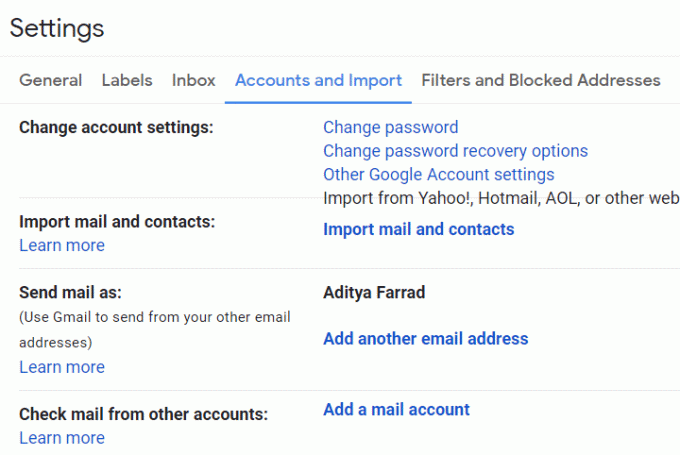
4.I 'Tjek e-mails fra en anden konto' blok, klik på 'Tilføj en e-mail-konto’.
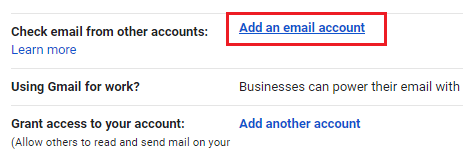
5.I det nye vindue skal du skrive din gammel Gmail-adresse og klik på 'Næste’.
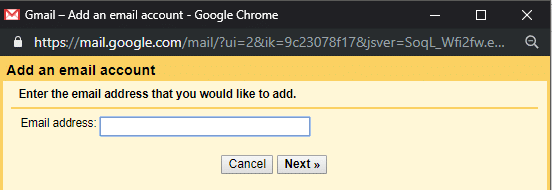
6. Vælg 'Importer e-mails fra min anden konto (POP3)' og klik på 'Næste’.
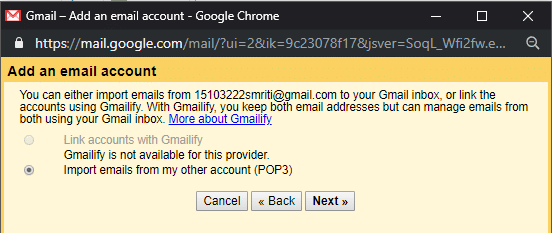
7. Efter at have bekræftet din gamle adresse, skriv din gamle kontoadgangskode.
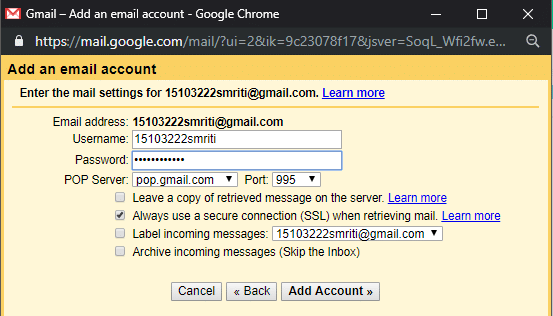
8. Vælg 'pop.gmail.com' fra 'POP-server' rullemenu og vælg 'Havn' som 995.
9. Sørg for, at 'Efterlad en kopi af hentede beskeder på serveren' er ikke afkrydset og afkryds 'Brug altid en sikker forbindelse (SSL), når du henter mail’.
10.Beslut etiketten på de importerede e-mails, og vælg, om du vil importer dem i din indbakke eller arkiver dem for at undgå rod.
11. Klik endelig på 'Tilføj konto’.
12.Det er muligt, at serveren nægter adgang på dette trin. Dette kan ske i de følgende to tilfælde, hvis din gamle konto ikke tillader adgang til mindre sikre apps, eller hvis du har aktiveret totrinsbekræftelse. For at give mindre sikre apps adgang til din konto,
- Gå til din Google-konto.
- Klik på sikkerhedsfanen fra venstre rude.
- Rul ned til 'Mindre sikker appadgang’ og tænd den.
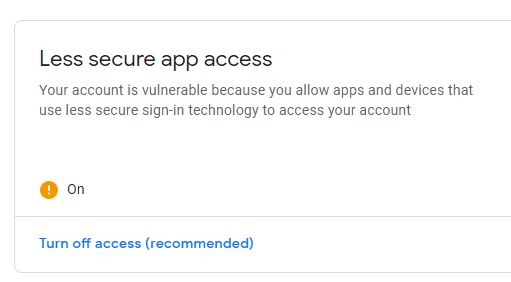
13.Du bliver spurgt, om du vil besvare de overførte e-mails som din gamle e-mailadresse eller selve din nye e-mailadresse. Vælg i overensstemmelse hermed og klik på 'Næste’.
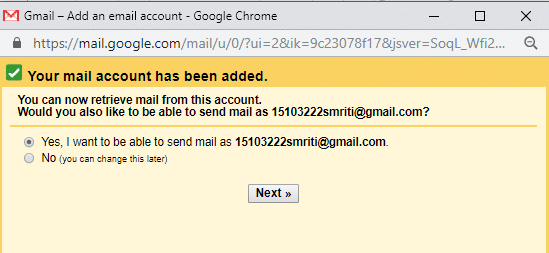
14.Hvis du vælger 'Ja’, bliver du nødt til at konfigurere alias-e-mail-oplysningerne. Når du opsætter en alias-e-mail, kan du vælge hvilken adresse skal sendes fra (din nuværende adresse eller aliasadressen). Modtagere kan se, at mailen kom fra, uanset hvilken adresse du vælger. Fortsæt med at udføre følgende trin for dette.
15. Indtast de nødvendige detaljer og vælg 'Behandl som alias’.
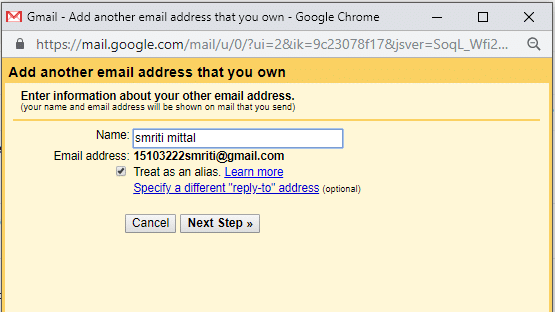
16. Klik på 'Send bekræftelse’. Nu skal du indtaste bekræftelseskode i prompten. En e-mail med bekræftelseskode vil blive sendt til din gamle Gmail-konto.
17. Lad nu denne prompt være, som den er, og log ind på din gamle Gmail-konto i inkognitovinduet. Åbn den modtagne bekræftelses-e-mail, og kopier bekræftelseskoden.
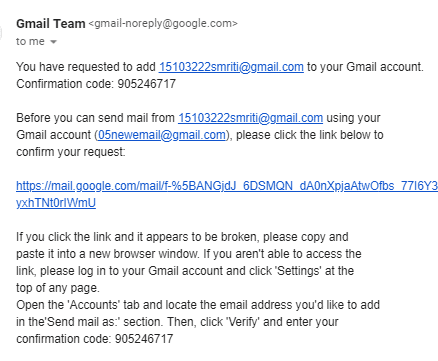
18. Indsæt nu denne kode i forrige prompt og bekræft.
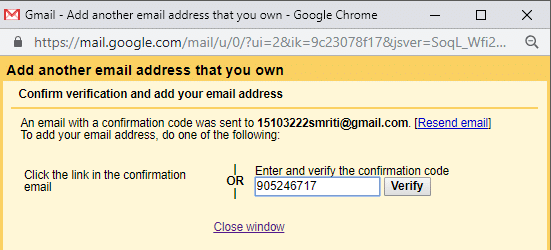
19. Din Gmail-konto vil blive genkendt.
20.Alle dine e-mails vil blive overført.
Det er det, du med succes har lært Sådan flytter du e-mails fra en Gmail-konto til en anden, men hvis du i fremtiden vil stoppe med at overføre e-mails, skal du følge nedenstående trin.
STOP MED OVERFØRSEL AF EMAILS
Når du har importeret alle de nødvendige e-mails, og du vil stoppe med at importere yderligere e-mails fra din gamle konto, bliver du nødt til at fjerne din gamle konto fra din nye konto. Følg de givne trin for at stoppe overførslen af yderligere e-mails.
1. I din nye Gmail-konto skal du klikke på gear ikon i øverste højre hjørne og vælg Indstillinger.
2. Klik på 'Konti og import' fanen.
3.I 'Tjek e-mails fra en anden konto' blokere, søg efter din gamle Gmail-konto og klik på 'slette’ klik derefter på Ok.
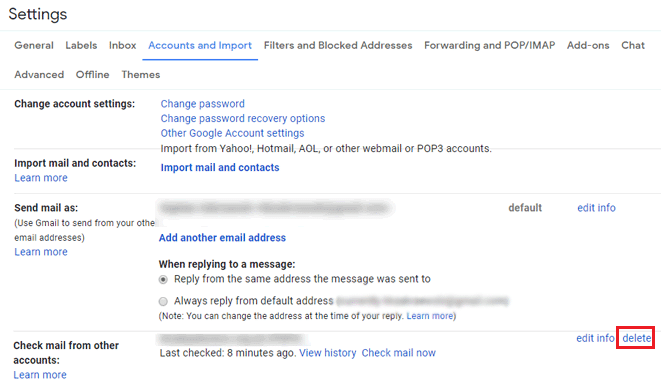
4. Din gamle Gmail-konto vil blive fjernet.
Du har nu migreret fra din gamle Gmail-konto uden at skulle bekymre dig om tabte e-mails.
Anbefalede:
- Flytilstand slukker ikke i Windows 10 [LØST]
- Spejl Android-skærm til din pc uden root
- Opret skrivebordsgenvej i Windows 10 (TUTORIAL)
- Administrer virtuel hukommelse (sidefil) i Windows 10
Jeg håber, at ovenstående trin var nyttige, og nu kan du det Flyt nemt e-mails fra en Gmail-konto til en anden, men hvis du stadig har spørgsmål vedrørende denne vejledning, er du velkommen til at stille dem i kommentarens sektion.



