Sådan finder og sletter du ekstra mellemrum i Microsoft Word
Miscellanea / / April 06, 2023
Når du skriver, betyder et mellemrum mellem ord, bogstaver, tal, sætninger osv. deres individualitet eller adskillelse. Ellers bliver det til en anden fortolkning eller gør det svært at forstå. I de fleste tilfælde, når der efterlades et mellemrum mellem ord, bruger de fleste enkelt mellemrum. Men du kan opleve, at nogle dele af din maskinskrevne tekst ser ud som om mellemrumstasten bruges mere end én gang.

Hvis du bruger Microsoft Word til at oprette en række dokumenter, vil du måske rette fejlen, hvis den opstår ofte. Sådan finder og sletter du disse ekstra mellemrum i Microsoft Word.
Find og slet ekstra mellemrum i Microsoft Word ved hjælp af Find og erstat
Den første indlysende måde er at gøre det manuelt, da du ikke ønsker, at automatisering forårsager fejl. Men for at rette disse mellemrumsfejl skal du først bruge Word til at finde dem. Efter at have identificeret placeringerne, kan du opdatere mellemrummet ved hjælp af udskiftningsfunktionen.
Trin 1: Klik på knappen Start, og skriv ord for at søge efter appen.

Trin 2: Fra resultaterne skal du klikke på åben indstilling under Microsoft Word-appen for at åbne den.

Trin 3: Klik på rullemenuen ved siden af Find i øverste højre hjørne af båndet i Microsoft Word.

Trin 4: Vælg Avanceret søgning blandt de viste muligheder for at starte feltet Find og erstat.

Trin 5: I feltet Find og erstat skal du klikke på fanen Find.

Trin 6: Placer din markør i feltet Find hvad, og tryk på mellemrumstasten to gange for at tilføje to mellemrum.

Bemærk, at feltet Find hvad vil stadig være tomt. Men du vil naturligvis se pladsen i boksen.
Trin 7: Klik på knappen Find næste for at identificere de ekstra mellemrum i dit Word-dokument.

Word-markøren vil fremhæve, hvor mellemrummene forekommer mere end én gang i dokumentet.
Trin 8: Klik på fanen Erstat øverst i Find og erstat.

Trin 9: Placer din markør i feltet Erstat med, og tryk på mellemrumstasten én gang for at angive et enkelt mellemrum.
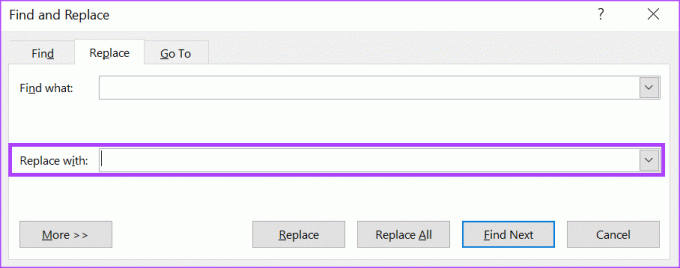
Trin 10: I bunden af feltet Find og erstat skal du klikke på enten Erstat eller Erstat alle for at ændre mellemrummet fra dobbelt til enkelt i dokumentet.

Trin 11: Luk dialogboksen, efter at Word har bedt dig om, at udskiftningerne er udført.
Denne metode kræver, at du bevidst udfører en kontrol af dokumentet. Men hvis du vil have, at Word automatisk tager sig af det, så er her, hvad du skal gøre.
Sådan finder og sletter du ekstra mellemrum i Microsoft Word ved hjælp af korrekturindstillinger
Du kan opdatere korrekturindstillingerne for at låse typen af mellemrum på dit Word-dokument. Så hver gang du laver en fejl, vil Words stavekontrol automatisk markere den. Som sådan kan du foretage opdateringer til Word-dokumentet, mens du skriver i stedet for retrospektivt som i Find og erstat-metoden.
Trin 1: Klik på knappen Start, og skriv ord for at søge efter appen.

Trin 2: Fra resultaterne skal du klikke på Microsoft Word-appen eller dokumentet for at åbne det.

Trin 3: Øverst til venstre på Microsoft Office-båndet skal du klikke på fanen Filer.

Trin 4: Rul til bunden af menuen Filer, og klik på Flere indstillinger for at afsløre en skjult menu.

Trin 5: Klik på Indstillinger i menuen.

Trin 6: Klik på fanen Korrektur til venstre for pop op-vinduet Word-indstillinger.

Trin 7: Fra korrekturindstillingerne skal du rulle til afsnittet 'Når der rettes stavning og grammatik i Word'.

Trin 8: Sæt kryds i felterne ud for 'Marker grammatikfejl, mens du skriver' og 'Kontroller grammatik med stavemåde'.

Trin 9: Klik på knappen Indstillinger ved siden af Skrivestil for at åbne boksen Grammatikindstillinger.

Trin 10: Rul ned i indstillingerne i boksen Grammatikindstillinger, indtil du ankommer til mellemrum. Fjern markeringen i afkrydsningsfeltet ud for mellemrum.
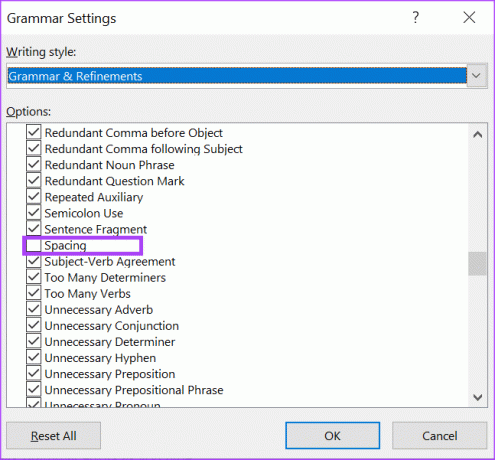
Trin 11: Rul ned til afsnittet Tegnsætningskonventioner.

Trin 12: Tjek rullemenuen ud for "Mellemrum mellem sætninger".

Trin 13: Vælg dit foretrukne mellemrum mellem sætninger, og klik på OK nederst i vinduet for at gemme dine ændringer.
Reparation af Autokorrektur-indstillingen i Word
Når du afviger fra din afstandsindstilling, skal Word automatisk markere dette på dokumentet for at fortælle dig det. Dette svarer næsten til autokorrektur indstilling hvor Word automatisk laver en rettelse af din tekst, når du afviger fra ordbogen.
Sidst opdateret den 8. januar 2023
Ovenstående artikel kan indeholde tilknyttede links, som hjælper med at understøtte Guiding Tech. Det påvirker dog ikke vores redaktionelle integritet. Indholdet forbliver upartisk og autentisk.
Skrevet af
Maria Victoria
Maria er en indholdsforfatter med en stor interesse for teknologi og produktivitetsværktøjer. Hendes artikler kan findes på sider som Onlinetivity og Deledesign. Uden for arbejdet kan du finde hendes mini-blogging om hendes liv på sociale medier.



