Sådan optager og transskriberer du en lydfil ved hjælp af Microsoft Word
Miscellanea / / April 06, 2023
Som et tekstbehandlingsværktøj er fokus ved at bruge Microsoft Word oprettelse og redigering af tekstfiler. Uanset om det er til forelæsningsnotater eller mødereferater, kan du bruge Microsoft Word til at fange vigtige punkter, muligvis til fremtidig gennemgang eller deling. Det er dog muligvis ikke praktisk at skrive fra en kilde til Microsoft Word. Det er her en undervurderet funktion i Microsoft Word kommer ind.

Microsoft Word har en Voice-funktion, der huser Valgmuligheder for diktering og transskribering som hjælper med at konvertere lyd til tekst. Du kan optage lyden direkte eller uploade den i Word og konvertere den til tekst. Transskriptionen af teksten kan redigeres og eksporteres. Sådan bruger du Microsoft Word til at optage og transskribere dine lydoptagelser.
Sådan optager du lyd i Microsoft Word
Du kan spare tid og energi ved at diktere dine tanker til Microsoft Word. Microsoft Word fanger de ord, du taler, og konverterer dem til tekst. Ulempen er dog, at der ikke vil være nogen lydoptagelser, som du kan henvise til i fremtiden. Sådan optager du lyd i Microsoft Word.
Trin 1: På din pc skal du søge efter Microsoft Word-appen ved at klikke på Start-menuen.

Trin 2: Klik på Microsoft Word-appen for at åbne den.

Trin 3: Klik på fanen Hjem på Microsoft Office-båndet.

Trin 4: Hold øje med Voice-gruppen, og klik på ikonet Dictate.
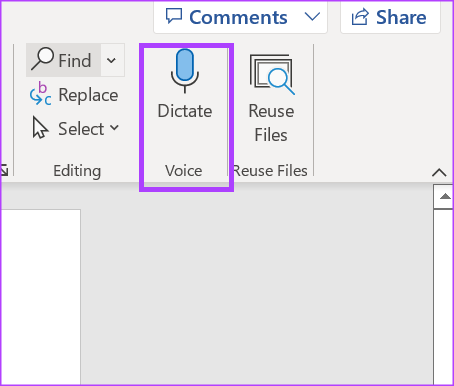
Trin 5: Klik på Start diktatmikrofonen for at begynde optagelsen.
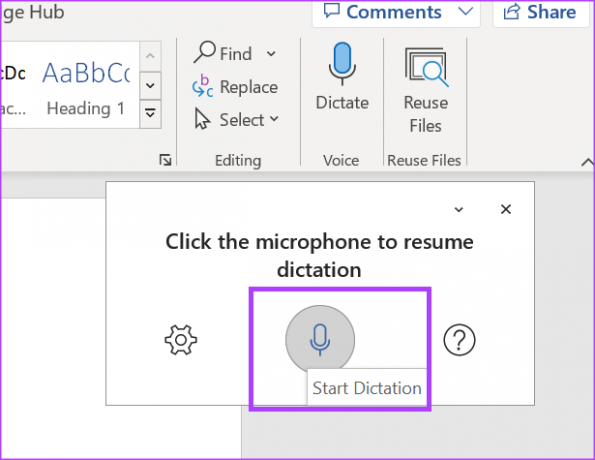
Trin 6: Når du begynder at tale, skal du sikre dig, at mikrofonikonet pulserer med en blå farve. Du bør se de ord, du taler, optaget i grå tekst på Word-lærredet.

Sådan transskriberes lyd i Microsoft Word
Når du bruger Microsoft Word-appen, vil du bemærke, at kun Diktat-funktionen vises i Voice-gruppen. Dette skyldes, at registrerings- og transskriberingsfunktionen kun virker på Word til web for dem med et Microsoft 365-abonnement. Hvis du gerne vil være mere opmærksom på et møde eller et foredrag, så er denne funktion noget for dig. Ved at optage direkte i Microsoft Word kan du give mere energi til aktiv deltagelse i dine møder.
Trin 1: Åbn din foretrukne browser, og log ind på din Microsoft 365-konto.
Log ind på Microsoft 365
Trin 2: Fra sidebjælken skal du klikke på Microsoft Word-ikonet for at starte programmet.

Trin 3: Vælg et "Nyt tomt dokument" eller et eksisterende dokument for at åbne det.
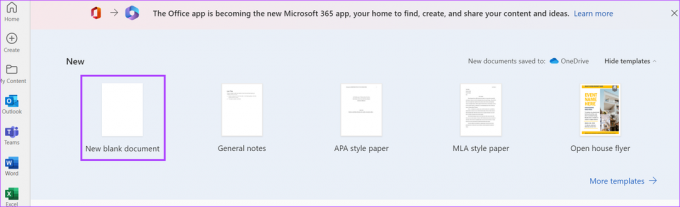
Trin 4: På dit Word-dokument skal du klikke på fanen Hjem på båndet.
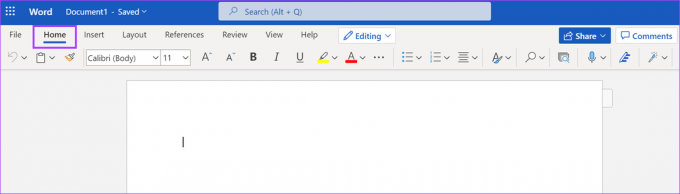
Trin 5: Hold øje med et mikrofonikon på båndet, som repræsenterer Dictate, og klik på det for at starte en rullemenu.

Trin 6: Vælg Transskriber i rullemenuen.
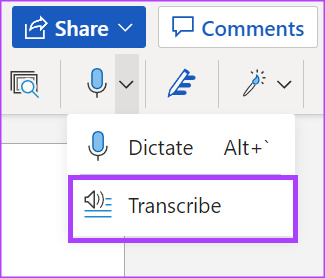
Trin 7: Hvis du har lyd fra en anden kilde, skal du klikke på Upload lyd. Hvis du vil optage direkte på Word og få appen til at transskribere for dig i stedet, skal du vælge Start optagelse.

Bemærk: Sørg for, at du giver din browser de nødvendige tilladelser til at begynde at optage lyd på Word.
Trin 8: Når du har uploadet din lyd eller optagelse direkte på Word, skal du vælge henholdsvis Gem og Transskriber nu eller Transskriber for at påbegynde transskriptionen. Sørg for at lade transkriptionsruden stå åben under hele processen.
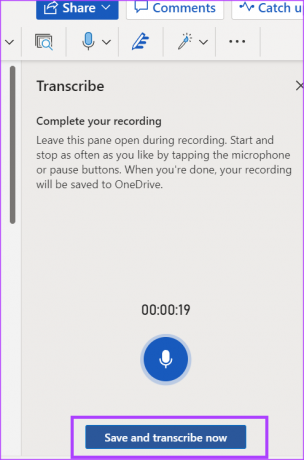
Bemærk: Dine optagelser gemmes på OneDrive i en mappe med titlen Transskriberede filer.
Trin 9: Når du har gemt transskriptionen, bør du se tidsstempler og tekster i ruden Transskription, som er indholdet af din optagelse.

Sådan redigerer du din transskription i Microsoft Word
Når Word har transskriberet din lydfil, kan du foretage yderligere redigeringer af den. Sådan gør du:
Trin 1: På transskriptionsruden skal du holde markøren over den sektion, du vil redigere.

Trin 2: Klik på knappen Rediger udskriftssektion.

Trin 3: Klik på højttaleretiketten for at ændre det anvendte navn. Hvis du ønsker, at alle yderligere referencer til højttalernavnet skal repræsentere din nye navneændring, skal du markere boksen med 'Skift alle højttalere'.
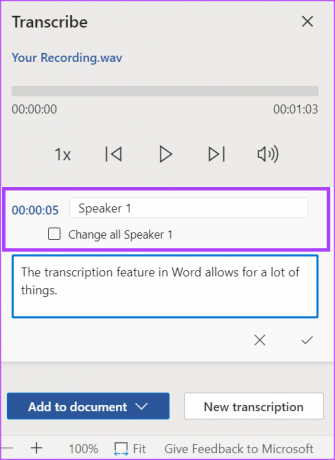
Trin 4: Hvis den transskriberede tekst mangler noget, eller du vil omformulere den, skal du klikke på tekstboksen og foretage dine ændringer direkte.

Trin 5: Klik på ikonet Bekræft for at gemme dine ændringer.

Reparation af dikteringsværktøj, der ikke virker på Microsoft Word
Dictate-værktøjet er en praktisk funktion, når du ikke har lyst til at skrive flere linjer tekst. Hvis dikteringsværktøjet virker ikke på Word, sørg for, at du har et Microsoft 365-abonnement. Det er også vigtigt at kontrollere, at du har aktiveret de rigtige tilladelser på din pc.
Sidst opdateret den 23. november 2022
Ovenstående artikel kan indeholde tilknyttede links, som hjælper med at understøtte Guiding Tech. Det påvirker dog ikke vores redaktionelle integritet. Indholdet forbliver upartisk og autentisk.
Skrevet af
Maria Victoria
Maria er en indholdsforfatter med en stor interesse for teknologi og produktivitetsværktøjer. Hendes artikler kan findes på sider som Onlinetivity og Deledesign. Uden for arbejdet kan du finde hendes mini-blogging om hendes liv på sociale medier.



