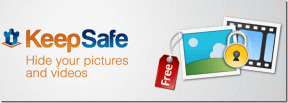Sådan bruger du versionshistorik i Microsoft Excel
Miscellanea / / April 06, 2023
Som standard gemmer Microsoft Excel flere versioner af din projektmappe i den samme fil og arrangerer dem baseret på dato og klokkeslæt. Denne funktion giver dig mulighed for at gennemgå eller gendanne en tidligere version af din projektmappe, når det er nødvendigt. Excels versionshistorikfunktion kan være særlig nyttig, hvis du gør noget ved et uheld ændringer i din projektmappe.

Det er vigtigt at bemærke, at versionshistorikfunktionen i Microsoft Excel kun virker for filer, der er gemt i Microsoft OneDrive. Denne vejledning vil lede dig gennem trinene til visning og gendannelse af tidligere versioner af en projektmappe på skrivebordet og webversioner af Excel.
Bemærk, at antallet af versioner, du kan se, varierer afhængigt af, om du har en personlig eller arbejds-/skole Microsoft-konto. Med en personlig konto kan du se op til 25 versioner af en Excel-projektmappe gemt i OneDrive. For arbejds- eller skolekonti afhænger antallet af genfindelige versioner af din bibliotekskonfiguration.
Sådan får du vist versionshistorik i Microsoft Excel til pc eller Mac
Adgang til en ældre version af en Excel-projektmappe på din pc eller Mac tager kun et par trin. Her er, hvordan du kan gøre det.
Trin 1: Start Microsoft Excel-appen på din computer, og åbn den fil, som du vil se versionshistorikken for.
Trin 2: Klik på menuen Filer i øverste venstre hjørne.

Trin 3: Naviger til fanen Info, og klik på indstillingen Versionshistorik.

Alternativt kan du klikke på filnavnet øverst og vælge Versionshistorik fra den resulterende menu.

Trin 4: I panelet Versionshistorik, der vises til højre, vil du se forskellige versioner af din projektmappe. Klik på den version, du vil se, for at åbne den i et separat Excel-vindue. Du kan derefter kopiere indhold fra den tidligere version, hvis du vil.
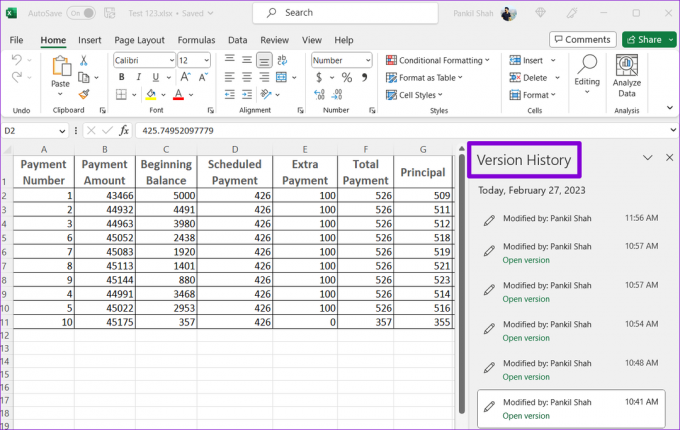
Sådan gendannes tidligere version af en projektmappe i Microsoft Excel til pc eller Mac
Når du har gennemgået alle de tidligere versioner af en Excel-projektmappe, kan du nemt gendanne til enhver af dem og gemme den som en separat fil. Sådan gør du det.
Trin 1: Start Microsoft Excel på din pc eller Mac, og åbn projektmappen.
Trin 2: Klik på filnavnet øverst, og vælg Versionshistorik fra den resulterende menu.

Trin 3: I panelet Versionshistorik skal du vælge den version, du vil gendanne.
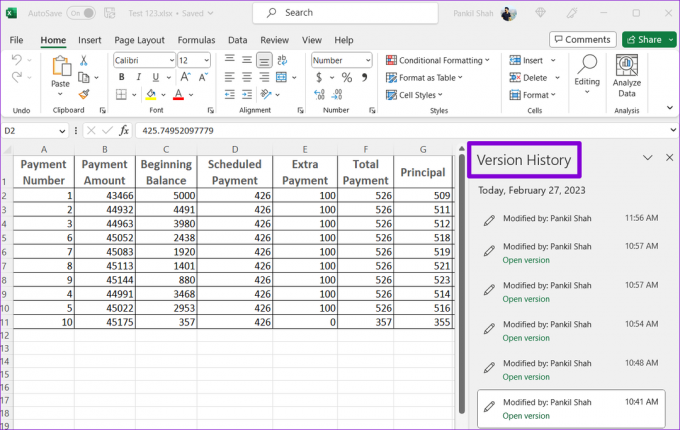
Trin 4: Klik på Gendan-knappen øverst.

Når du har gendannet versionen, kan du foretage de ønskede ændringer og gemme Excel-projektmappen som en separat fil.
Sådan får du vist versionshistorik i Microsoft Excel Online
Visning af versionshistorikken for en projektmappe i Microsoft Excel Online ligner den for desktopversionen. Her er de trin, du kan følge.
Trin 1: Åbn en hvilken som helst webbrowser og besøg Microsoft Excel for Web. Log ind med din Microsoft-konto, og åbn den projektmappe, som du vil se versionshistorikken for.
Besøg Microsoft Excel til web
Trin 2: Klik på menuen Filer i øverste venstre hjørne.
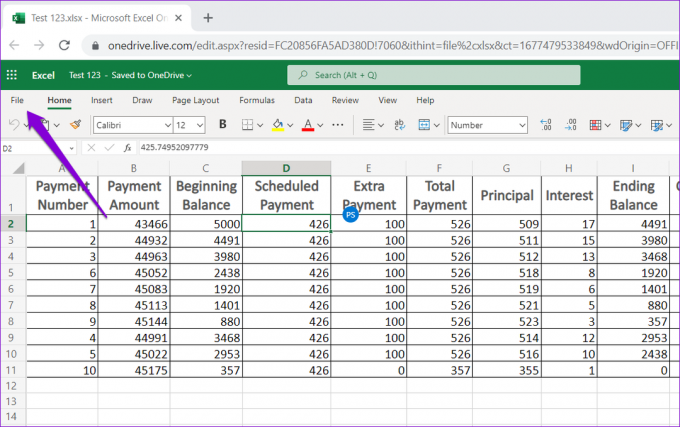
Trin 3: Skift til fanen Info og klik på Versionshistorik.
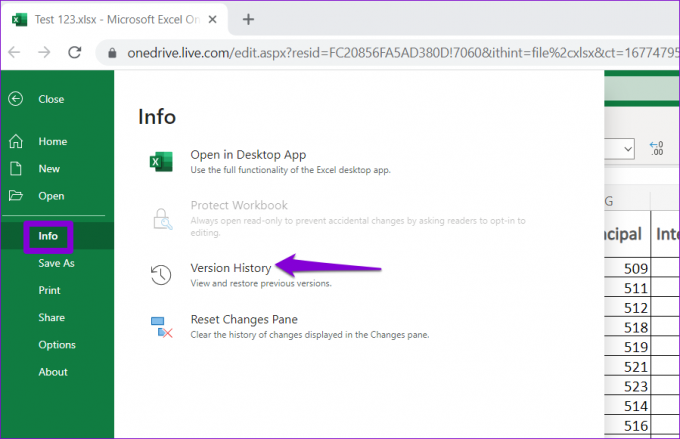
Trin 4: I panelet Versionshistorik kan du se forskellige versioner af projektmappen sammen med dato, klokkeslæt og forfatternavn.

Trin 5: Vælg den version, du vil se. Den angivne version skulle åbne i samme vindue.

Sådan gendannes tidligere version af en projektmappe i Microsoft Excel Online
Når du har fundet den tidligere version af en projektmappe, som du vil bruge, kan du gendanne den version og begynde at arbejde på den. Alternativt kan du downloade den ældre version af projektmappen og redigere den ved hjælp af Excels desktop-app. Sådan gør du begge dele.
Trin 1: Besøg Excel for Web i din foretrukne browser, og åbn din projektmappe.
Besøg Microsoft Excel til web
Trin 2: Klik på filnavnet øverst, og vælg Versionshistorik fra den menu, der vises.

Trin 3: I panelet Versionshistorik skal du finde den version, du vil bruge. Klik på menuikonet med tre vandrette prikker ved siden af det, og vælg Download for at gemme filen på din computer og redigere den ved hjælp af skrivebordsappen.

Alternativt kan du gendanne til den tidligere version ved at klikke på knappen Gendan øverst.

Et sikkerhedsnet for regnearksulykker
Når du arbejder på dine Excel-regneark, vil de sandsynligvis undergå mange ændringer. At vide, hvordan man får vist og gendanner tidligere versioner af en Excel-projektmappe, kan være nyttig i forskellige situationer. Derudover har du også mulighed for gendan en ældre version af din projektmappe direkte fra OneDrive.
Sidst opdateret den 27. februar 2023
Ovenstående artikel kan indeholde tilknyttede links, som hjælper med at understøtte Guiding Tech. Det påvirker dog ikke vores redaktionelle integritet. Indholdet forbliver upartisk og autentisk.
Skrevet af
Pankil Shah
Pankil er civilingeniør af profession, der startede sin rejse som forfatter på EOTO.tech. Han sluttede sig for nylig til Guiding Tech som freelanceskribent for at dække how-tos, forklarende vejledninger, købsvejledninger, tips og tricks til Android, iOS, Windows og Web.