5 bedste værktøjer til at udpakke RAR-filer på Windows 11
Miscellanea / / April 06, 2023
En RAR-fil er et ret almindeligt filformat til at downloade store filer komprimeret fra internettet. Selvom ZIP-arkiv er ret populært, forbliver RAR-arkivfilformatet ikke bagud. Hver gang du downloader en arkivfil på din Windows 11-computer som software eller dokumenter, vil du kæmpe for at åbne det.

Du skal udpakke en RAR-fil for at kontrollere indholdet og overføre dem til din Windows 11-computer. I dette indlæg vil vi vise dig de bedste gratis open source-værktøjer til at udtrække RAR-filer på Windows 11.
1. WinRAR
Det første gratis værktøj til udtrækning af RAR-filer er WinRAR, som er udviklet af RARLAB selv. Du kan downloade WinRAR på din Windows 11-computer for både at komprimere og udpakke filformater som RAR, ZIP, ISO og JAR. Sådan kan du bruge WinRAR.
Trin 1: Download og installer WinRAR på din computer.
Download WinRAR
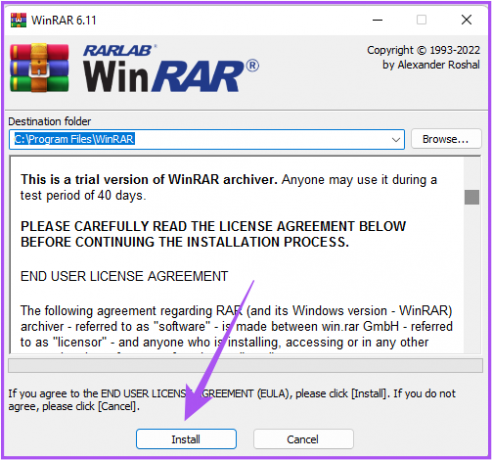
Bemærk, at WinRAR tilbyder en 40-dages prøveperiode. Men du kan stadig fortsætte med at bruge WinRAR gratis efter prøveperioden slutter. Du skal blot klikke på 'Brug evalueringskopi', når du bruger værktøjet for første gang.
Trin 2: Efter installation af WinRAR skal du dobbeltklikke på den RAR-fil, du ønsker at udpakke. RAR-filen på dit system vil have WinRAR-ikonet.
Trin 3: Klik på Åbn for at se indholdet af RAR-filen.
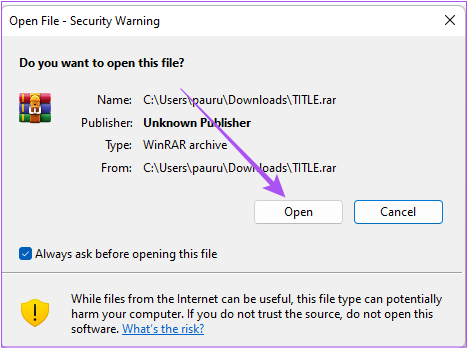
Trin 4: Når du har set alle dine filer, skal du vælge den fil, du vil udpakke, og klikke på 'Udtræk til' for at vælge en placering på din pc.

Trin 5: Vælg placeringen af dit system, hvor du vil have den udpakkede fil til at blive gemt. Klik derefter på Ok i nederste højre hjørne.
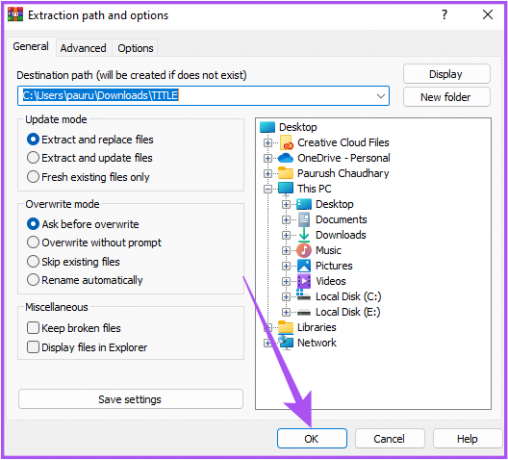
2. WinZip
Det andet værktøj, som er et populært WinRAR-alternativ, er WinZip. Det tilbyder RAR-arkivkomprimering, udtræk og fildelingsfunktioner. Sådan bruger du det på dit Windows 11-system.
Trin 1: Download og installer WinZip.
Download WinZip
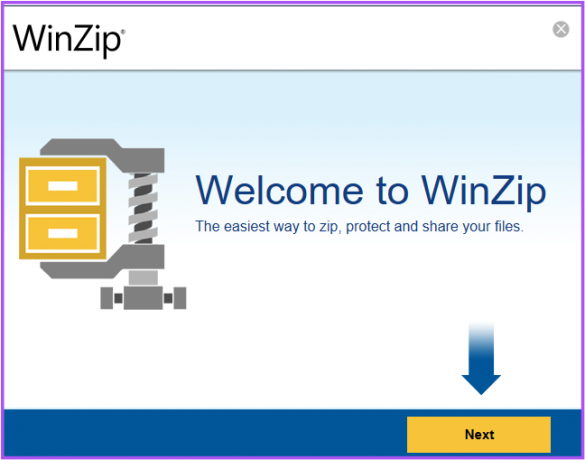
Bemærk, at WinZip tilbyder en gratis prøveperiode på 21 dage. Når du har installeret softwaren, skal du klikke på Brug evalueringskopi, når du bruger den første gang.

Trin 2: Når du har installeret WinZip, skal du dobbeltklikke på den RAR-fil i dit system, som du vil præcisere.

RAR-filen vil have WinZip-ikonet.
Trin 3: Vælg dine præferencer for at udpakke RAR-filen. Vi har valgt 'Nej, bare vis mig indholdet'.
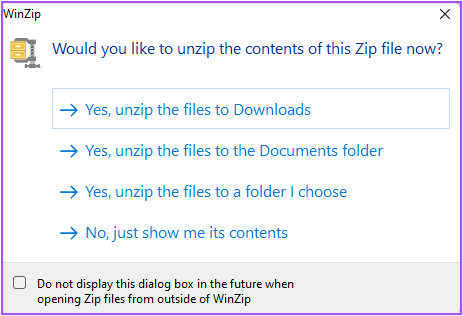
Trin 4: Når du har set alle dine filer, skal du vælge den fil, du vil udpakke. Klik derefter på pil ned ved siden af 'Udpak til' på højre side.

Trin 5: Vælg filplaceringen på vores pc, og klik på Unzip i nederste højre hjørne.
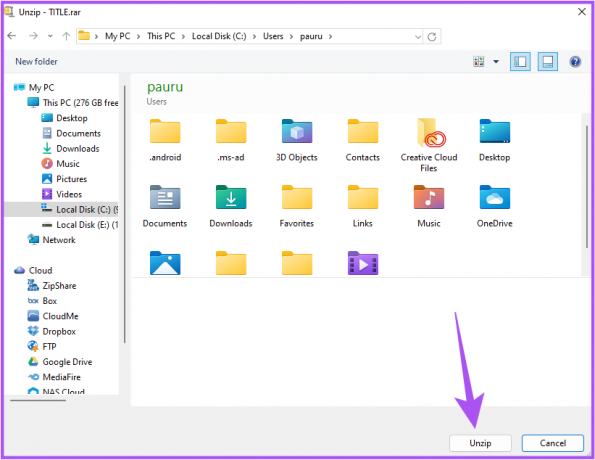
3. 7-Zip
Et andet pålideligt open source-værktøj til at udpakke RAR-filer er 7-Zip. Men det giver dig kun mulighed for at udpakke RAR-filer og ikke komprimere dem. Sådan bruger du det på dit Windows 11-system.
Trin 1: Download og installer 7-Zip. Det er gratis at bruge.
Download 7-Zip
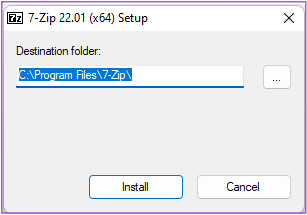
Trin 2: Efter installationen skal du højreklikke på din RAR-fil og vælge 'Se flere muligheder'.
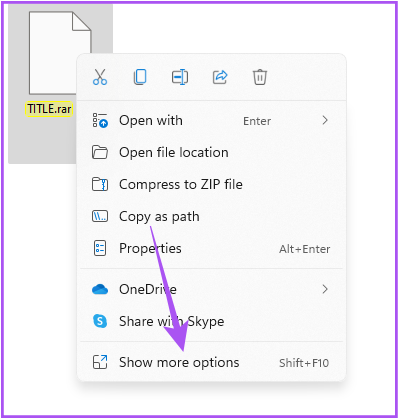
Trin 3: Klik på 7-Zip fra listen over flere muligheder.
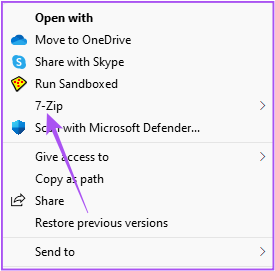
Trin 4: Du kan nu vælge at udpakke filer eller klikke på Udpak her for at vælge en placering til at gemme udpakkede filer.

4. Uddrag nu
Det næste gratis værktøj er ExtractNow, som nok er den mest bekvemme RAR-filudtrækker sammenlignet med de foregående. Du kan også udpakke ZIP-filer ved hjælp af dette værktøj. ExtractNow lader dig kun udpakke RAR-arkiver og ikke komprimere filer på din computer.
Lad os vise os, hvor let det er at bruge.
Trin 1: Download og installer ExtractNow på din computer.
Download uddrag nu

Trin 2: Træk og slip derefter din RAR-fil i ExtractNow-vinduet.
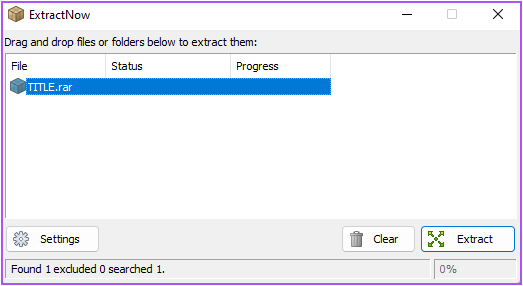
Trin 3: Klik på knappen Udpak i nederste højre hjørne.
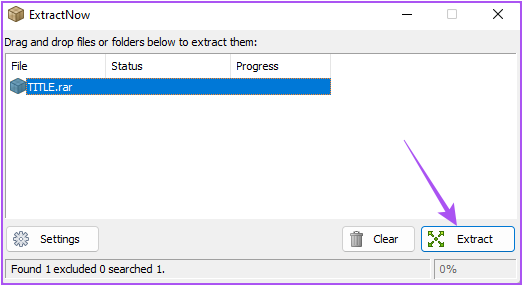
Trin 4: Vælg filplaceringen for at gemme de udpakkede filer, og klik på Ok.
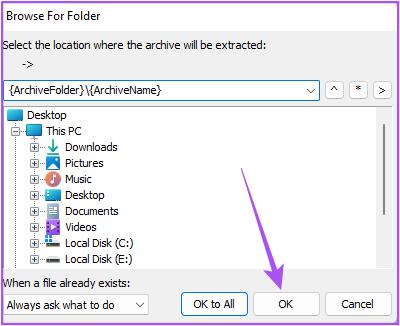
5. Arkivudtrækker
TheArchive Extractor er et gratis onlineværktøj, der lader dig udtrække RAR-arkiver ikke kun fra din computer, men også fra Google Drev og Dropbox. Du kan også tilføje linket til enhver downloadbar fil og udpakke det på din computer. Når det er sagt, vil vi råde dig til ikke at uploade nogen RAR-filer, der indeholder følsomme eller fortrolige data.
Sådan bruger du det.
Trin 1: Åbn en webbrowser og besøg Archive Extract-webstedet.
Besøg Archive Extractor
Trin 2: Klik på 'Vælg fil fra computer.

Trin 3: Vælg din RAR-fil, og klik på Ok.

Trin 4: Når du ser alle dine udpakkede filer, skal du klikke på Gem alle som ZIP øverst.

Når din ZIP-fil er downloadet, kan du åbne den for at få adgang til dine data.
Forbered dig på udvinding
Udpakning af RAR-arkiver er blevet meget nemmere på grund af tilstedeværelsen af sådanne gratis værktøjer til brugere. Du kan også downloade og bruge dem til Windows 10. Vi har også listet nogle gratis værktøjer ned til udpak RAR-filer på Mac.
Sidst opdateret den 19. september 2022
Ovenstående artikel kan indeholde tilknyttede links, som hjælper med at understøtte Guiding Tech. Det påvirker dog ikke vores redaktionelle integritet. Indholdet forbliver upartisk og autentisk.
Skrevet af
Paurush Chaudhary
Afmystificering af teknologiens verden på den enkleste måde og løsning af hverdagsproblemer relateret til smartphones, bærbare computere, tv'er og indholdsstreamingplatforme.



