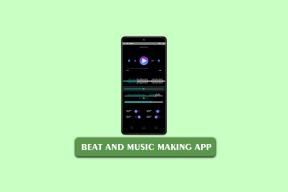Sådan indsætter du lydkommentarer i en PDF ved hjælp af Adobe Acrobat i Windows 11
Miscellanea / / April 06, 2023
Hvis du arbejder på et dokument med flere personer, kan tingene blive flyttet rundt. Når man arbejder med tekstbehandlingsdokumenter som Google Docs og Microsoft Word, er ændringerne nemme at holde styr på. Du bruger blot sporskift funktion på Word eller Editor-funktionen på Google Docs gør det nemt. Men når du arbejder med PDF'er, kan dette være vanskeligt.

Med Adobe Acrobat giver en enkel løsning dig mulighed for at holde styr på ændringer. Det er kommentarværktøjet. Adobe Acrobat-brugere kan enten vælge at efterlade en tekst- eller lydkommentar. Medmindre de slettes, er disse kommentarer et spor for enhver ændring, der er foretaget i PDF'en. Hvordan fungerer lydkommentarer? Du kan indsætte en lydkommentar i en PDF ved hjælp af Adobe Acrobat på Windows 11 og Windows 10 computer.
Sådan indsætter du en forudindspillet lydkommentar i en PDF ved hjælp af Adobe Acrobat
På Adobe kan brugere enten optage lyd direkte i Adobe eller importere lyd fra en anden kilde til PDF'en som en kommentar. Sådan indsætter du en forudindspillet lyd i din PDF med Adobe:
Trin 1: Klik på knappen Start, og skriv Acrobat for at søge efter appen.

Trin 2: Fra resultaterne skal du klikke på Acrobat-appen for at åbne den.

Trin 3: Klik på menuen Filer i øverste venstre hjørne.

Trin 4: Klik på Åbn i menuen Filer for at starte Stifinder (Windows Stifinder).

Trin 5: Fra File Explorer skal du navigere til placeringen af den PDF, du gerne vil indsætte en lydkommentar i.

Trin 6: Klik på PDF-filen, og vælg Åbn for at se den i Adobe-appen.

Trin 7: Når du har åbnet PDF'en, skal du klikke på fanen Værktøjer i øverste venstre hjørne.

Trin 8: Klik på Kommentar i Værktøjscenteret.

Trin 9: Fra værktøjslinjen Kommentar skal du klikke på ikonet vedhæftet fil for at få vist rullemenuen.

Trin 10: Klik på Vedhæft fil fra rullemenuen, og du vil se musemarkøren blive til en nål.

Trin 11: Flyt knappenålen til det sted, hvor du gerne vil placere din lydkommentar, og venstreklik på din mus, som åbner File Explorer.
Trin 12: Naviger til placeringen af din lyd i File Explorer, og klik på Åbn.

Trin 13: Du vil se en pop-up, der beder dig om at bekræfte udseendet af din nye lydkommentar. Klik på OK efter at have valgt dit foretrukne udseende.

Din forudindspillede lyd vises som en kommentar til din PDF.
Sådan optager du en lydkommentar i en PDF ved hjælp af Adobe Acrobat
I stedet for at bruge en ekstern app til at optage din lyd, kan du lave din lydkommentar direkte på Adobe. Dog skal din pc have en indbygget mikrofon eller en ekstern mikrofon tilsluttet for at fange optagelsen. Med det, her er, hvordan du optager en lydkommentar i din PDF ved hjælp af Adobe:
Trin 1: Klik på knappen Start, og skriv Acrobat for at søge efter appen.

Trin 2: Fra resultaterne skal du klikke på Acrobat-appen for at åbne den.

Trin 3: På båndet i Adobe-appen skal du klikke på fanen Filer.

Trin 4: Klik på Åbn i menuen Filer for at starte Stifinder (Windows Stifinder).

Trin 5: Fra File Explorer skal du navigere til placeringen af den PDF, du gerne vil indsætte en lydkommentar i.

Trin 6: Klik på PDF-filen, og vælg Åbn for at se den i Adobe-appen.

Trin 7: Når du har åbnet PDF'en, skal du klikke på fanen Værktøjer.

Trin 8: Klik på Kommentar i Værktøjscenteret.

Trin 9: Klik på ikonet vedhæftet fil på værktøjslinjen Kommentar.

Trin 10: Klik på Optag lyd fra rullemenuen, og du vil se musemarkøren blive til en højttaler.

Trin 11: Flyt markøren til det sted, hvor du vil placere din lydkommentar, og venstreklik på din mus, som åbner lydoptageren.

Trin 12: Klik på knappen Optag på pop op-vinduet Lydoptager for at begynde at optage din kommentar.
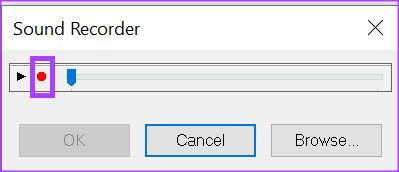
Trin 13: Klik på knappen Stop for at afslutte optagelsen, og klik derefter på knappen OK.

Trin 14: Du vil se en pop-up, der beder dig om at bekræfte udseendet af din nye lydkommentar. Klik på OK efter at have valgt dit foretrukne udseende.

Din lydkommentar vil blive vist på PDF'en.
Kryptering af en PDF med Adobe Acrobat
Med lydkommentarer kan du gå mere i detaljer, end du ville med tekstkommentarer. Samtidig kan du dække følsomme oplysninger, du undgår at falde i de forkerte hænder. En måde at forhindre dette på er ved kryptering af din PDF.
Sidst opdateret den 2. januar 2023
Ovenstående artikel kan indeholde tilknyttede links, som hjælper med at understøtte Guiding Tech. Det påvirker dog ikke vores redaktionelle integritet. Indholdet forbliver upartisk og autentisk.
Skrevet af
Maria Victoria
Maria er en indholdsforfatter med en stor interesse for teknologi og produktivitetsværktøjer. Hendes artikler kan findes på sider som Onlinetivity og Deledesign. Uden for arbejdet kan du finde hendes mini-blogging om hendes liv på sociale medier.