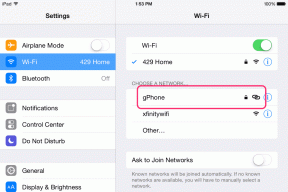Sådan åbnes en PDF i fuldskærmstilstand ved hjælp af Adobe Acrobat på Windows 11
Miscellanea / / April 06, 2023
Mens de udveksler dokumenter og formularer, foretrækker mange at konvertere disse filer til PDF-filer. I dag kan smartphones og computere åbne de mest populære filer uden besvær. Men når du ser en PDF-fil helt, skal du være opmærksom på detaljerne. At rulle sidelæns er ikke sjovt at se en PDF.

Adobe Acrobat giver dig mulighed for at se en PDF-fil i fuldskærmstilstand. Det er nyttigt, uanset om du har en stor ekstern skærm eller ser den på din ydmyge bærbare computer. Sådan åbner du en PDF i fuldskærmstilstand ved hjælp af Adobe Acrobat på din Windows 11-computer. Bemærk, at disse løsninger også fungerer på Windows 10.
Sådan åbnes en PDF manuelt i fuldskærmstilstand ved hjælp af Adobe Acrobat
For at sikre, at publikum kan se indholdet af en præsentation, vises de fleste PPT'er i fuldskærmstilstand. Med et klik på en knap dækker indholdet af PPT hele skærmen på en pc eller projektor. Du kan gøre det samme med en PDF-fil ved hjælp af Adobe Acrobat eller Acrobat Reader. Sådan gør du:
Trin 1: Klik på knappen Start, og skriv Akrobat for at søge efter det i Windows-søgningen.

Trin 2: Fra resultaterne skal du klikke på Acrobat-appen for at åbne den.

Trin 3: I øverste venstre hjørne skal du klikke på fanen Filer.

Trin 4: Klik på Åbn i menuen Filer for at starte Stifinder (Windows Stifinder).

Trin 5: Fra File Explorer skal du navigere til placeringen af den PDF, du gerne vil se i fuldskærmstilstand.

Trin 6: Klik på PDF-filen, og vælg Åbn for at se den i Adobe-appen.

Trin 7: Når PDF-filen, skal du klikke på fanen Vis på båndet øverst.

Trin 8: Klik på Fuldskærmstilstand i menuen Vis.
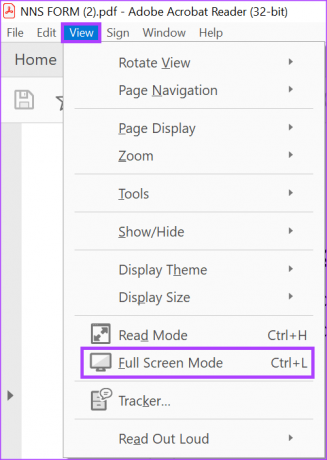
PDF'en dækker din pc's skærm som en PowerPoint-præsentation. Ovenstående trin fungerer for Adobe Acrobat DC og Adobe Acrobat Reader-apps.
Sådan åbnes en PDF automatisk i fuldskærmstilstand ved hjælp af Adobe Acrobat
Hvis du gerne vil have dine PDF-filer vist i fuldskærmstilstand, uden at du skal trykke på en knap, skal du konfigurere din Adobe til at gøre det. Efter at have anvendt indstillingen, bør dine PDF'er ikke kræve, at din interferens vises på fuld skærm. Denne mulighed er dog kun tilgængelig med et Adobe Acrobat Pro DC-abonnement.
Trin 1: Klik på knappen Start, og skriv Acrobat for at søge efter appen.

Trin 2: Fra resultaterne skal du klikke på Acrobat-appen for at åbne den.

Trin 3: På båndet i Adobe-appen skal du klikke på fanen Filer.

Trin 4: Klik på Åbn i menuen Filer for at starte Stifinder (Windows Stifinder).

Trin 5: Fra File Explorer skal du navigere til placeringen af den PDF, du gerne vil se i fuldskærmstilstand.

Trin 6: Klik på PDF-filen, og vælg Åbn for at se den i Adobe-appen.

Trin 7: Når du har åbnet PDF-filen, skal du klikke på fanen Filer på Adobe-båndet.
Trin 8: Klik på Egenskaber i menuen Filer for at se Adobe-indstillinger.
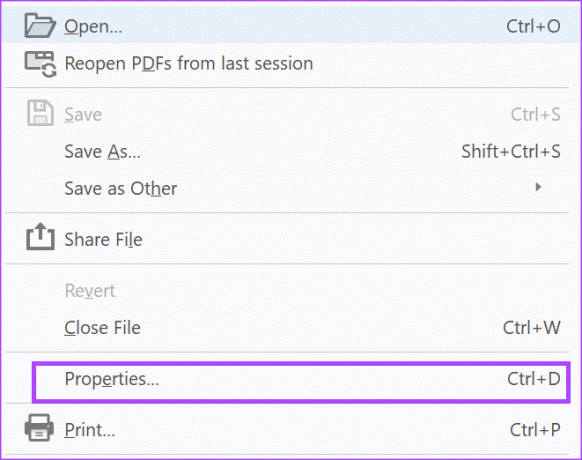
Trin 9: Klik på Startvisning i vinduet Dokumentegenskaber.
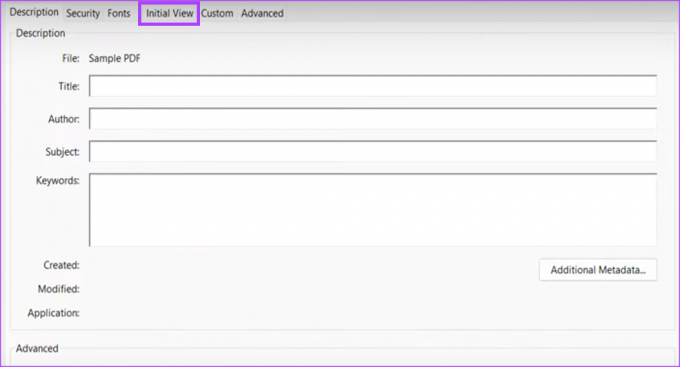
Trin 10: Marker feltet ud for Åbn i fuldskærmstilstand under gruppen Vindueindstillinger.

Trin 11: Klik på OK nederst i vinduet Dokumentegenskaber for at gemme din nye ændring.
Trin 12: Klik på knappen Gem på Adobe, og luk PDF'en.

Trin 13: Åbn PDF'en igen, og du skulle se en pop-up.
Trin 14: Sæt kryds i boksen ved siden af pop op-vinduet, der beder dig bekræfte, om du ønsker, at dokumentet skal åbnes i fuld skærm.

Trin 15: Klik på Ja for at gemme dit valg, og dokumentet skulle åbne i fuld skærm.

Hver gang du åbner dokumentet i fremtiden, vil det ske i fuldskærmstilstand. Hvis du vil forlade fuldskærmsvisningen, skal du blot trykke på Esc-tasten på dit tastatur.
Også på Guiding Tech
Genbestilling af en PDF ved hjælp af Adobe Acrobat
Nu hvor din PDF er i fuldskærmstilstand, kan du nemt bruge den til dine præsentationer. Hvis rækkefølgen af PDF'en gør dig bekymret, kan du også bruge Adobe Acrobat til omarranger PDF-siderne til din præference. Du kan også indsætte nye sider eller slette allerede eksisterende sider.
Sidst opdateret den 2. januar 2023
Ovenstående artikel kan indeholde tilknyttede links, som hjælper med at understøtte Guiding Tech. Det påvirker dog ikke vores redaktionelle integritet. Indholdet forbliver upartisk og autentisk.
Skrevet af
Maria Victoria
Maria er en indholdsforfatter med en stor interesse for teknologi og produktivitetsværktøjer. Hendes artikler kan findes på sider som Onlinetivity og Deledesign. Uden for arbejdet kan du finde hendes mini-blogging om hendes liv på sociale medier.