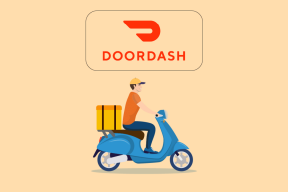Sådan aktiveres eller deaktiveres batterisparer i Windows 11 bærbar computer
Miscellanea / / April 06, 2023
Batterisparetilstand hjælper med at forlænge batterilevetiden på din Windows-pc ved at reducere mængden af strøm, der bruges af systemet. Du kan spare på energien og holde din enhed kørende i længere tid. Denne artikel vil guide dig til, hvordan du aktiverer eller deaktiverer batterisparetilstand på en bærbar Windows 11.
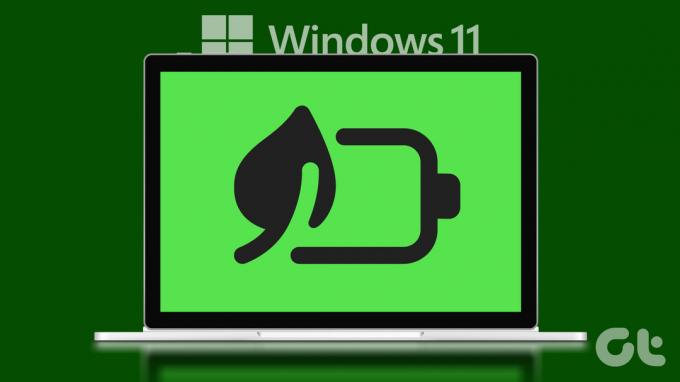
Du undrer dig måske over, hvad der sker, når du aktiverer batterisparetilstand. Nå, når du aktiverer batterisparetilstanden, justerer systemet automatisk indstillinger såsom skærmens lysstyrke, baggrundsapps og meddelelser for at reducere strømforbruget.
Nogle funktioner kan blive påvirket, såsom apps ydeevne eller opdateringer på baggrundsapps. Du kan dog stadig bruge din enhed og få adgang til de fleste apps og funktioner. Derudover kan du udløse funktionen manuelt såvel som automatisk. Vi viser dig begge metoder. Lad os begynde.
Sådan tænder eller slukker du batterisparer manuelt
Lad os starte med at tænde eller slukke for batterispareren på Windows manuelt. Der er to måder at gøre dette på. Vi har sorteret metoderne fra let til moderat. Lad os begynde.
1. Brug af hurtige indstillinger
Hurtige indstillinger er en kombination af Wi-Fi-forbindelse, lyd og batteri på proceslinjen. Batterispareren er uden tvivl også en del af dette. Følg nedenstående trin for at aktivere eller deaktivere det.
Trin 1: Klik på batteri-, Wi-Fi- eller lydikonet på proceslinjen for at åbne Hurtige indstillinger.
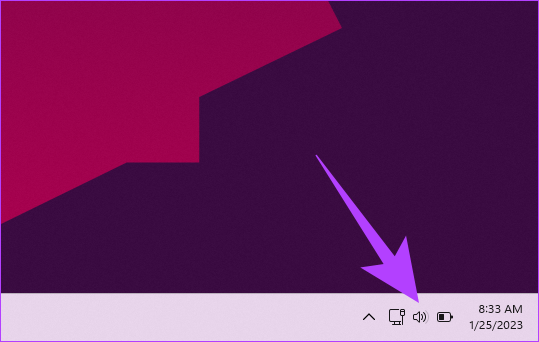
Trin 2: Under Hurtige indstillinger skal du enkeltklikke på indstillingen Batterisparer (baggrunden vil blive fremhævet).
Bemærk: Hvis du vil slå det fra, skal du enkeltklikke på batterispareren (det vil slukke for fremhævelsen).
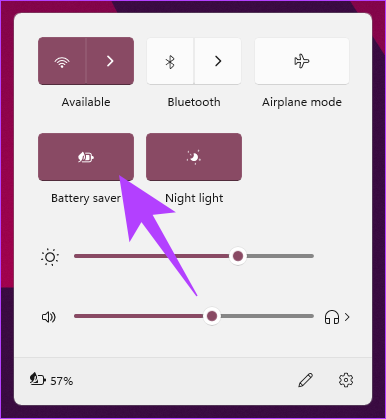
Det er det. Du har med succes aktiveret batterisparefunktion på din Windows-pc. jegf batteriikonet mangler på proceslinjen eller Windows Hurtige indstillinger virker ikke, gå videre til næste metode.
2. Brug af appen Indstillinger
Batterisparer kan slås til ved hjælp af Indstillinger app på Windows. Trinnene er ret nemme at udføre. Følg med.
Trin 1: Tryk på Windows-tasten på dit tastatur, skriv Indstillinger, og klik på Åbn.
Bemærk: Alternativt kan du trykke på 'Windows-tasten + i' på tastaturet for at åbne appen Indstillinger.

Trin 2: Gå til 'Strøm og batteri' under System.

Trin 3: Rul ned og under Batteri, klik for at udvide Batterisparer.

Trin 4: Til sidst skal du klikke på 'Slå til nu' for at aktivere batterisparefunktion.
Bemærk: Du kan klikke på knappen 'Tænd nu' for også at slå den fra.
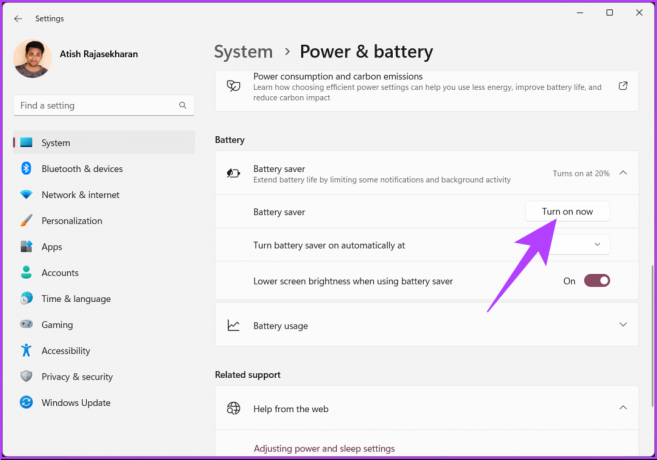
Med dette har du med succes slået batterispareren til på Windows.
Tip: For hurtigt at deaktivere batterispareren på en Windows-bærbar computer skal du tilslutte enheden til en stikkontakt.
Hvis du ikke vil gøre det manuelt, skal du planlægge batterispareren til at tænde automatisk. Vil du hvordan? Fortsæt med at læse.
Sådan slår du batterisparer til eller fra automatisk
Windows-pc tænder eller slukker automatisk for batterisparefunktion, hvilket letter det manuelle arbejde. Du behøver ikke at holde øje med din pcs batteriniveau, Windows vil gøre det for dig. Der er to metoder til automatisk at aktivere eller deaktivere batterisparefunktion på Windows. Lad os udforske hver enkelt.
1. Brug af appen Indstillinger
Det er ret ligetil at indstille batterispareren til at tænde automatisk i Windows. Du kan indstille en værdi, der bestemmer, om batterispareren skal slås til eller fra på din Windows-pc. Følg nedenstående trin.
Trin 1: Tryk på Windows-tasten på dit tastatur, skriv Indstillinger, og klik på Åbn.
Bemærk: Alternativt kan du trykke på 'Windows-tast + i' på tastaturet for at åbne appen Indstillinger.

Trin 2: Gå til 'Strøm og batteri' under System.

Trin 3: Rul ned og under Batteri, klik for at udvide Batterisparer.

Trin 4: Klik på chevron-ikonet (pil) ved siden af indstillingen 'Slå batterisparer til automatisk ved'. Vælg procentdelen i henhold til dine krav.
Bemærk: Hvis du vil beholde batterispareren tændt, skal du vælge altid. På bagsiden, hvis du ikke ønsker at udløse batterisparetilstand, skal du vælge Aldrig.
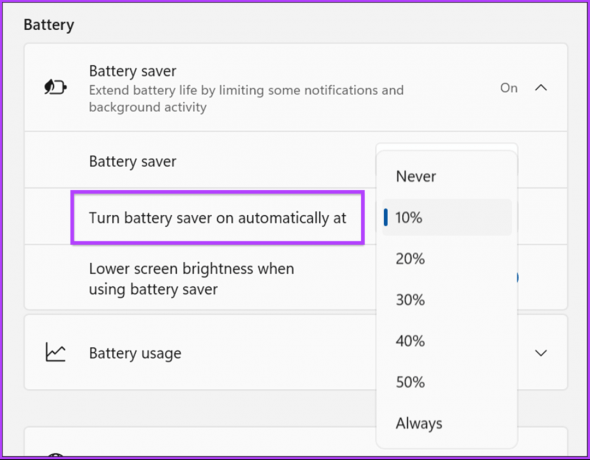
Værsgo. Du har med succes slået batterispareren til på din pc med lethed. Hvis trinene er lange for dig, kan du gøre det samme ved at bruge Windows PowerShell hurtigere, tjek den næste metode.
2. Bruger PowerShell
At køre en batterisparer ved hjælp af PowerShell er hurtig og enkel. Men hvis du ikke er bekendt med at køre kommandoer i Windows, anbefaler vi, at du går med ovenstående metode.
Trin 1: Tryk på Windows-tasten på dit tastatur, skriv Windows PowerShell, og klik på 'Kør som administrator'.
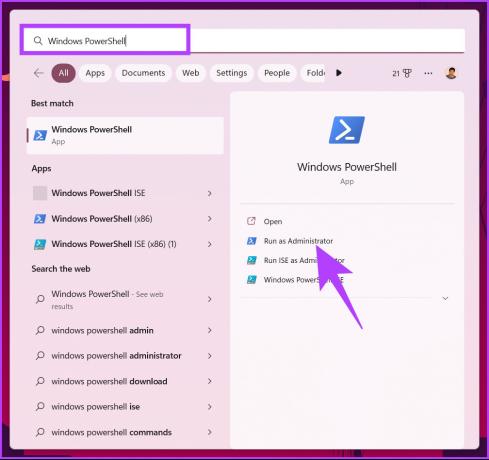
Vælg Ja i prompten.
Trin 2: Skriv nedenstående kommando og tryk på Enter.
Bemærk: Udskift
powercfg /setdcvalueindex SCHEME_CURRENT SUB_ENERGYSAVER ESBATTTHRESHOLD
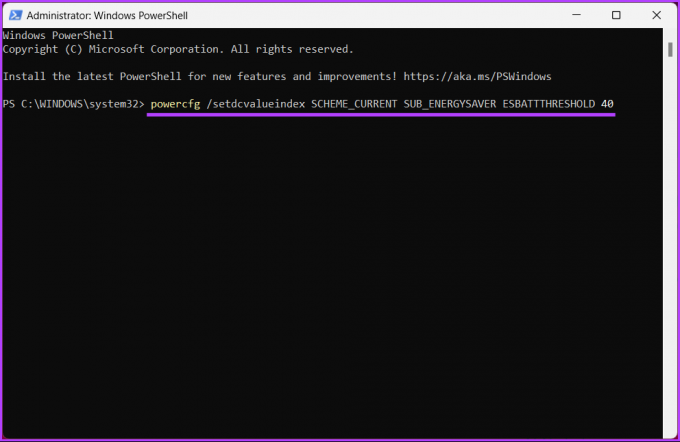
Værsgo. Du har automatisk slået batterispareren til eller fra på din Windows-pc. Hvis du har spørgsmål, så tjek FAQ-sektionen nedenfor.
Ofte stillede spørgsmål om aktivering eller deaktivering af batterisparefunktion i Windows
Nå, det afhænger af dit forbrug og dine behov. At holde batterisparetilstand aktiveret hele tiden kan hjælpe med at spare strøm og forlænge batterilevetiden på din enhed. Det begrænser dog ydeevnen af visse funktioner eller apps, og meddelelser kan blive påvirket.
Så hvis du kun skulle udføre grundlæggende opgaver såsom browsing, e-mail osv., og ikke CPU-intensive opgaver, kan du holde batterisparetilstand aktiveret hele tiden.
Den nøjagtige procentdel, hvormed du skal aktivere batterisparetilstand på Windows, kan variere afhængigt af din enhed og brug. Det anbefales dog typisk at slå batterisparetilstanden til ved 20 %.
Klem mere ud af batteriet
Nu hvor du ved, hvordan du aktiverer eller deaktiverer batterisparefunktion i Windows, kan du gå videre og aktivere eller deaktivere batterisparefunktion på din pc. Ved at reducere mængden af strøm, der bruges af systemet, kan du spare energi og holde din enhed kørende i længere tid. Du kan også have lyst til at læse hvordan man genererer og læser en batterirapport på Windows 11.
Sidst opdateret den 27. januar 2023
Ovenstående artikel kan indeholde tilknyttede links, som hjælper med at understøtte Guiding Tech. Det påvirker dog ikke vores redaktionelle integritet. Indholdet forbliver upartisk og autentisk.