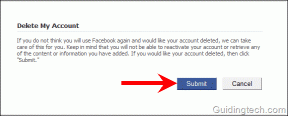2 måder at finde opstartsmappe i Windows 10 og Windows 11
Miscellanea / / April 06, 2023
Om du ønsker at overvåge, hvilke programmer der kører, når din pc starter, eller ønsker at tilføje et favoritprogram til listen over opstartsprogrammer, kan årsagerne til at få adgang til Startup-mappen på Windows være talrige. Så vi er her med to måder at finde startmappen i Windows 10 og 11.

Hvis du ikke allerede ved det, indeholder en startmappe en liste over genveje til de programmer, der starter, når Windows starter. Selvom denne mappe er skjult, kan den nemt tilgås, når du ved, hvor du skal lede. Her er forskellige måder at finde Windows 10 og 11 startmappen.
1. Find Windows Startup-mappeplacering ved hjælp af File Explorer
Dette er en af de mest bekvemme måder at finde startmappen på Windows 10 og 11. Følg nedenstående trin.
Trin 1: Tryk på 'Windows + E' for at starte Windows File Explorer.
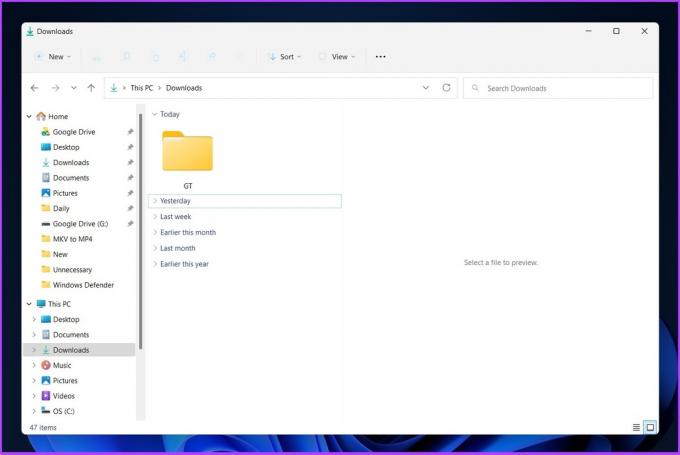
Trin 2: Klik på menuen med tre prikker på titellinjen, og vælg Indstillinger.
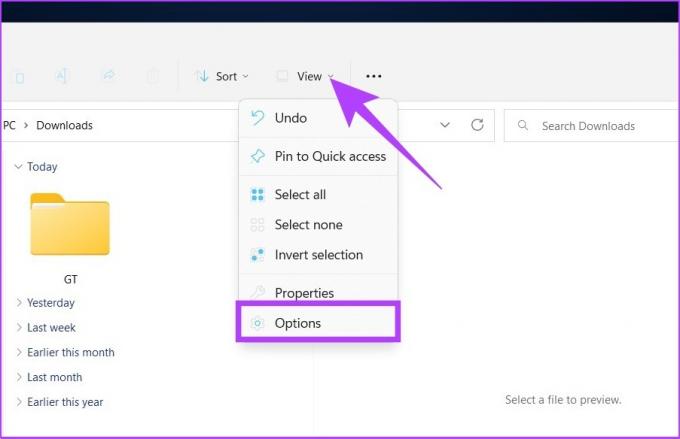
Trin 3: I dialogboksen Mappeindstillinger skal du gå til Vis og vælge 'Vis skjulte filer, mapper og drev' under Skjulte filer og mapper.
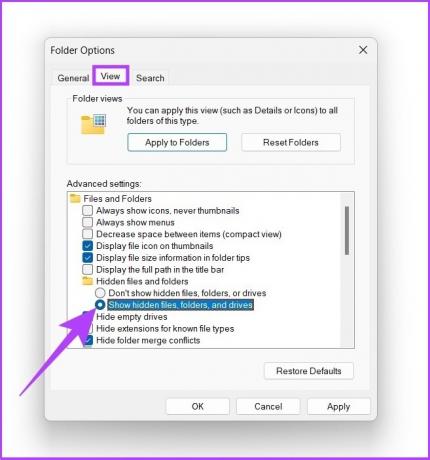
Trin 4: Klik på Anvend og OK.
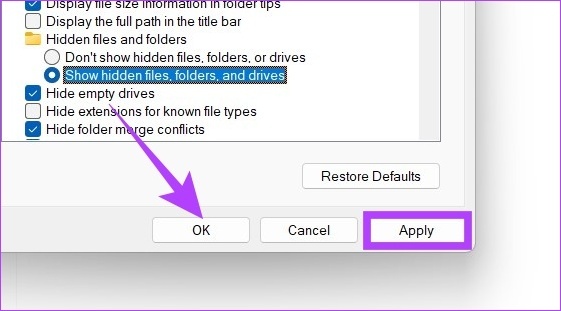
Trin 5: Under adresselinjen skal du klikke på rullepilen og gå til brugerprofilen (normalt dit pc-navn).
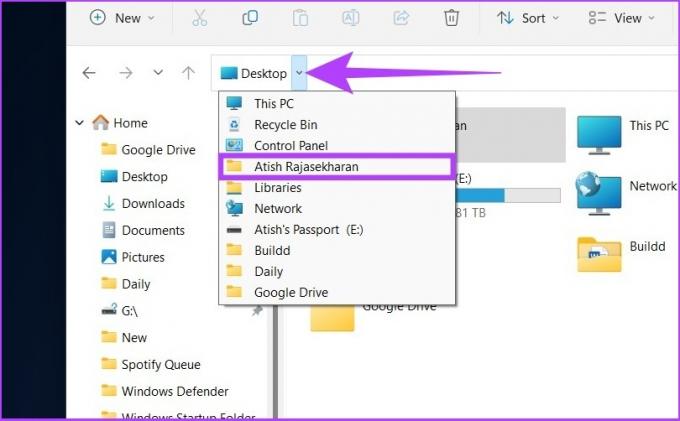
Trin 6: Åbn mappen AppData under brugerprofilen.
Bemærk: Det kan virke gennemsigtigt, fordi det er skjult for almindelige brugere, men det er klikbart.
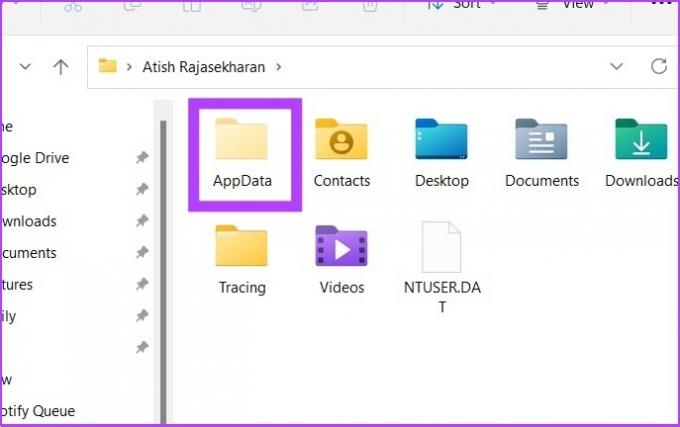
Trin 7: Naviger til Roaming > Microsoft > Windows > Startmenu > Programmer. Klik nu på mappen Startup.

Hvis du klikker-åbner startmappen, finder du genveje til alle programmer på Windows 11 liste over opstartsapps.
Hvis du vil have en genvej til direkte at åbne startmappen på Windows 10 og 11, skal du bare kopiere og indsætte nedenstående filplacering i File Explorers adresselinje.
Bemærk: Erstat brugernavnet med din pc's brugernavn.
C:\Users\brugernavn\AppData\Roaming\Microsoft\Windows\Start Menu\Programs\Startup
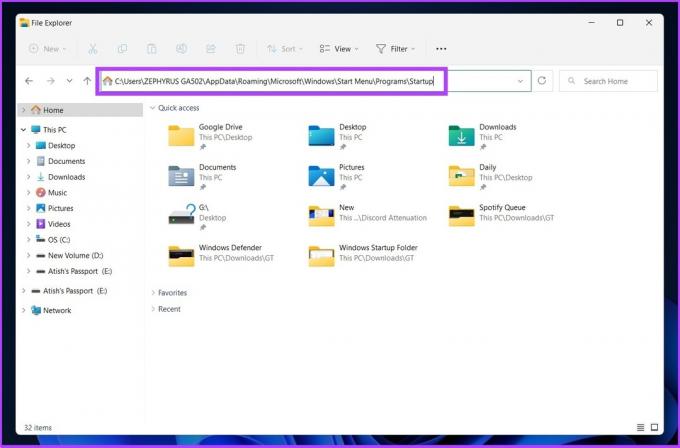
2. Find mappen Windows Startup Apps ved hjælp af Shell-kommandoer
Der er to måder at bruge Kør kommando for at finde startmappen på Windows 10 og 11. Disse er ret nemme at udføre. Følg med.
JEG. Find startmappens placering for en bestemt bruger
Trin 1: Tryk på 'Windows-tast + R' på dit tastatur for at åbne kommandoen Kør, og tryk på Enter.

Trin 2: Indtast nedenstående kommando i Kør kommandoboksens åbne felt, og tryk på OK.
Shell: opstart

Alternativ metode: Du kan også indtaste nedenstående kommando i Kør kommandoboksens åbne felt i stedet for kommandoen ovenfor i trin 2.
%appdata%\Microsoft\Windows\Startmenu\Programmer\Startup
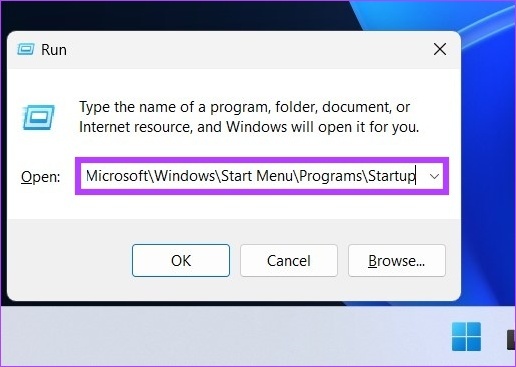
Dette åbner direkte mappen Startup, hvorfra du kan tilføje eller fjerne applikationer/programgenveje i henhold til dine krav.
2. Find startmappens placering for alle brugere
Dette er en anden måde at åbne Windows-startmappen ved hjælp af Shell-kommandoen for alle brugere. Følg nedenstående trin.
Trin 1: Åbn kommandoen Kør ved hjælp af 'Windows-tast + R', og tryk på Enter.

Trin 2: Indtast en af nedenstående to kommandoer i feltet Kør kommando's Åbn, og tryk på OK.
%ProgramData%\Microsoft\Windows\Startmenu\Programmer\StartUp
Shell: almindelig opstart 
Dette åbner straks startmappen for alle brugere uden Windows 10 og 11. Ret nemt, ikke?
Nå, alt det sagt, hvis du vil deaktivere eller ændre, hvad der kører ved Windows-start, kan du tjekke ud vores omfattende guide vedr måder at deaktivere startapps på Windows.
Ofte stillede spørgsmål om at finde startmappe på Windows 10 og 11
Der er flere måder at fjerne programmer fra Startup i Windows 11. En måde er at gå til indstillinger > apps > opstartsnavigationsindstilling. Du kan også tjekke vores guide, hvor vi har været forbi hvordan man tilføjer og fjerner programmer fra Windows 10 opstart i detaljer.
Tryk på 'Ctrl + Shift + Esc' for at gå til Task Manager, og derfra kan du få adgang til opstartstjenester.
Du kan finde autostart-programmer i to sektioner af registreringsdatabasen. Man er ved at gå til 'HKEY_CURRENT_USER\Software\Microsoft\Windows\CurrentVersion\Kør'og den anden ved at gå til'HKEY_LOCAL_MACHINE\Software\Microsoft\Windows\CurrentVersion\Run.’
Find hurtigt startmappen
At få dine programmer til at starte automatisk, når Windows starter, giver dig mulighed for at begynde at bruge dem med det samme. Det minimerer potentielle distraktioner, men for mange programmer kan også påvirke computerens ydeevne. Ved at følge trinene beskrevet ovenfor, vil du være i stand til at slette alle applikationer eller programmer, som du ikke længere bruger, fra startmappen i Windows 10 og 11.
Sidst opdateret den 26. oktober 2022
Ovenstående artikel kan indeholde tilknyttede links, som hjælper med at understøtte Guiding Tech. Det påvirker dog ikke vores redaktionelle integritet. Indholdet forbliver upartisk og autentisk.
Skrevet af
Atish Rajasekharan
Atish er uddannet datalogi og en brændende entusiast, der kan lide at udforske og tale om teknologi, forretning, finans og startups.