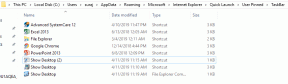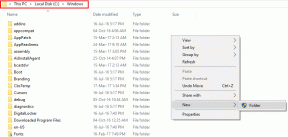Top 8 måder at fikse discord bliver ved med at crashe på Windows-computer
Miscellanea / / April 06, 2023
I løbet af de sidste par år har Discord vundet popularitet som en go-to-platform til at bygge fællesskaber. Selvom det er en af de mest funktionsrige apps til rådighed, har den fejl. Discords desktop-app kan forstyrre dig når den ikke åbner eller går ned uventet på din Windows-computer.
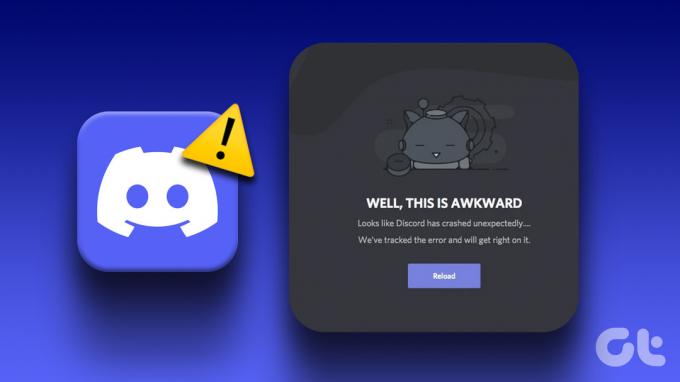
Discord er ikke sjovt, hvis det konstant går ned eller fryser på din pc. Heldigvis behøver du ikke nøjes med en dårlig oplevelse, da det er muligt at løse dette problem. Nedenfor er et par hurtige og nemme rettelser til Discord-appnedbrud på Windows 10 og Windows 11. Så lad os tjekke dem ud.
1. Afslut Discord-processer ved hjælp af Task Manager
Discord fungerer muligvis ikke korrekt eller lukker brat, hvis nogle app-processer støder på problemer. Derfor er den første ting, du skal gøre, at afslutte Discord-processer ved hjælp af Task Manager. Her er trinene til det samme.
Trin 1: Tryk på Ctrl + Shift + Esc-tasterne for at åbne Task Manager.
Trin 2: På fanen Processer skal du højreklikke på Discord og vælge Afslut opgave.

Dette vil lukke Discord-appen og afslutte alle app-processer. Prøv derefter at bruge Discord igen.
2. Deaktiver hardwareacceleration i Discord
Hardwareaccelerationsfunktionen i Discord bruger din pc's GPU til at hjælpe appen med at køre mere jævnt. Men hvis denne funktion ikke fungerer korrekt, kan det få Discord til at gå ned på Windows. Det er bedst at deaktivere det, hvis du oplever problemer.
Trin 1: Åbn Discord-appen, og klik på det tandhjulsformede ikon i nederste venstre hjørne for at åbne menuen Brugerindstillinger.

Trin 2: På fanen Stemme og video skal du slå kontakten fra ved siden af Hardwareacceleration.

3. Slet brugerdefinerede nøglebindinger
Keybindings i Discord giver dig mulighed for at udføre visse handlinger med tastaturgenveje. Hvis Discord går ned, hver gang du bruger brugerdefinerede nøglebindinger, så prøv at slette dem for at kontrollere, om det forbedrer situationen.
Trin 1: I Discord-appen skal du klikke på det tandhjulsformede ikon i nederste venstre hjørne for at åbne menuen Brugerindstillinger.

Trin 2: Brug den venstre rude til at navigere til fanen Keybindings.

Trin 3: Hold markøren over dit brugerdefinerede tastatur, og klik på X-ikonet. Gentag dette trin for at fjerne alle nøglebindinger.

Genstart Discord-appen og prøv at bruge det igen.
4. Aktiver Legacy Mode i Discord
En anden grund til, at Discord kan blive ved med at stoppe på Windows, er, hvis din lydenhed er inkompatibel med Discords lydundersystem. For at undgå sådanne problemer kan du konfigurere Discords lydundersystem til at fungere i ældre tilstand. Sådan gør du:
Trin 1: Åbn Discord-appen, og klik på indstillingsikonet i nederste venstre hjørne.

Trin 2: Vælg Voice & Video fra venstre sidebjælke.

Trin 3: Rul ned og klik på rullemenuen under Audio Subsystem for at vælge Legacy.

Trin 4: Klik på Okay for at anvende ændringerne.
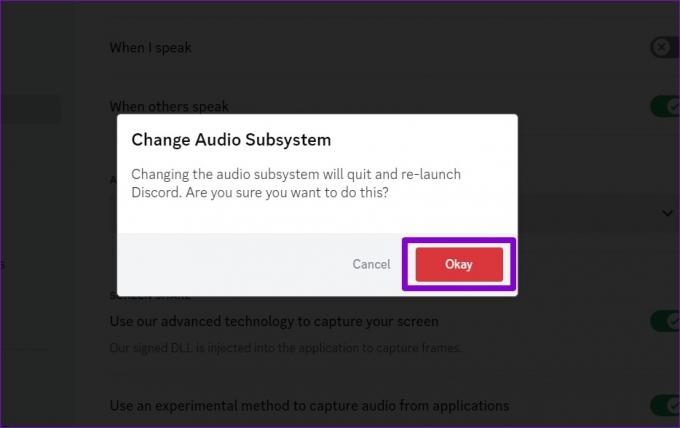
5. Undgå at bruge betafunktioner
Discord er en af de få apps, der giver dig mulighed for at eksperimentere med beta-funktioner i den stabile version af appen. Disse funktioner kan få Discord til at blive ustabil til tider. Derfor er det bedst at undgå at bruge dem, hvis Discord bliver ved med at fryse på Windows.
Discord mærker sådanne eksperimentelle funktioner med et Beta-tag. Hvis du bruger nogen af disse funktioner, så prøv at slå dem fra og se, om det hjælper.

6. Ryd Discord-cache
Forældede eller korrupte drivere på din pc kan få Discord til at gå ned på din Windows-pc. Det er en god idé at ryd eksisterende Discord-cache-data hvis appen stadig ikke fungerer korrekt.
Trin 1: Tryk på Windows + R-tasterne for at åbne dialogboksen Kør. Type %appdata%/discord i boksen og tryk på Enter.

Trin 2: I vinduet File Explorer, der åbnes, skal du vælge mapperne Cache, Code Cache og GPUCache. Klik derefter på papirkurven øverst for at slette dem.

7. Opdater Discord-appen
Appopdateringer er kritiske for enhver app, og Discord er ingen undtagelse. Disse opdateringer bringer typisk nye funktioner, fejlrettelser og ydeevneforbedringer til Discord-appen. Derfor er det bedst ikke at ignorere dem.
Højreklik på Discord-ikonet i proceslinjen, og vælg Check for Updates. Vent på, at den registrerer og installerer afventende opdateringer, og prøv derefter at bruge appen igen.

8. Opdater enhedsdrivere
Problemer med din pc's drivere kan også forårsage, at apps som Discord ikke fungerer. Du skal sikre dig, at dine enhedsdrivere er opdateret til deres seneste version, og at bruge Windows Update er den nemmeste måde at opnå dette på.
Tryk på Windows-tasten + I for at åbne appen Indstillinger. På fanen Windows Update skal du klikke på knappen Søg efter opdateringer.

Installer alle de afventende opdateringer, og genstart derefter din pc. Herefter skulle Discord køre problemfrit på Windows.
Sig farvel til Discord Crashes
Sådanne uventede Discord-nedbrud bør ikke afholde dig fra at oprette forbindelse til dine andre fællesskabsmedlemmer. Anvendelse af rettelserne nævnt ovenfor vil afslutte Discord-appnedbrud på Windows. Hvis ikke, skal du muligvis bruge Discord på en webbrowser i nogen tid.
Sidst opdateret den 20. februar 2023
Ovenstående artikel kan indeholde tilknyttede links, som hjælper med at understøtte Guiding Tech. Det påvirker dog ikke vores redaktionelle integritet. Indholdet forbliver upartisk og autentisk.
Skrevet af
Pankil Shah
Pankil er civilingeniør af profession, der startede sin rejse som forfatter på EOTO.tech. Han sluttede sig for nylig til Guiding Tech som freelanceskribent for at dække how-tos, forklarende vejledninger, købsvejledninger, tips og tricks til Android, iOS, Windows og Web.