3 nemme måder at flytte rækker og kolonner på i Microsoft Excel
Miscellanea / / April 06, 2023
Når du arbejder på et Microsoft Excel-regneark, skal du muligvis flytte rækker og kolonner af forskellige årsager. Uanset om du vil flytte en ulige kolonne eller række for bedre synlighed eller omarrangere dem alle fra bunden, tilbyder Microsoft Excel flere muligheder for at omarrangere data.

Det er dog ikke så let at omarrangere data, når du skal flytte hele rækker eller celler i et regneark. Denne guide vil lede dig gennem praktiske metoder til at flytte rækker og kolonner i Microsoft Excel. Bliv ved til slutningen, hvis du er interesseret i et bonustip.
1. Flyt rækker og kolonner med musetræk
Den nemmeste måde at flytte en række eller kolonne i Excel på er med musen. Men hvis du ikke er forsigtig, kan datacellerne blive flettet og duplikeret. Alligevel er det nemt. Alt du skal gøre er at trække og slippe rækken eller kolonnen til din foretrukne placering. Her er, hvordan du kan gøre det.
Trin 1: Åbn dit Excel-regneark, og naviger til den kolonne eller række, du vil flytte.
Trin 2: Vælg din kolonne ved at klikke på kolonneoverskriften. Hvis du vil flytte en række, skal du klikke på rækkenummeret yderst til venstre.

Trin 3: Hold Shift-tasten nede på dit tastatur, og klik og hold den højre eller venstre kant af kolonnen (eller den øverste eller nederste kant af rækken).

Trin 4: Bliv ved med at holde Shift-tasten nede, og træk og slip kolonnen eller rækken til dens nye position. 
Rækken eller kolonnen vil blive flyttet. Denne metode lader dig også flytte flere tilstødende rækker eller kolonner på én gang.
2. Flyt rækker og kolonner med klip og indsæt
En anden hurtig måde at flytte rækker eller kolonner i Excel på er at klippe og indsætte dem fra et sted til et andet. Sådan fungerer det.
Trin 1: I dit Excel-regneark skal du vælge den kolonne eller række, du vil flytte.

Trin 2: Højreklik på dit valg og vælg Klip.

Trin 3: Hvis du flytter en kolonne, skal du fremhæve kolonnen til højre for det sted, hvor du vil have den klippede kolonne hen. Højreklik på den og vælg Indsæt klippe celler.

Ligeledes, hvis du flytter en række, skal du højreklikke på rækken under den ønskede destination og vælge Indsæt klippeceller.

3. Flyt rækker og kolonner med datasortering
Selvom de to ovenstående metoder er ret enkle, er de ikke særlig effektive, når du vil flytte flere rækker eller kolonner i et stort regneark. Heldigvis gør datasortering-funktionen i Excel det nemt at omarrangere flere rækker og kolonner på én gang. Sådan kan du bruge det.
Omarranger kolonner ved hjælp af datasorteringsfunktionen
Trin 1: Højreklik på den første række og vælg Indsæt for at tilføje en ny række over din tabel.

Trin 2: I den nye række skal du nummerere kolonnerne i den rækkefølge, du ønsker, at de skal vises i regnearket. Hvis du f.eks. ønsker, at den tredje kolonne i dit regneark skal vises først, skal du indtaste 1 i cellen over det.

Trin 3: Når du har nummereret dine kolonner, skal du vælge hele tabellen. Gå over til fanen Data og klik på Sorter-indstillingen.

Trin 4: Klik på Indstillinger i dialogboksen Sorter.

Trin 5: Vælg 'Sortér fra venstre mod højre' under Orientering, og klik på OK.

Trin 6: Klik på menuen Sorter efter for at vælge Række 1, og klik derefter på OK.

Dette vil sortere kolonnerne baseret på værdierne i den første række. Herefter kan du slet den første række fra dit ark.

Omarranger rækker ved hjælp af datasorteringsfunktionen
Trin 1: Højreklik på den første kolonne, og vælg Indsæt for at tilføje en ny kolonne.

Trin 2: Indtast sorteringsrækkefølgen for dine rækker i den nye kolonne.

Trin 3: Vælg hele tabellen, naviger til fanen Data, og klik på indstillingen Sorter.

Trin 4: Klik på Indstillinger i dialogboksen Sorter.

Trin 5: Under Orientering skal du vælge 'Sortér top til bund' og klik på OK.
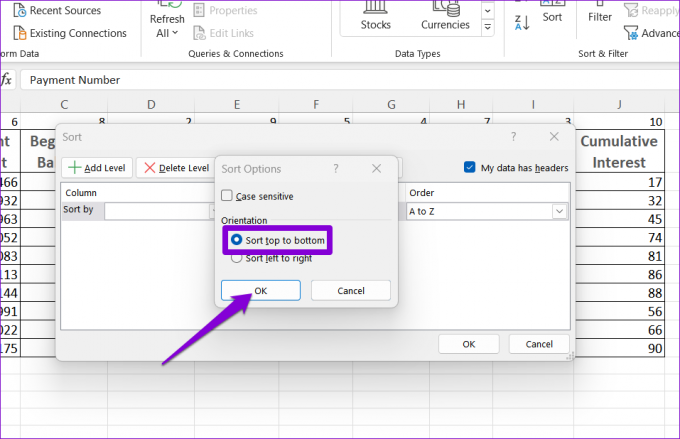
Trin 6: Klik på rullemenuen ud for Sorter efter, og vælg 1. Klik derefter på OK.

Efter at have arrangeret rækker, kan du slette den første kolonne fra regnearket.

Bonus: Sådan transponeres data fra rækker til kolonner eller omvendt i Excel
Har du en tabel i dit Excel-ark det er i den forkerte retning? Du kan bruge Excels Transpose-funktion til nemt at rotere data fra rækker til kolonner eller omvendt. Sådan gør du:
Trin 1: I en åben Excel-arkfil skal du vælge hele tabellen.
Trin 2: Højreklik på dit valg og vælg Kopier.

Trin 3: Vælg en tom celle, hvor du vil indsætte dataene.
Trin 4: Vælg indstillingen Sæt ind på fanen Hjem. Klik derefter på Transpose-ikonet, og du vil have en datatabel med kolonnerne og rækkerne omvendt.

Omarranger dine Excel-data
Arbejder på et Excel-regneark kan til tider være ret arbejdskrævende. Men hvis du er bekendt med værktøjer som Data Sort og Transpose, kan du øge dit regnearks produktivitet og gøre tingene lidt mindre trættende.
Sidst opdateret den 18. januar 2023
Ovenstående artikel kan indeholde tilknyttede links, som hjælper med at understøtte Guiding Tech. Det påvirker dog ikke vores redaktionelle integritet. Indholdet forbliver upartisk og autentisk.
Skrevet af
Pankil Shah
Pankil er civilingeniør af profession, der startede sin rejse som forfatter på EOTO.tech. Han sluttede sig for nylig til Guiding Tech som freelanceskribent for at dække how-tos, forklarende vejledninger, købsvejledninger, tips og tricks til Android, iOS, Windows og Web.



