Sådan bruger du WhatsApp på din pc
Miscellanea / / November 28, 2021
Whatsapp er den mest beundrede instant messenger til sociale netværk, som bruges af millioner af brugere over hele verden. Den er rig på funktioner såsom chatbeskeder, stemmeopkald, videoopkald samt afsendelse af billeder, dokumenter, optagelse og lyd osv. I starten var det kun muligt at bruge WhatsApp på dine smartphones, men senere blev der tilføjet en ny funktion kaldet WhatsApp Web, hvor du kan køre WhatsApp på din pc.
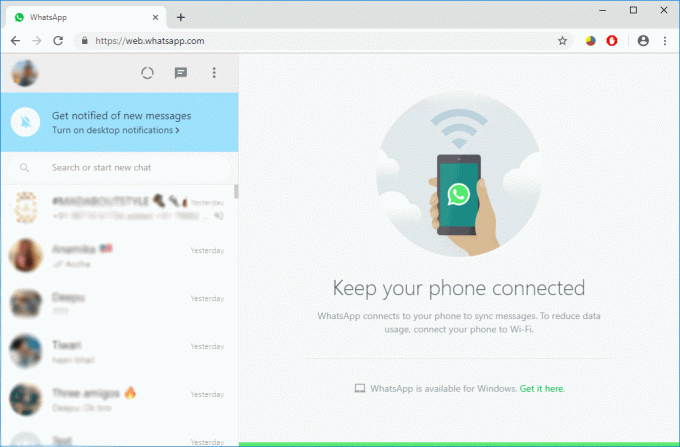
Så ved at bruge WhatsApp web kan du sende beskeder, fotos, videoer, dokumenter, filer osv. fra din computer til din vens smartphones. På samme måde kan du modtage tekstbeskeder og alle de andre filer på din computer ved hjælp af WhatsApp Web. En anden mulighed er at installere Whatsapp til pc på Windows- eller Mac-computer. I denne artikel får du at vide om alle de metoder, du kan bruge brug WhatsApp på din computer.
Indhold
- Sådan bruger du WhatsApp på din pc
- Metode 1: Sådan bruges Whatsapp Web
- Metode 2: Download WhatsApp til Windows/Mac
- Metode 3: Brug Android Emulator – BlueStacks
Sådan bruger du WhatsApp på din pc
Metode 1: Sådan bruges Whatsapp Web
For at bruge WhatsApp på din pc, skal du først åbne WhatsApp på din smartphone end fra din Whatsapp navigere til Menu ikon. Fra rullemenuen skal du trykke på "WhatsApp Web". Endelig, vil du se en prompt om at scanne en QR-kode som du skal bruge til at scanne QR-koden på din pc, når du åbner WhatsApp Web.
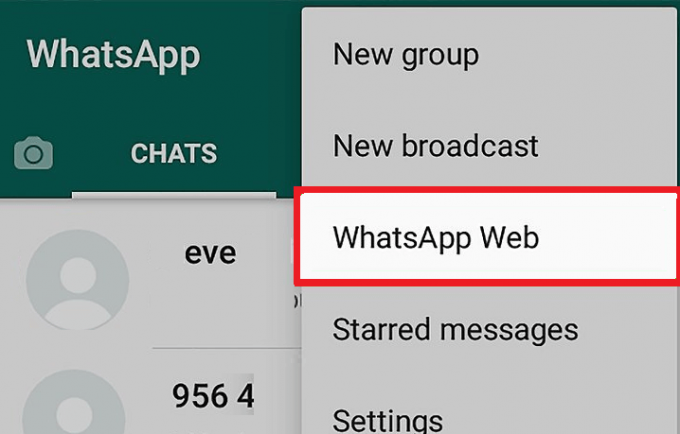
Bemærk:Når du bruger WhatsApp Web på din pc, skal din smartphone og pc begge være forbundet til internettet for at kunne sende eller modtage beskeder. Hvis en af enhederne mister internetforbindelsen, vil du ikke være i stand til at bruge WhatsApp Web på din pc.
Nu skal du følge disse trin for at begynde at bruge WhatsApp på din pc via din webbrowser:
1. Åbn en hvilken som helst webbrowser efter eget valg.
2. Indtast følgende i browserens adresselinje: https://web.whatsapp.com
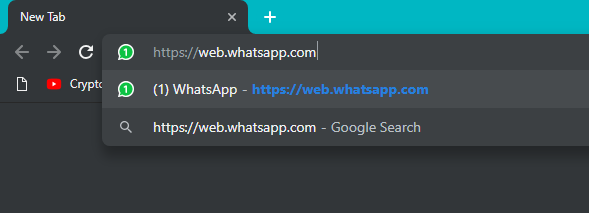
3. Tryk på Enter, og du vil se en ny WhatsApp-side med en QR-kode i højre side af siden.
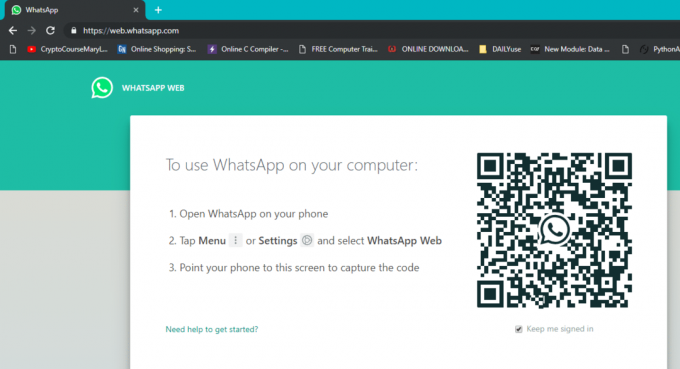
4.Nu på din smartphone skal du åbne Whatsapp og derefter trykke på fra menuen WhatsApp Web derefter scan QR-koden.
5. Endelig din WhatsApp åbner i din browser og du kan sende og modtage beskeder via din browser.

For iPhone-brugere, trinene er lidt anderledes. Følg nedenstående trin:
1. På din pc skal du åbne din yndlingswebbrowser (Chrome, Firefox, Edge osv.) og derefter navigere til følgende adresse: web.whatsapp.com
2. Åbn nu WhatsApp på din smartphone og vælg derefter fra hovedchatskærmen (hvor du kan se alle beskeder fra forskellige personer) Indstillinger fra den nederste menu.

3. Tryk nu på " under IndstillingerWhatsApp Web/Desktop“.
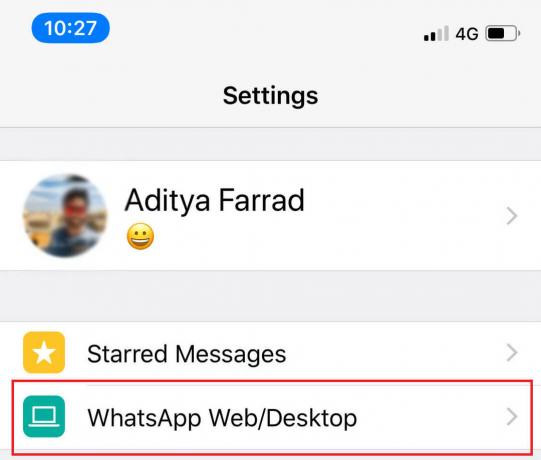
4.På den næste skærm, tryk på “Skærm QR-kode“.

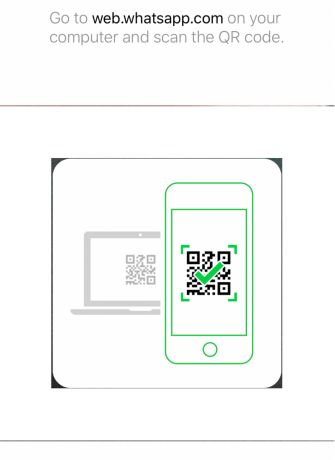
5. Nu i browseren, hvor du besøgte web.whatsapp.com, ville der være en QR kode som du skal scanne ved hjælp af din smartphone.
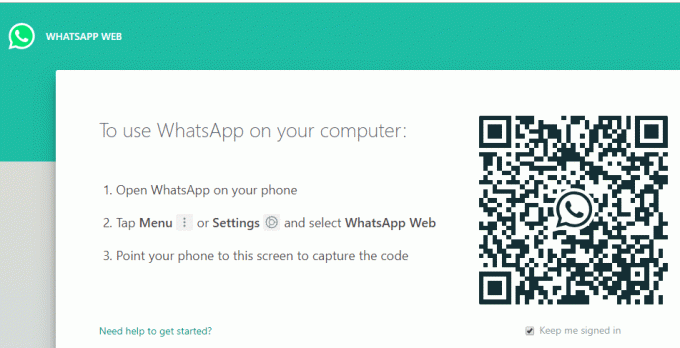
6.WhatsApp åbner på din browser, og du kan nemt sende/modtage beskeder.
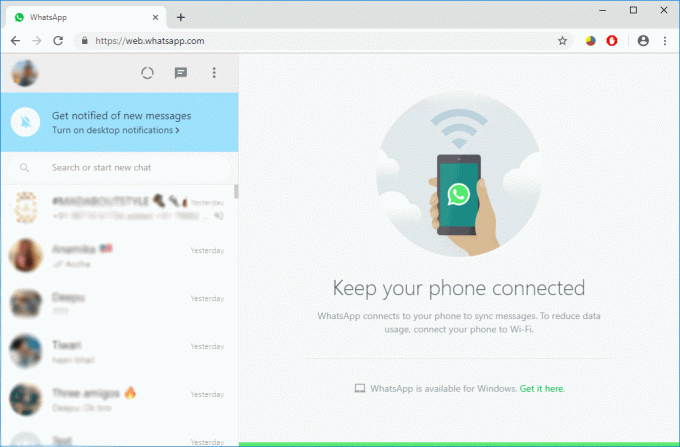
7. Når du er færdig med at bruge WhatsApp på din pc, afslutte sessionen ved at logge ud.
8. For at gøre det, på Whatsapp-fanen i din browser klik på de tre prikker lige over chatlisten og klik på "Log ud”.
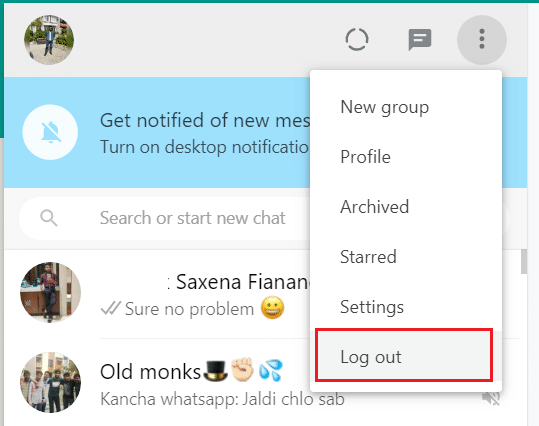
Metode 2: Download WhatsApp til Windows/Mac
WhatsApp har desuden tilbudt brugere med en applikation, der kan bruges med Windows- eller Mac-systemer, for at få adgang til WhatsApp på pc. Trinene til at downloade WhatsApp til Windows/Mac er:
Bemærk:Når du bruger WhatsApp på din pc, skal din smartphone og pc, begge være forbundet til internettet for at kunne sende eller modtage beskeder. Hvis en af enhederne mister internetforbindelsen, vil du ikke være i stand til at bruge WhatsApp på din pc.
1. Besøg det officielle WhatsApp-websted: www.whatsapp.com
2. Download nu WhatsApp-applikationen til Mac eller Windows PC afhængigt af dit krav.

3. Hvis du bruger Windows-pc, skal du klikke på "Download til Windows (64-bit)“. Hvis du bruger Mac, så klik på "Download til Mac OS X 10.10 og nyere“.
Bemærk: Klik på download-knappen i henhold til din OS-version (Windows/MAC)-system.
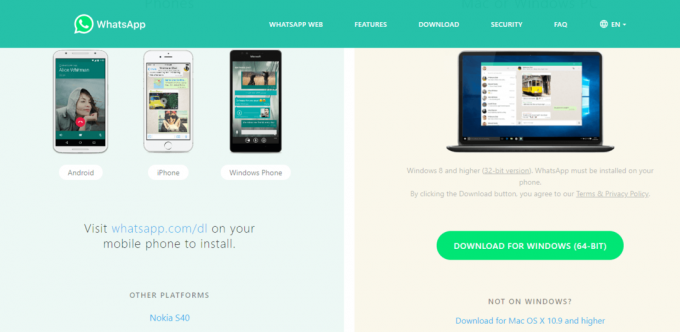
4. Når installations-.exe-filen er downloadet, skal du køre .exe-filen for at starte installationsprocessen.
5. Når installationen er fuldført, skal du åbne programmet på din pc.
6. Nu vil du se QR kode som du skal scanne ved hjælp af WhatsApp på din telefon, som du gjorde i metode 1.
7. Endelig får du adgang til WhatsApp på din pc, og du kan fortsætte med at sende/modtage beskeder problemfrit.
Metode 3: Brug Android Emulator – BlueStacks
Du kan altid bruge Android-emulatorer på din pc til at køre forskellige Android-applikationer uden problemer. Den mest populære Android-emulator er BlueStack. For at downloade BlueStack skal du gå til dens officiel hjemmeside. Du skal downloade og installere BlueStacks på din pc. For at gøre det skal du acceptere alle politikker og klik på Næste og klik til sidst på Installere for at installere programmet på din pc.

Når du har downloadet og installeret BlueStacks på dit system, skal du i BlueStack-emulatoren søge efter Whatsapp og installere det. Nu skal du tilføje dine Google-kontooplysninger for at få adgang til Google Play Butik og downloade applikationer i denne emulator.
Anbefalede:
- Ret ERR_CERT_COMMON_NAME_INVALID i Chrome
- 11 tips til at forbedre Windows 10 langsom ydeevne
- Hvad er en XLSX fil & Hvordan åbner man XLSX fil?
- Ret uidentificeret netværk i Windows 10
Jeg håber, at ovenstående trin var nyttige, og nu vil du være i stand til det brug WhatsApp på din pc men hvis du stadig har spørgsmål vedrørende denne tutorial, er du velkommen til at spørge dem i kommentarfeltet.



