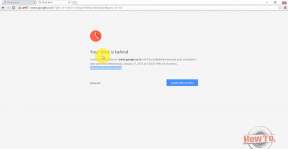Top 6 måder at rette på, at ingen lydenhed er installeret fejl på Windows 11
Miscellanea / / April 06, 2023
Får du fejlen 'Ingen lydenhed er installeret', når du afspiller musik eller en videofil på din Windows 11-computer? Det sker normalt, når Windows ikke kan registrere eller kommunikere med din lydenhed. Det sker, når softwaren ikke er i stand til at registrere lydoutputenheden på din Windows-computer.

Flere faktorer, lige fra forkert konfigurerede indstillinger til defekte drivere, kan udløse fejlen 'Ingen lydenhed er installeret' i Windows 11. Hvis du ikke kan finde ud af, hvad der forårsager fejlen, kan du prøve følgende fejlfindingstip.
1. Afbryd og tilslut ekstern lydenhed igen
Når du har problemer med en ekstern lydenhed, skal du kontrollere dens forbindelse til din computer. For kabler skal du frakoble lydenheden (som hovedtelefoner eller højttaler) og tilslutte den igen. Hvis du bruger en Bluetooth-hovedtelefon eller -højttaler, skal du ophæve parringen og slutte den til din computer igen.
Hvis det kun er et mindre forbindelsesproblem, burde dette gøre tricket og rette fejlen 'Ingen lydenhed er installeret'.
2. Aktiver din lydenhed på Windows
Dernæst skal du sikre dig, at du ikke ved et uheld har deaktiveret lydenheden på Windows. Det kan ske, hvis du forbinder en masse hovedtelefoner, Bluetooth-hovedtelefoner og højttalere med din computer. Sådan kontrollerer og retter du det.
Trin 1: Højreklik på højttalerikonet på proceslinjen i nederste højre hjørne, og vælg Lydindstillinger i menuen, der vises.

Trin 2: I vinduet Indstillinger skal du klikke på Lyd fra højre rude, mens du er i System-sektionen. Rul derefter ned til sektionen Avanceret og klik på 'Flere lydindstillinger'.

Trin 3: Under fanen Afspilning skal du finde din lydenhed, der viser deaktiveret. Højreklik på den og vælg Aktiver.
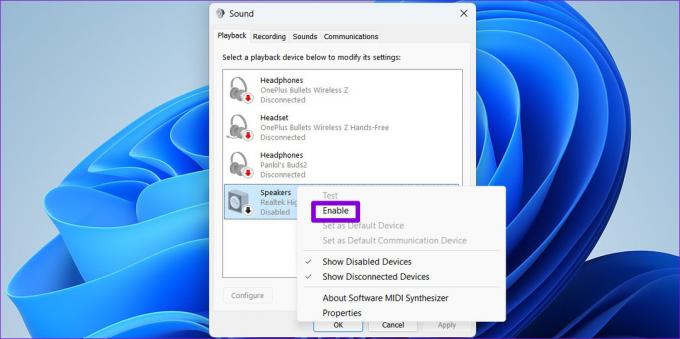
Hvis din enhed ikke vises på listen, skal du højreklikke et vilkårligt sted på fanen Afspilning og vælge indstillingen 'Vis deaktiverede enheder'. Når din enhed vises, skal du højreklikke på den og vælge Aktiver.
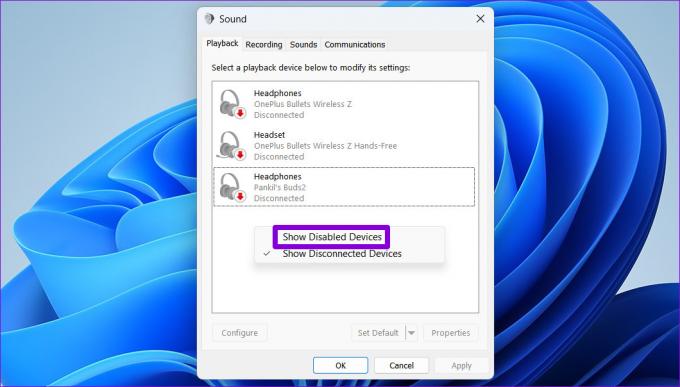
3. Kør Fejlfinding af afspilning af lyd
Windows' indbyggede fejlfindere er ret effektive, når det kommer til at rette systemrelaterede problemer og fejl. I dette tilfælde kan du køre Fejlfinding afspilning af lyd for at give Windows mulighed for at finde og rette eventuelle lydrelaterede problemer på din computer.
Trin 1: Klik på menuen Start, og klik på tandhjulsikonet for at starte appen Indstillinger.

Trin 2: Klik på Fejlfinding på fanen System.

Trin 3: Vælg Andre fejlfindere.

Trin 4: Klik på knappen Kør ved siden af Afspiller lyd.

Vent på, at fejlfinderen løser eventuelle problemer med dit system, og fejlen burde ikke genere dig efter det.
4. Tjek lydtjenester
For at lyden kan fungere på din computer, er Windows afhængig af to systemtjenester: Windows Audio og Windows Audio Endpoint Builder. Hvis en af disse tjenester af en eller anden grund ikke kører, kan du opleve lydproblemer på Windows 11. Her er, hvad du kan gøre for at rette dem.
Trin 1: Tryk på Windows-tasten + R-genvejen for at åbne dialogboksen Kør. Type tjenester i boksen og tryk på Enter.

Trin 2: Rul hele vejen ned i vinduet Tjenester for at finde Windows Audio på listen. Dobbeltklik på den for at åbne dens egenskaber.

Trin 3: Skift opstartstypen til Automatisk, og klik på Anvend efterfulgt af OK.

Gentag ovenstående proces for også at konfigurere opstartstypen for 'Windows Audio Endpoint Builder'-tjenesten. Genstart derefter din pc og se, om Windows registrerer din lydenhed.
5. Opdater eller geninstaller lyddriveren
En defekt lyddriver kan forhindre Windows i at kommunikere med din enhed og udløse fejlen 'Ingen lydenhed er installeret'. Det meste af tiden kan du løse sådanne problemer ved blot at opdatere lyddriveren. Her er, hvordan du kan gøre det.
Trin 1: Tryk på Windows-tasten + S-genvejen for at åbne Windows-søgemenuen.
Trin 2: Type Enhedshåndtering i søgefeltet og vælg det første resultat, der vises.

Trin 3: Udvid ‘Lyd-, video- og spilcontrollere.’ Højreklik derefter på lydenheden, og vælg Opdater driver fra listen.
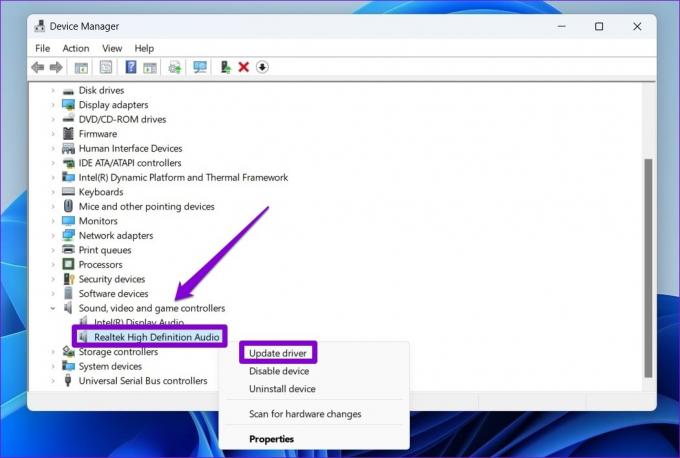
Følg instruktionerne på skærmen for at afslutte opdateringen af driveren.
Hvis det ikke hjælper at opdatere driveren, skal du afinstallere den problematiske driver og genstarte din computer. Windows installerer automatisk den manglende lyddriver efter Windows-starter for at rette fejlen.
6. Udfør en systemgendannelse
En sådan fejl kan også opstå, hvis din pc har gennemgået dårlige systemændringer. Hvis ingen af ovenstående løsninger virker, kan du brug Systemgendannelse for at fortryde de seneste ændringer og gendanne din pc til et punkt, før fejlen først dukkede op.
Trin 1: Åbn søgemenuen, skriv ind oprette et gendannelsespunkt, og tryk på Enter.

Trin 2: Klik på knappen Systemgendannelse i vinduet Systemegenskaber.

Trin 3: Klik på Næste.

Trin 4: Vælg gendannelsespunktet, før fejlen først dukkede op.

Trin 5: Klik til sidst på Udfør.
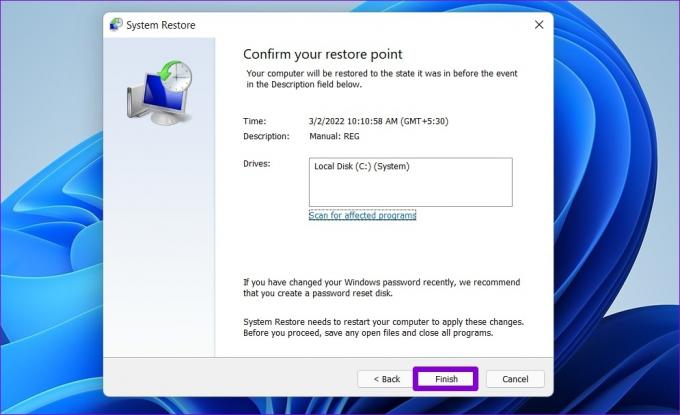
Din pc genstarter og vender tilbage til det angivne gendannelsespunkt. Derefter skulle fejlen ikke vises på Windows.
Det handler om lyden
Selvom Windows gør et godt stykke arbejde med at opdage tilgængelige lydenheder på egen hånd, kan det lejlighedsvis fejle og vise fejlen 'Ingen lydenhed er installeret'. Og det er kun naturligt at være bekymret, når det sker. Forhåbentlig har en af ovenstående løsninger hjulpet dig med at rette fejlen, og du er i fred.
Sidst opdateret den 12. december, 2022
Ovenstående artikel kan indeholde tilknyttede links, som hjælper med at understøtte Guiding Tech. Det påvirker dog ikke vores redaktionelle integritet. Indholdet forbliver upartisk og autentisk.
Skrevet af
Pankil Shah
Pankil er civilingeniør af profession, der startede sin rejse som forfatter på EOTO.tech. Han sluttede sig for nylig til Guiding Tech som freelanceskribent for at dække how-tos, forklarende vejledninger, købsvejledninger, tips og tricks til Android, iOS, Windows og Web.