9 måder at rette fltMgr.sys blå skærm fejl på Windows
Miscellanea / / April 06, 2023
Hvis du bruger Windows, er du muligvis stødt på blå skærmfejl, også kendt som BSOD'er (Blue Screen of Death). De blå skærmfejl er ikke tilfældige, men de kan være frustrerende. Der er mange grunde til, at BSOD'er opstår, men en er fltMgr.sys blå skærm-fejl på Windows.

Før vi kommer ind i fltMgr.sys fejlkoden, lad os tage et øjeblik på at forstå, hvad en BSOD-fejl betyder. Nå, hvis du er en Windows-bruger, har du muligvis oplevet blå skærm-fejlen og nedbrud af operativsystemet, efterfulgt af en genstart. Ja? Det er en BSOD fejl.
De mest almindelige årsager til BSOD'er er hardwareproblemer, korrupte drivere, forældet firmware og andre softwarerelaterede problemer. Nu hvor vi ved, hvad BSOD'er er, lad os se, hvordan vi løser BSOD-problemet forårsaget af fltMgr.sys. Lad os starte med det grundlæggende.
Hvad er fltMgr.sys
fltMgr er et akronym for Microsoft Filesystem Filter Manager. Det sikrer, at filer på brugerens harddisk forbliver på deres tilsigtede placeringer.
I tilfælde af at noget går galt, kan du støde på en blå skærm fltMgr.sys fejl. Denne fejl tilskrives generelt en fejl i driveren, der muliggør kommunikationen mellem hardwaren og operativsystemet (Windows). Men bare rolig! Vi har listet alle løsningerne i næste afsnit.
Sådan rettes fltMgr.sys-fejl på Windows
Der er mange måder at rette fltMgr.sys-stopkoden på i Windows. Vi vil diskutere ni metoder til at løse dette problem. Til at begynde med anbefaler vi, at du opretter en Systemgendannelsespunkt på din computer og udfør følgende rettelser i Sikker tilstand før du går videre. Når du er færdig, skal du gå videre til den første rettelse.
1. Prøv at genstarte computeren
Nogle gange kan dit system ikke nå skrivebordet og sidde fast i BSOD-løkken, hvilket fører til svigt af fltMgr.sys. Den bedste måde at identificere årsagen til en fejl på er ved at starte din computer i fejlsikret tilstand. Følg nedenstående trin.
Trin 1: Åbn Kør-værktøjet fra Windows-søgning, eller tryk på 'Windows-tast + R' på dit tastatur.
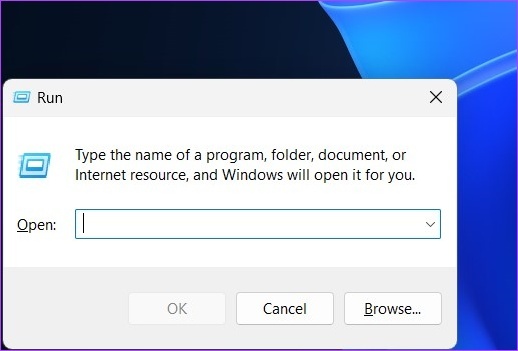
Trin 2: Skriv nedenstående kommando, og tryk på Enter for at starte System Configuration-applikationen.
mscongif

Trin 3: Skift til fanen Boot og marker Sikker opstart.
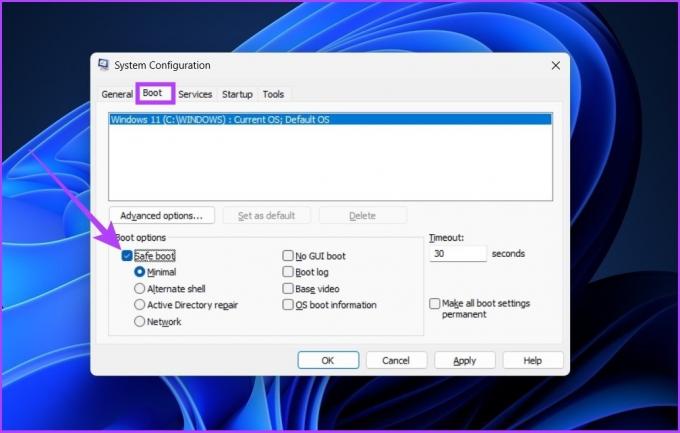
Trin 4: Behold den på Minimal-indstillingen, og klik på Anvend efterfulgt af OK.
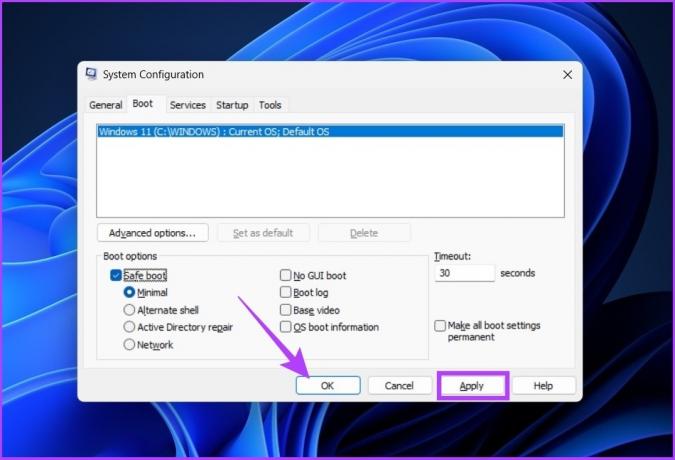
Med dette vil dit system genstarte i fejlsikret tilstand og kun starte nødvendige tjenester. Tjek nu, om fltMgr.sys-fejlen fortsætter.
2. Se efter Windows Update
En generel Windows-opdatering kan løse et betydeligt antal underliggende problemer, samt potentielt løse den blå skærm fltMgr.sys-fejlen. Følg nedenstående trin for at søge efter Windows-opdateringer.
Trin 1: Åbn appen Indstillinger fra Windows-søgning, eller tryk på 'Windows-tast + I' på dit tastatur.

Trin 2: Gå til Windows Update fra sidebjælken, og klik på knappen 'Søg efter opdateringer'.

Trin 3: Hvis du ser nogen afventende opdateringer, skal du klikke på 'Download & install' for at få opdateringerne.
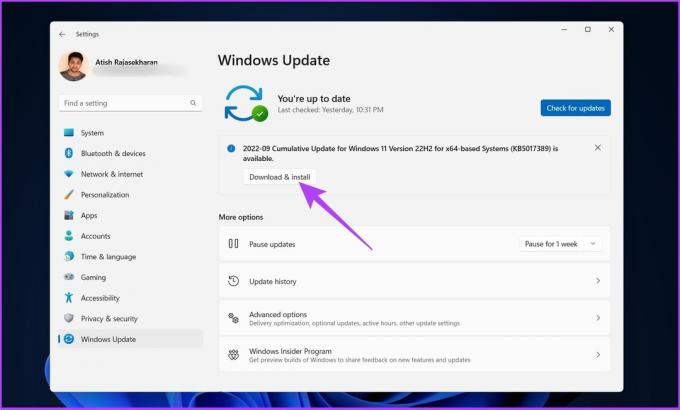
Hvis du kører Windows 10 eller derunder, kan du muligvis se muligheden for at se alle valgfrie opdateringer. Du skal blot klikke på dem for at downloade og installere.
Windows-opdateringen bør løse eventuelle problemer relateret til softwaren og driverne, der forårsager den blå skærm fltMgr.sys-fejlen.
3. Opdater driveren i Enhedshåndtering
Som nævnt ovenfor er en af de primære årsager til fltMgr.sys fejlen på grund af forældede, beskadigede eller inkompatible drivere. Vi har dækket meget hvordan man opdaterer drivere på Windows, men for nemheds skyld tilføjer vi nedenstående trin.
Trin 1: Tryk på 'Windows-tast + X' på dit tastatur, og vælg Enhedshåndtering fra kontekstmenuen.
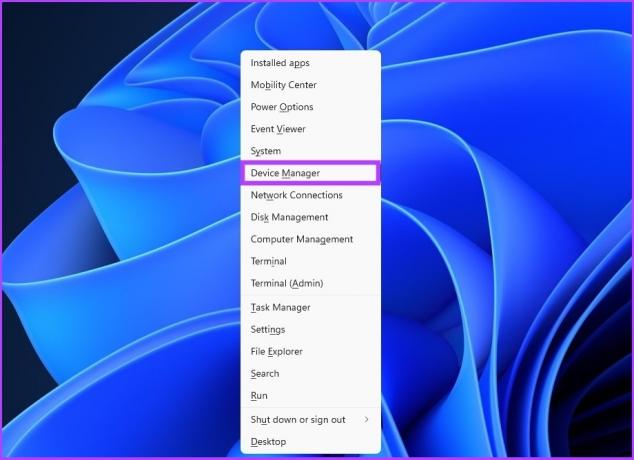
Trin 2: Udvid alle sektioner og se efter et udråbstegn (da det betyder, at føreren oplever et problem).
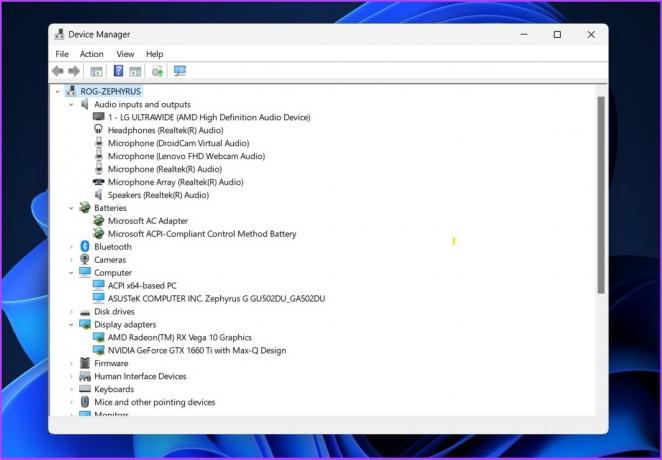
Trin 3: Højreklik nu på driveren, der viser et udråbstegn, og vælg Egenskaber fra kontekstmenuen.
Bemærk: Til reference klikker vi på en velfungerende chauffør.
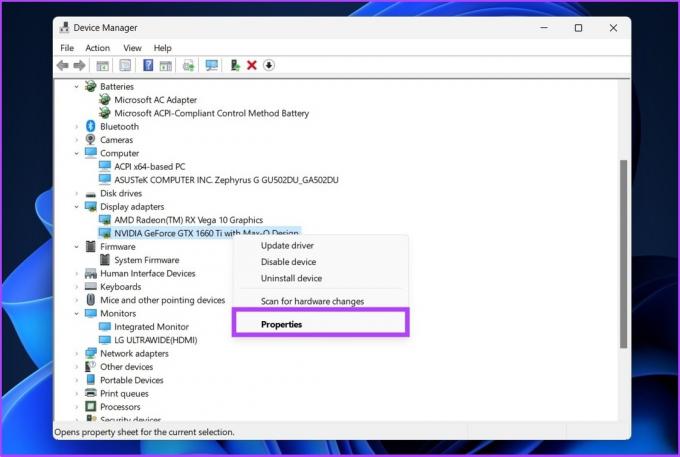
Trin 4: Skift til fanen Driver, og klik på knappen Opdater driver.

Trin 5: Vælg nu den måde, du vil opdatere driveren på.
Vi anbefaler, at du lader Windows søge efter en driver automatisk. Du kan dog også downloade driveren og manuelt finde den på din computer.
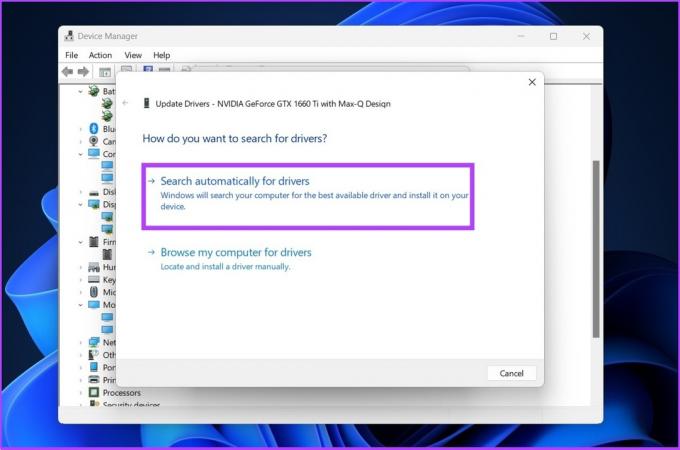
Sørg for, at driverinstallationen er fuldført, før du fortsætter. Når dette er gjort, skal du kontrollere, om der er andre drivere, der viser et udråbstegn. Hvis ja, så opdater dem også.
Efter installationen anbefaler vi at genstarte din computer for at sikre, at ændringerne anvendes. Hvis problemet fortsætter, skal du fortsætte til følgende metoder.
4. Rens uønskede filer i Windows-registreringsdatabasen
Den bedste måde at fjerne uønskede filer fra Windows-registreringsdatabasen er at bruge det indbyggede Diskoprydningsprogram. Ved at gøre det kan du fjerne midlertidige filer og uønskede nøgler og værdier fra registreringsdatabasen. Lad os fortsætte med dette trin-for-trin.
Trin 1: Åbn Diskoprydning ved hjælp af Windows Search.
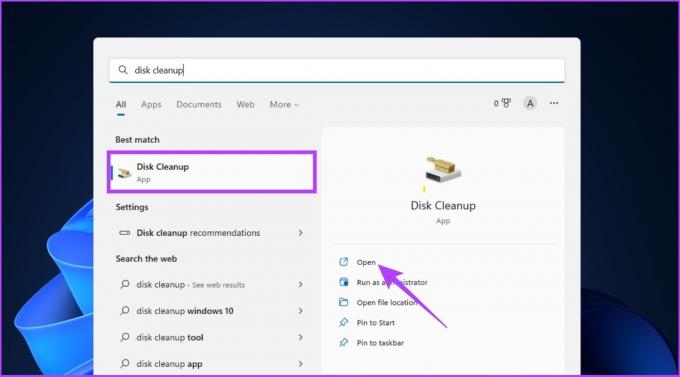
Trin 2: Vælg dit systemdrev, hvor Windows OS er installeret, og klik på OK.
Eks: OS (C:)

Trin 3: Klik nu på 'Ryd op i systemfiler'.
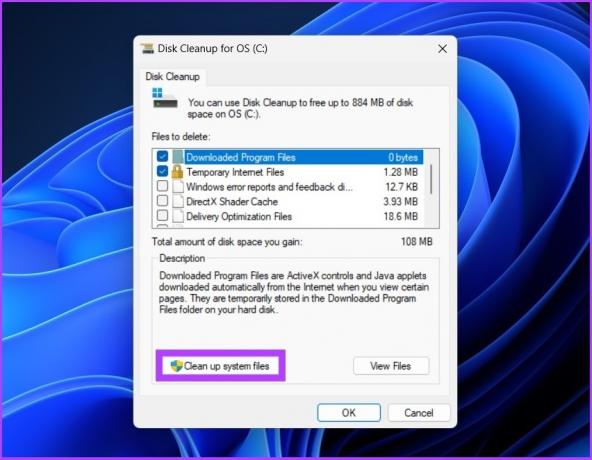
Bemærk: Hvis du ikke er logget på som administrator, bliver du bedt om at tilføje administratoroplysninger.
Det er det! Dine systemfiler, eller med andre ord, uønskede filer, ryddes, hvilket også afspejler registreringsdatabasen.
5. Udfør en fuld malware-scanning
Windows giver dig filen fltMgr.sys uden nogen trussel mod systemet, som du kan finde i C:\Windows\System32\drivers. Filen kan dog blive inficeret af malware, hvilket kan forårsage, at fltMgr.sys-vinduet stopper kode i at forekomme. Følg disse trin for at udføre en fuld malware-scanning.
Trin 1: Tryk på Ctrl + Shift + Esc for at åbne Windows Task Manager.

Trin 2: Rul på procesfanen for at finde filen fltMgr.sys. Højreklik på den, og vælg 'Åbn filplacering'.
Bemærk: Billedet nedenfor er kun til repræsentation.

Trin 3: Tjek nu, om programmet findes i C:\Windows\System32\drivers.
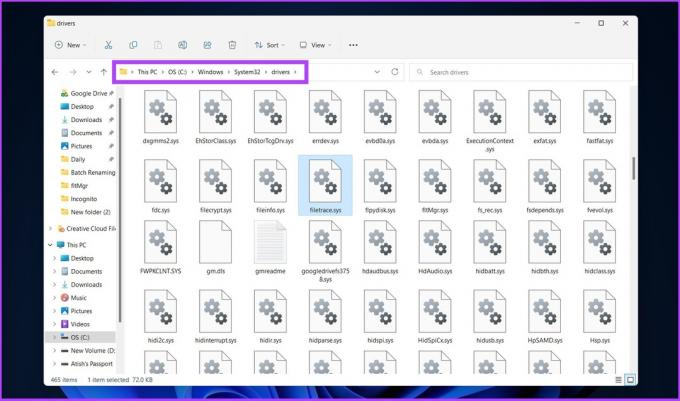
Trin 4: Hvis ikke, skal du gå tilbage til Task Manager, vælge filen og klikke på Afslut opgave.

Trin 5: Åbn nu Windows Security ved hjælp af Windows Search.

Trin 6: Gå til 'Virus- og trusselsbeskyttelse'.

Trin 7: Klik nu på Scanningsindstillinger.
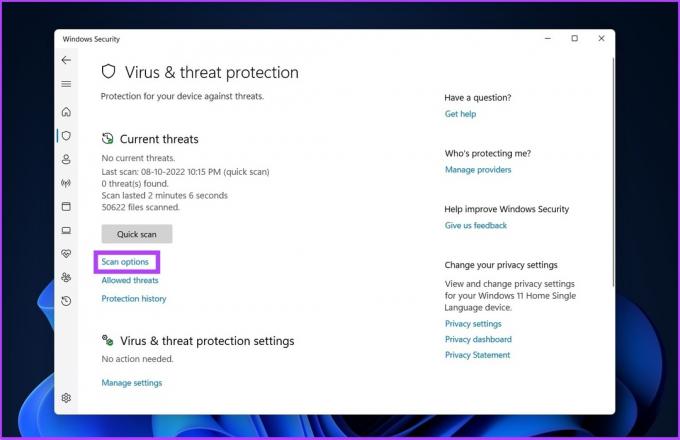
Trin 8: Vælg Fuld scanning, og klik på 'Scan nu'.

Windows Defender vil fjerne malware-filen fra systemet, hvilket burde stoppe fltMgr.sys BSOD. Hvis dette ikke virker, kan den næste metode måske hjælpe. Følg med.
6. Kør Blue Screen Fejlfinding
Windows har problemspecifikke fejlfindere, som er tilgængelige for brugere til at løse deres problemer med systemet. En af fejlfinderne er Blue Screen-fejlfindingen, som adresserer og retter fejl i forbindelse med fltMgr.sys-fejlkoden. Sådan gør du det.
Trin 1: Åbn Indstillinger fra Windows-søgning, eller tryk på 'Windows-tast + I.'

Trin 2: I Indstillinger skal du skrive 'Find og ret problemer med blå skærm' i søgelinjen Find en indstilling.
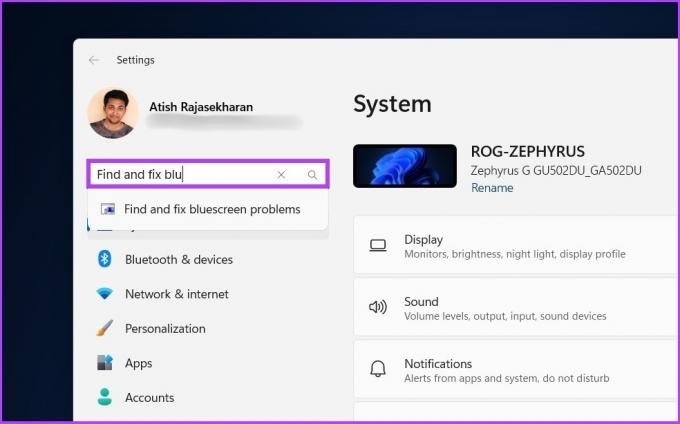
Trin 3: Klik nu på knappen 'Kør fejlfinding'.
Vent på, at fejlfinderen scanner og identificerer problemerne på din computer. Du ved, fejlfinding virker ikke altid, og hvis du falder i den anden pit lane, så tjek følgende metode.
7. Kør SFC Scannow og Chkdsk ved hjælp af kommandoprompt
Lad os bruge et andet Windows-værktøj kaldet System File Checker (SFC). Dette værktøj kan scanne og reparere manglende og beskadigede filsystemer. Følg nedenstående trin.
Trin 1: Åbn kommandoprompten som administrator ved hjælp af Windows-søgning.
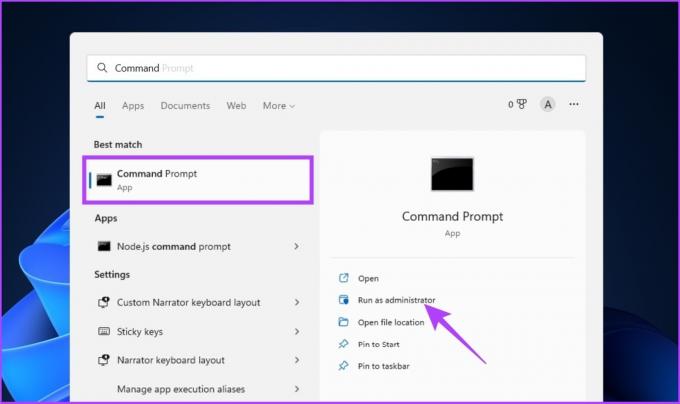
Klik på Ja i prompten.
Trin 2: Skriv nedenstående på kommandolinjen, og tryk på Enter.
sfc /scannow
Tillad kommandoen at scanne og reparere systemfilerne.
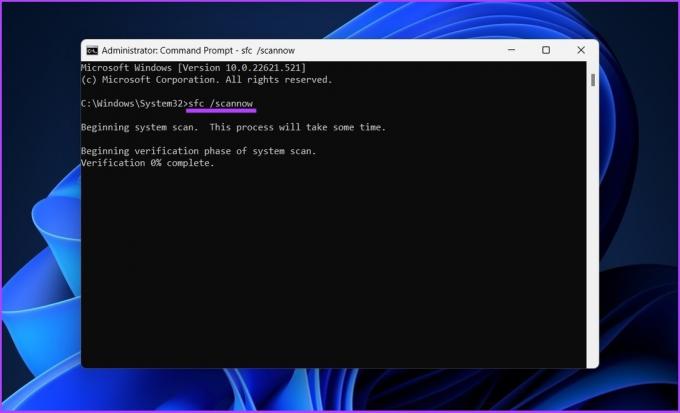
Trin 4: Skriv nu nedenstående kommando og tryk på Enter.
chkdsk C: /f /r /x
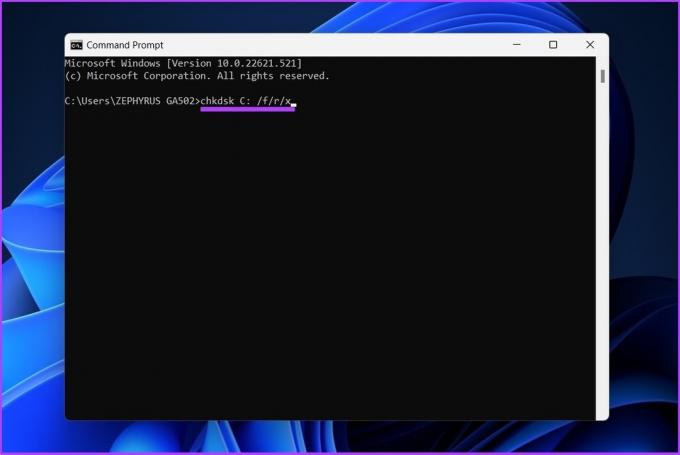
Ovenstående kommando kontrollerer 'C:'-drevet, forsøger at løse problemer med drevet og forsøger at gendanne læsbar information.
Når alt er gjort, skal du genstarte din computer og kontrollere, om fltMgr.sys BSOD-fejlen fortsætter.
8. Brug Systemgendannelse
Denne metode bør løse fltMgr.sys blå skærm-fejlen uden gentagelse. I denne metode skal du have et nulstillingspunkt for at dit system kan gendanne data. Hvis du ikke allerede har en, skal du ignorere dette trin og gå videre til den sidste metode til at rette denne Windows-stopkode.
Nå, hvis du har systemets gendannelsespunkt, så tjek ud hvordan man opretter og bruger Systemgendannelse på Windows.
9. Sidste udvej – Installer en ren version af Windows
Hvis alle ovennævnte metoder ikke virker, er den sidste udvej at installere en ren Windows-version på din computer. Følg nedenstående trin omhyggeligt.
Trin 1: Åbn appen Indstillinger ved hjælp af Windows-søgning, eller tryk på 'Windows-tast + I.'

Trin 2: Vælg System fra sidebjælken, og klik på Gendannelse.
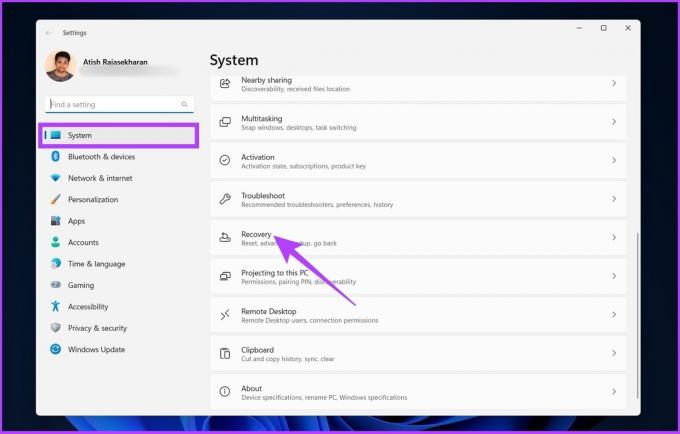
Trin 3: Vælg 'Nulstil denne pc' under gendannelsesmulighederne.

Trin 4: I vinduet 'Nulstil denne pc' skal du vælge 'Behold mine filer'.
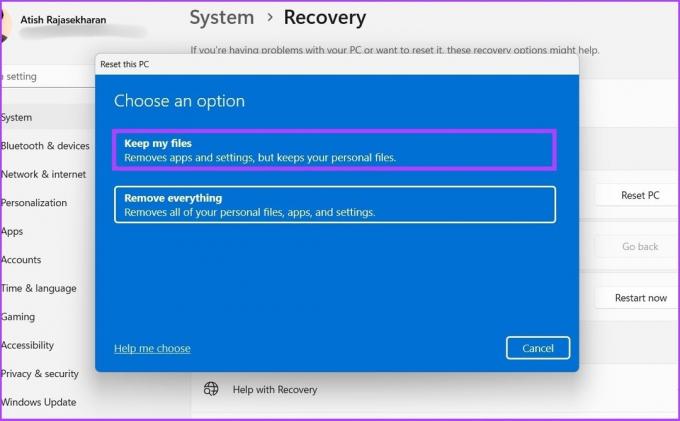
Trin 5: Vælg nu 'Lokal geninstaller'.
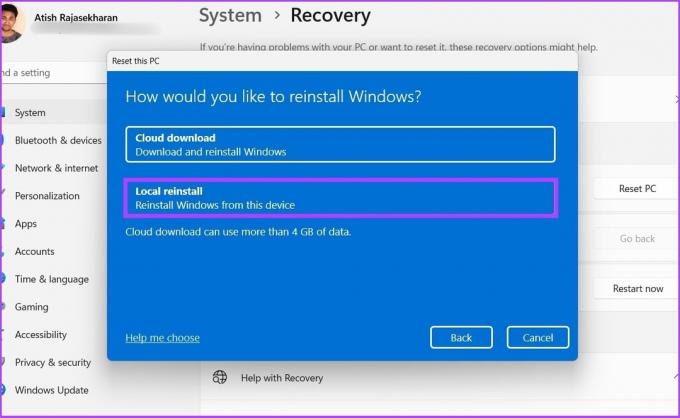
Følg trinene, og det er det hele. Din pc vil blive opdateret med en ren version af Windows, hvilket løser fltMgr.sys blå skærm-fejlen. Har du flere spørgsmål? Gå videre til næste afsnit.
Ofte stillede spørgsmål om fltMgr.sys fejlkode
Du kan udløse BSOD ved hjælp af kommandoprompten. Trin: åbn kommandoprompt som administrator > skriv 'TASKKILL /IM svchost.exe /F' > tryk på Enter.
Overophedning kan føre til en blå skærm af død (eller et systemnedbrud). Så sørg for, at din pc har god luftstrøm og et kølesystem.
Forhindrer Windows-fejl i at opstå
Problemet med BSOD'er er almindeligt blandt almindelige brugere. Der er en række tilgængelige løsninger til fltMgr.sys blå skærm-fejlen på Windows. Det er blot et spørgsmål om, hvordan du vælger at løse problemet. Hvilken af ovenstående metoder fungerede bedst for dig? Del dine tanker i kommentarfeltet.



