Top 6 måder at ordne links, der ikke åbner i Google Chrome
Miscellanea / / April 06, 2023
Google Chrome kan af og til støde på problemer, der gør den ubrugelig. Et sådant tilfælde er, når browseren ikke åbner nogen links. Flere brugere rapporterer at have oplevet dette problem på skrivebord og mobil.
 top-6-veje-til
top-6-veje-til
Heldigvis er det meget nemmere at løse dette problem end at skifte til en ny browser og importere dine data. Her er nogle effektive løsninger, når Google Chrome ikke åbner links på din computer eller mobil.
1. Genstart Google Chrome
Hvis Google Chrome ikke reagerer, når du klikker på et link, kan du prøve at genstarte browseren. Hvis det ikke påvirker dit arbejde, genstarter Chrome skal få det til at virke igen.
For at genstarte Chrome på din pc eller Mac skal du skrive chrome://genstart i adresselinjen øverst, og tryk på Enter.

Hvis du bruger Chrome på din Android eller iPhone, skal du stryge op på Chrome-kortet i menuen Seneste apps og derefter genåbne appen.

2. Prøv at åbne links i inkognitotilstand
Når du bruger Chrome i inkognitotilstand, den kører uden browsercache, cookies eller udvidelser. Dette kan hjælpe dig med at afgøre, om de eksisterende browserdata eller en defekt udvidelse forårsager problemet.
På din computer skal du højreklikke på linket, der prøver at åbne, og vælge 'Åbn link i inkognitovindue'.

Hvis du bruger Chrome på din telefon, skal du trykke og holde på linket og vælge 'Åbn i inkognitofane' i menuen, der vises.
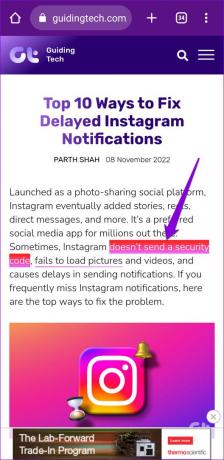
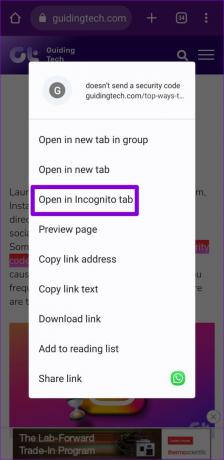
Alternativt kan du åbne et nyt inkognitovindue og prøve at åbne et par links der. Hvis denne metode virker, vil deaktivering af udvidelser eller rydning af browserens cache og cookies løse problemet.
3. Deaktiver browserudvidelser (kun for desktop)
Brug af tredjepartsudvidelser i Chrome giver dig mulighed for at udvide browserens funktionalitet. Selvom der er masser af fremragende Chrome-udvidelser, der kan forbedre din oplevelse, ikke alle af dem er pålidelige.
Hvis en defekt udvidelse forårsager dette, skal du deaktivere alle udvidelser i Chrome og derefter bruge browseren igen. Type chrome://extensions i adresselinjen øverst, og tryk på Enter. Brug derefter skifterne til at deaktivere alle udvidelser én efter én.

Genstart Chrome efter dette, og prøv at åbne et par links. Hvis deaktivering af udvidelser løser problemet, kan du genaktivere alle dine udvidelser én ad gangen for at finde ud af, hvem der forårsager problemet.
4. Ryd browsercache og cookies
Mens du surfer på nettet, indsamler Google Chrome midlertidige data for at spare båndbredde og reducere indlæsningstider. Men hvis disse data er blevet utilgængelige, kan Chrome have svært ved at åbne links eller udføre andre opgaver. For at rette det, bliver du nødt til det ryd Chromes cache og cookies ved at følge nedenstående trin.
På skrivebordet
Trin 1: Tryk på Ctrl + Shift + Delete (eller Kommando + Shift + Delete på Mac) genvej for at åbne panelet Ryd browserdata.
Trin 2: Vælg Altid i menuen Tidsområde. Sæt derefter kryds i de felter, der læser "Cookies og andre webstedsdata" og "Cachelagrede billeder og filer".

Trin 3: Klik på knappen Ryd data for at fortsætte.
På mobil
Trin 1: Åbn Chrome på din telefon. Tryk på menuikonet med tre prikker i øverste højre hjørne, og vælg Indstillinger.
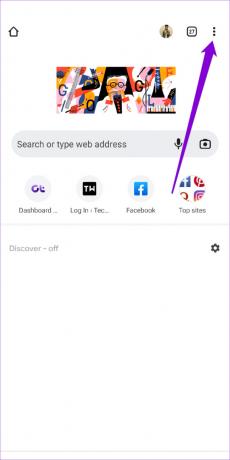

Trin 2: Vælg Privatliv og sikkerhed.
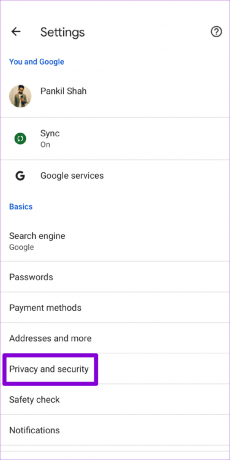
Trin 3: Vælg Ryd browserdata.
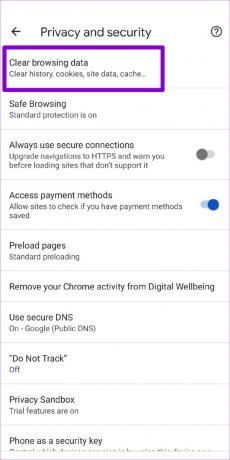
Trin 4: Vælg Altid i menuen Tidsområde. Marker indstillingerne 'Cookies og webstedsdata' og 'Cachede billeder og filer', før du trykker på Ryd data.

5. Find skadelig software ved hjælp af Chrome (kun til Windows)
Mistænkelige programmer, der kører på din computer, kan også forstyrre browserprocesser og forårsage problemer. Heldigvis indeholder Chrome et praktisk oprydningsværktøj, der kan hjælpe dig med at identificere sådanne ondsindede programmer på din computer. Sådan kan du køre det.
Trin 1: I Chrome skal du klikke på ellipseikonet i øverste højre hjørne og vælge Indstillinger.
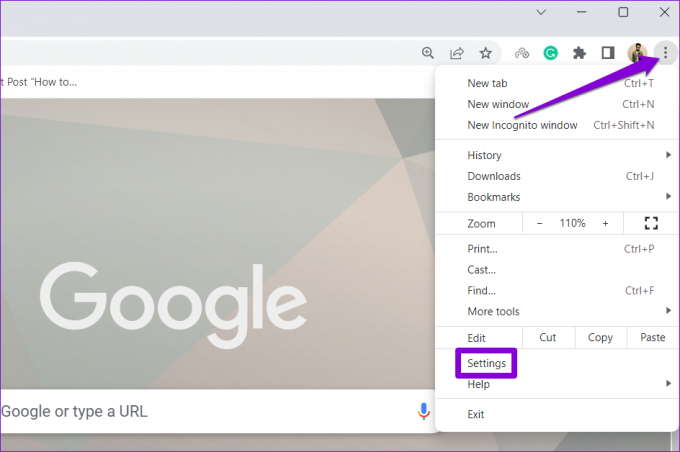
Trin 2: Skift til fanen 'Nulstil og ryd op'. Klik derefter på Ryd computer op.
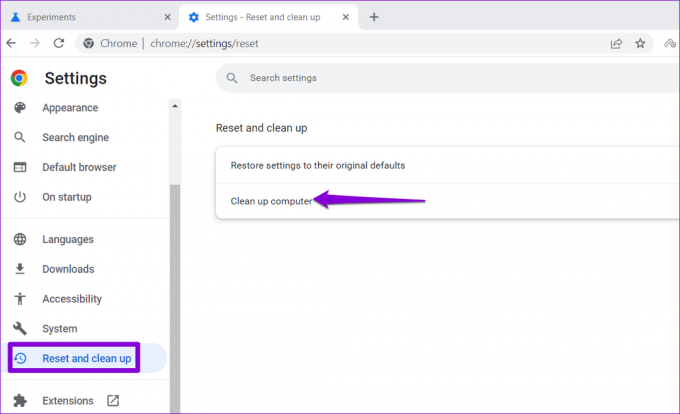
Trin 3: Klik på knappen Find for at starte scanningen.
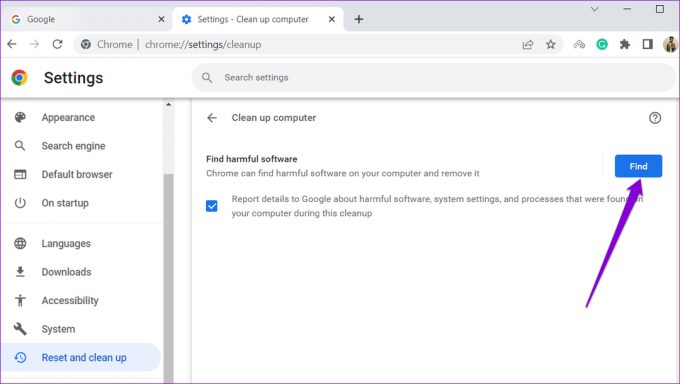
Hvis Chrome registrerer en skadelig app eller et skadeligt program, kan du overveje at afinstallere det og se, om det løser problemet.
6. Afinstaller og geninstaller Google Chrome
Selvom det er sjældent, kan Chromes appdata nogle gange blive korrupte og føre til sådanne uregelmæssigheder. I så fald er din eneste mulighed at afinstallere browseren fra din enhed og installere den igen. Dette vil ikke kun slette eventuelle beskadigede appdata, men det vil også opdatere browseren til den seneste version.
Hvis du bruger Chrome på en computer, skal du downloade en ny kopi af Chrome-installationsprogrammet, før du fjerner browseren.
Download Chrome til skrivebordet
Download Chrome til Android
Download Chrome til iPhone
Gå tilbage til browsing
Google Chrome er uden tvivl den bedste browser, man kan vælge. Det er dog mere fejlfrit, end du gerne vil have det. Hvis du ikke vil nøjes med et alternativ, bør anvendelsen af ovenstående løsninger hjælpe dig med at løse problemet for altid.
Sidst opdateret den 9. november, 2022
Ovenstående artikel kan indeholde tilknyttede links, som hjælper med at understøtte Guiding Tech. Det påvirker dog ikke vores redaktionelle integritet. Indholdet forbliver upartisk og autentisk.
Skrevet af
Pankil Shah
Pankil er civilingeniør af profession, der startede sin rejse som forfatter på EOTO.tech. Han sluttede sig for nylig til Guiding Tech som freelanceskribent for at dække how-tos, forklarende vejledninger, købsvejledninger, tips og tricks til Android, iOS, Windows og Web.



