Top 4 måder at tilføje klistermærker til fotos på iPhone
Miscellanea / / April 06, 2023
Mens standardfotos-appen på iPhone er spækket med nyttige redigeringsfunktioner, det tillader ikke brugere at tilføje klistermærker til et billede. Hvis du vil have klistermærker på et iPhone-billede, skal du bruge tredjepartsapps. Lad os tjekke de tre øverste muligheder for at gøre det.

Et billede siger mere end tusind ord. Men du kan altid blænde dine samtaler ved at sætte klistermærker på dine billeder, før du deler dem på sociale medieplatforme eller i personlig chat.
1. Brug kamera i beskeder til at tilføje klistermærker til fotos
Med appen Beskeder kan du tilføje klistermærker til et billede ved hjælp af det indbyggede kamera. Selvfølgelig skal din iPhone køre den nyeste iOS-version, før du følger disse trin:
Trin 1: Åbn appen Beskeder, og skriv en ny besked.
Trin 2: Tryk på kameraet og ikonet og tag et billede.
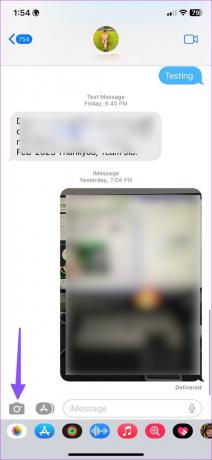
Trin 3: Vælg ikonet Effekter i nederste venstre hjørne, og tryk på Emoji-klistermærker.


Trin 4: Du kan emoji-klistermærker og endda Memoji-klistermærker til et billede. Tryk på Send.

Du kan trykke længe på billedet og gemme det i dit enhedsgalleri.
2. Brug WhatsApp til at tilføje klistermærker til fotos på iPhone
Du kan bruge WhatsApp for at tilføje klistermærker til et billede, før du deler det med nogen på platformen. Du kan endda starte en chat med dig selv på WhatsApp og sende redigerede billeder til den.
Når du har gemt redigerede billeder i din gruppe, kan du downloade dem til din telefon og nemt dele dem på andre platforme. Her er, hvad du skal gøre.
Trin 1: Åbn WhatsApp på din iPhone.
Trin 2: Vælg en hvilken som helst samtale eller din personlige gruppe.
Trin 3: Tryk på + i bunden, og vælg Fotos og videobibliotek.
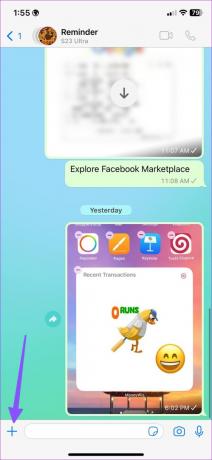
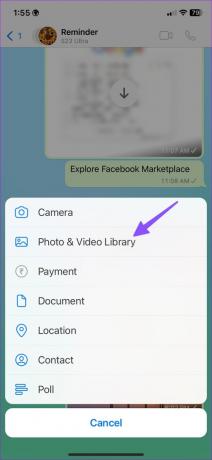
Trin 4: Vælg et billede, som du vil tilføje klistermærker på.
Trin 5: Tryk på emoji-ikonet øverst.

Trin 6: Du kan tilføje klistermærker fra eksisterende klistermærkepakker eller flytte til emoji-menuen.
Trin 7: Du kan tilføje flere klistermærker til dit billede og trykke på send.

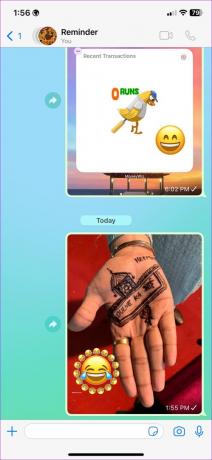
Hvis du vil bruge det redigerede billede et andet sted, skal du gemme det på din telefon.
Trin 1: Åbn en relevant samtale i WhatsApp.
Trin 2: Find dit redigerede billede, og vælg det.

Trin 3: Tryk på deleikonet i nederste venstre hjørne, og vælg Gem.

Åbn appen Fotos på din iPhone, og del dine redigerede billeder med andre.
3. Brug Telegram til at tilføje klistermærker til fotos på iPhone
Telegram tilbyder endnu flere funktioner, når du tilføjer klistermærker til et billede. Du kan tilføje standardklistermærker eller bruge animerede og downloade billedet som en GIF eller video.
Først skal du download og installer Telegram fra App Store. Appen leveres med en 'Gemte beskeder'-chat for at gemme tekst, billeder og videoer til personlig brug. Du kan tilføje klistermærker på et billede og gemme det i enhedsgalleriet.
Trin 1: Start Telegram og åbn Gemte meddelelser-chatten.
Trin 2: Tryk på knappenålsikonet nederst, og vælg et billede. Det åbner standardredigeringsmenuen i Telegram.

Trin 3: Vælg highlighter-ikonet nederst. Flyt til fanen Sticker.


Trin 4: Hvis du tilføjer animerede klistermærker til et billede, vil Telegram konvertere det til en video. Vælg et relevant klistermærke fra standardklistermærkegalleriet.
Trin 5: Du kan også ændre størrelsen på klistermærket. Tryk på fluebenet i nederste højre hjørne.

Trin 6: Tryk på send og tjek dit redigerede billede i Telegram.

Trin 7: Tryk længe på det redigerede billede, og tryk på Gem billede. Hvis du har tilføjet et animeret klistermærke på et billede, vil du se en mulighed for at gemme det som en GIF eller video. Du kan tjekke skærmbilledet nedenfor som reference.

Du kan åbne appen Fotos på din iPhone og finde dine redigerede billeder, som du kan dele.
4. Tredjepartsapps til at sætte klistermærker på et billede på iPhone
Der er ingen tørke af tredjeparts fotoredigeringsapps på iPhone. Pixlr er en velkendt mulighed blandt dem, og du kan nemt bruge den til at sætte klistermærker på et billede. Lad os tjekke det i aktion.
Trin 1: Download og installer Pixlr fra App Store.
Download Pixlr til iPhone
Trin 2: Åbn Pixlr-appen og giv de nødvendige tilladelser for at få adgang til billedgalleriet.
Trin 3: Vælg et billede fra din galleriapp.
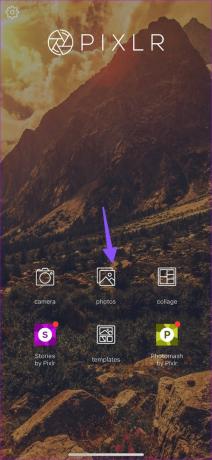
Trin 4: Fra Pixlr-editoren skal du trykke på rammeikonet nederst.
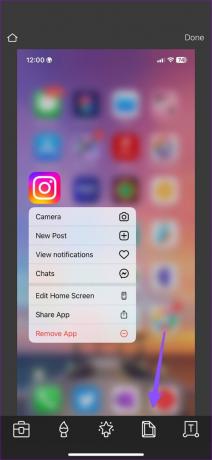
Trin 5: Flyt til fanen Stickers.

Trin 6: Pixlr tilbyder en lang liste af alsidige klistermærkepakker at vælge imellem.

Trin 7: Vælg et relevant klistermærke til at placere på et billede. Tryk på Udført og gem billedet på din iPhone.
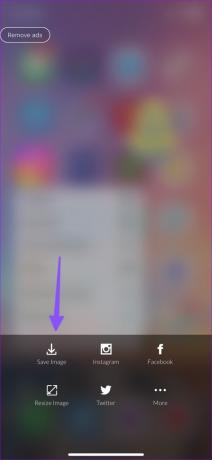
Dit redigerede billede er klar til at dele med alle.
Tilføj noget sjov til dine billeder
Du kan også bruge andre apps som Instagram, Snapchat og Messenger til at tilføje klistermærker til billeder på din iPhone og gemme dem i dit galleri. Hvilket trick foretrækker du? Del det i kommentarerne nedenfor.
Sidst opdateret den 13. februar 2023
Ovenstående artikel kan indeholde tilknyttede links, som hjælper med at understøtte Guiding Tech. Det påvirker dog ikke vores redaktionelle integritet. Indholdet forbliver upartisk og autentisk.
Skrevet af
Parth Shah
Parth har tidligere arbejdet hos EOTO.tech med at dække tekniske nyheder. Han er i øjeblikket freelancer hos Guiding Tech og skriver om apps-sammenligning, tutorials, softwaretip og tricks og dykker dybt ned i iOS-, Android-, macOS- og Windows-platforme.



