5 bedste rettelser til mikrofon, der ikke virker i WhatsApp på Windows 11
Miscellanea / / April 06, 2023
WhatsApp-appen til desktop har modtaget en frisk designopdatering til Windows 11-brugere. Med denne opdatering starter du et tale- eller videoopkald med din kontakt direkte fra appen. hvis du kan ikke scanne WhatsApp Web QR-koden med deres telefon, at downloade WhatsApp-appen til Windows er en god mulighed.

Men nogle brugere klager over, at mikrofonen på deres Windows 11-computer nogle gange holder op med at fungere korrekt. Dette resulterer i, at du ikke kan deltage i WhatsApp-opkald. Her er de bedste rettelser til mikrofonen, der ikke fungerer i WhatsApp på Windows 11.
1. Tjek mikrofontilladelser til WhatsApp
Mikrofonen på din Windows 11-computer skal også have tilladelse til at blive brugt til WhatsApp. For at løse dette problem skal du starte med at kontrollere, om mikrofonbrug er aktiveret for WhatsApp. Sådan kan du gøre det.
Trin 1: Klik på Windows-ikonet på proceslinjen, skriv Indstillinger, og tryk på Enter.

Trin 2: I vinduet Indstillinger skal du klikke på Privatliv og sikkerhed fra venstre sidebjælke.

Trin 3: Rul ned og klik på Mikrofon under App-tilladelser fra højre rude.

Trin 4: Rul ned på listen over apps og se efter WhatsApp.
Trin 5: Tryk på knappen ud for WhatsApp for at aktivere mikrofonadgang, hvis den er deaktiveret.

Trin 6: Luk vinduet Indstillinger, og åbn WhatsApp for at kontrollere, om problemet er løst.

Alternativt kan du se her, hvordan du kan kontrollere mikrofontilladelsen til WhatsApp.
Trin 1: Klik på Windows-ikonet på proceslinjen, skriv Indstillinger, og tryk på Enter.

Trin 2: Klik på Apps i menuen til venstre.

Trin 3: Klik på Installerede apps øverst til højre.

Trin 4: Rul ned og klik på de tre prikker ved siden af WhatsApp.

Trin 5: Vælg Avancerede indstillinger fra rullemenuen.

Trin 6: Kontroller, om mikrofonen er aktiveret. Hvis ikke, skal du trykke på knappen for at aktivere den.

Trin 7: Luk vinduet, og åbn WhatsApp for at kontrollere, om problemet er løst.

2. Kør Windows App Fejlfinding
Du kan køre Windows App Troubleshooter, et reparationsværktøj til din Windows 11-pc, for at kontrollere og løse problemer med WhatsApp. Bemærk, at Windows 11 Insider Build 25169 eller nyere vil vise Microsoft Store apps fejlfinding som Windows Store Apps.
Trin 1: Klik på Windows-ikonet på proceslinjen, skriv Indstillinger, og tryk på Enter.

Trin 2: Under Systemindstillinger skal du rulle ned og klikke på Fejlfinding.

Trin 3: Klik på Andre fejlfindere.

Trin 4: Rul ned og klik på Kør ved siden af Windows Store Apps.

Trin 5: Følg instruktionerne på skærmen for at afslutte fejlfindingsprocessen.
Trin 6: Når processen er fuldført, skal du åbne WhatsApp og kontrollere, om problemet er løst.

3. Opdater mikrofondrivere
Hvis mikrofonen stadig ikke virker til WhatsApp, bør du tjekke og opdatere mikrofondriverne. Windows Updates henter også nye drivere til lydkomponenterne på din computer. Du kan dog manuelt kontrollere, at de aktuelle lyddrivere ikke er forældede og mangler de seneste opdateringer.
Trin 1: Klik på Windows-ikonet, skriv Enhedshåndtering, og tryk på Enter.

Trin 2: Klik på Lydindgange og -udgange.
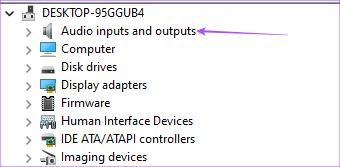
Trin 3: Højreklik på dit mikrofonnavn og vælg Opdater driver.

Trin 4: Følg instruktionerne på skærmen for at opdatere lyddriverne.
Trin 5: Når processen er fuldført, skal du lukke vinduet Enhedshåndtering og åbne WhatsApp for at kontrollere, om problemet er løst.

4. Opdater WhatsApp-appen
Hvis problemet fortsætter, bør du tjekke og opdatere WhatsApp-appen på din Windows 11-computer, da den aktuelle version muligvis har en fejl eller fejl.
Trin 1: Klik på Windows-ikonet, skriv Microsoft Store, og tryk på Enter.

Trin 2: Klik på Bibliotek i nederste venstre hjørne.

Trin 3: Klik på Få opdateringer i øverste højre hjørne.
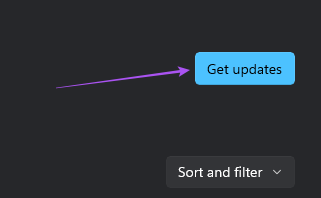
Trin 4: Hvis en opdatering er tilgængelig, skal du downloade og installere den.
Trin 5: Luk Microsoft Store, og åbn WhatsApp for at kontrollere, om problemet er løst.

5. Se efter Windows Update
Hvis problemet stadig er til stede i WhatsApp på trods af installation af dens seneste version, skal du også tjekke for en Windows-opdatering på din computer.
Trin 1: Klik på Windows-ikonet på proceslinjen, skriv Indstillinger, og tryk på Enter.

Trin 2: Klik på Windows Update i menuen til venstre.

Trin 3: Klik på Windows Update i øverste højre hjørne.

Trin 4: Klik på Søg efter opdateringer i øverste højre hjørne.

Trin 4: Hvis en opdatering er tilgængelig, skal du downloade og installere den.
Åbn derefter WhatsApp og kontroller, om problemet er løst.
Reparer mikrofonen
Disse løsninger hjælper dig med at fortsætte dine WhatsApp-stemme- eller videochat på din Windows 11-computer. Se vores guide vedr løse mikrofonproblemerne på Windows 11, hvis du fortsætter med at få problemer med mikrofonen på din pc.
Sidst opdateret den 23. november 2022
Ovenstående artikel kan indeholde tilknyttede links, som hjælper med at understøtte Guiding Tech. Det påvirker dog ikke vores redaktionelle integritet. Indholdet forbliver upartisk og autentisk.
VIDSTE DU
Grundlæggerne af WhatsApp, Jan Koum og Brian Acton, blev begge afvist af Facebook og Twitter i interviews.
Skrevet af
Paurush Chaudhary
Afmystificering af teknologiens verden på den enkleste måde og løsning af hverdagsproblemer relateret til smartphones, bærbare computere, tv'er og indholdsstreamingplatforme.



