Sådan opdateres hver app på Mac: 6 bedste måder
Miscellanea / / April 06, 2023
At holde dine apps opdateret er afgørende for at opretholde din Macs sikkerhed og ydeevne. Da appopdateringer ofte indeholder fejlrettelser og sikkerhedsrettelser, er det vigtigt at sikre, at du har de nyeste versioner af dine apps på din enhed. Denne artikel vil guide dig til, hvordan du opdaterer alle apps på Mac.
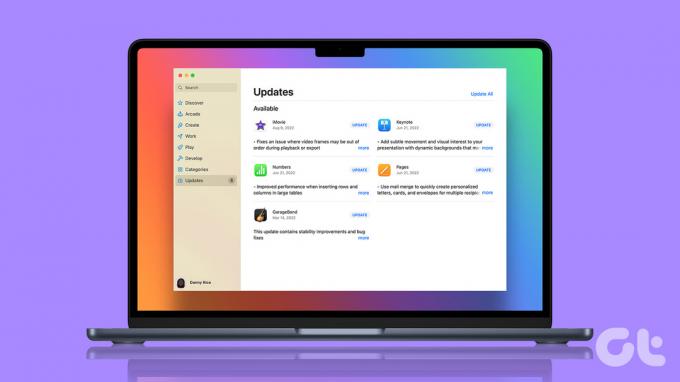
Vi viser dig, hvordan du bruger den indbyggede opdateringsfunktion i Mac App Store til at søge efter opdateringer, samt hvordan du opdaterer apps, du downloadet uden for Mac App Store. Uanset om du er en superbruger eller ønsker at holde dine apps opdaterede, er der nogle praktiske måder nedenfor.
1. Sådan opdaterer du apps ved hjælp af Mac App Store
Opdatering af apps gennem Macs App Store er ret simpelt. Følg nedenstående trin.
Trin 1: Tryk på 'Command + Space'-tasten på dit tastatur, skriv App butik, og tryk på Retur.
Bemærk: Du kan åbne App Store direkte, hvis den er fastgjort til Dock.

Trin 2: Klik på Opdateringer i sidebjælken for at se listen over afventende appopdateringer.
Bemærk: Hvis du ikke ser nogen opdateringer, skal du trykke på 'Command + R' for at gennemtvinge opdatering af opdateringssiden.

Trin 3: På siden Opdateringer skal du klikke på opdateringsknappen ud for den app, du vil opdatere.
Bemærk: Du kan klikke på knappen Opdater alle i øverste højre hjørne for at opdatere alle apps.

Det er det! Sådan kan du søge efter opdateringer på Mac. Men hvis du vil undgå at gå igennem denne manuelle måde, er der også en nem måde. Gå til næste metode.
Aktiver automatiske opdateringer til Mac App Store-apps
Hvis du ikke er fan af at opdatere apps manuelt, kan du indstille den til automatiske opdateringer. Sådan gør du:
Trin 1: Tryk på 'Command + Space'-tasten på dit tastatur, skriv App butik, og tryk på Retur.
Bemærk: Du kan åbne App Store direkte, hvis den er fastgjort til Dock.

Trin 2: Gå til App Store og vælg Indstillinger i rullemenuen.
Bemærk: Alternativt kan du trykke på ‘Command + ,’ for at åbne App Store-indstillinger.

Trin 3: Marker indstillingen Automatiske opdateringer i vinduet Præferencer.

Med dette vil App Store automatisk opdatere apps, når en opdatering er tilgængelig, uden at du behøver at se på dem. Det kan være en fordel for dig, hvis du glemmer app-opdateringerne.
Så det er sådan, du kan opdatere de apps, der er downloadet fra App Store. Mange Mac-apps får dog ikke opdateringer, især lager apps fra Apple. Gå til følgende metode for at vide, hvordan den bliver opdateret.
2. Sådan opdaterer du aktieapps med en macOS-opdatering
Aktieapps såsom kalender, musik, noter, bøger og så videre får ikke opdateringer på Macs App Store. Opdateringen til disse apps leveres sammen med systemopdateringer. Følg instruktionerne nedenfor.
Trin 1: Tryk på 'Command + Space'-tasten på dit tastatur, skriv Systemindstillinger (eller Systempræferencer hvis du kører macOS Monterey eller ældre), og tryk på Retur.
Bemærk: Du kan åbne Systemindstillinger direkte, hvis det er fastgjort til Dock.

Trin 2: Vælg Generelt i venstre rude.

Trin 3: Vælg Softwareopdatering under Generelt
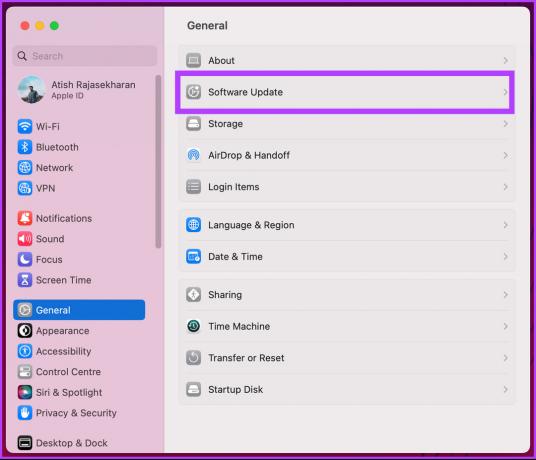
Trin 4: Denne side vil automatisk søge efter softwareopdateringer. Hvis der afventer opdateringer, skal du klikke på Opdater nu.
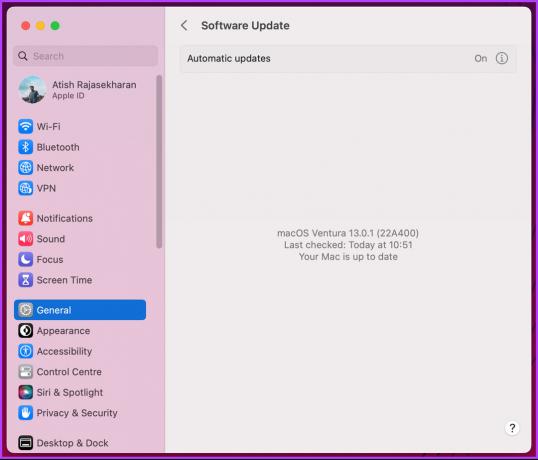
Værsgo. Når softwareopdateringerne er downloadet og installeret på din Mac, vil du se, at noter, bøger og andre aktieapps også er blevet opdateret, forudsat at opdateringerne inkluderede dem.
Du kan også konfigurere disse softwareopdateringer til at opdatere automatisk ved at klikke på 'i'-knappen og skifte til 'Download nye opdateringer, når de er tilgængelige' og til sidst klikke på Udført.

Du har måske bemærket, at nogle apps aldrig får en opdatering. Så du bliver nødt til at bruge opdateringsmuligheden i appen for at få de seneste opdateringer til dem. Fortsæt med at læse.
3. Sådan bruger du muligheden for opdatering i appen
Flere apps, nemlig Chrome, Firefox osv., har deres opdateringsknap i deres indstillinger. Følg nedenstående trin.
Bemærk: For denne artikels skyld er vi det opdatering af Firefox. Du kan gøre det samme med enhver app, der har denne bestemmelse.
Trin 1: Tryk på 'Kommando + Mellemrum' på dit tastatur, skriv Firefox, og tryk på Retur.

Trin 2: Gå til hamburgermenuen i øverste højre hjørne, og vælg Indstillinger i rullemenuen.
Bemærk: Derudover kan du trykke på 'Command + ,' for at åbne appens indstillingsmenu direkte.

Trin 3: Rul ned for at finde Firefox-opdateringer, og klik på Opdater, hvis det er tilgængeligt.
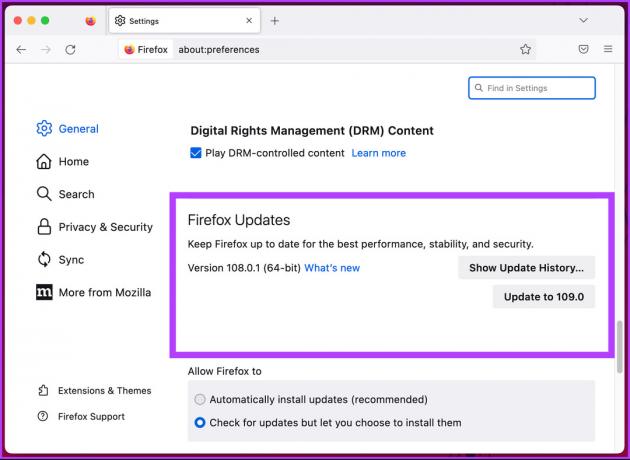
Der har du det. Du kan opdatere apps fra opdateringsmulighederne i appen. Derudover kan du også vælge indstillingen Installer opdateringer automatisk for at sikre, at du ikke behøver at gøre det manuelt hver gang.
Nogle apps, du muligvis kører, vil ikke have en separat opdateringsside. Det vil have en menulinje til at kontrollere opdateringer. Fortsæt med at læse for at lære, hvordan du opdaterer sådanne apps.
4. Sådan opdateres fra menulinjen
Det er relativt ligetil at tjekke og downloade en opdatering fra visse apps, der ikke kommer med en dedikeret appopdateringsside; i stedet har de en menulinje til det. Følg nedenstående trin.
Bemærk: Vi tager et eksempel på Microsoft Outlook-appen for at demonstrere dette.
Trin 1: Tryk på 'Kommando + Mellemrum' på dit tastatur, skriv Outlook, og tryk på Retur.

Trin 2: Gå til menulinjen Hjælp, og vælg 'Søg efter opdateringer' fra rullemenuen.

Trin 3: Klik på 'Søg efter opdateringer' i vinduet Microsoft AutoUpdate.

Hvis der afventer opdateringer, skal du klikke for at opdatere dem. Du kan også markere indstillingen, der siger "Hold automatisk Microsoft-apps opdateret."
Det er det. Appen opdateres med succes fra menulinjen. Der er en anden måde at opdatere Mac-apps på. Fortsæt med at læse.
5. Sådan bruger du terminal til at opdatere Mac-apps
Det er nemt at opdatere Mac-apps og endda installere macOS-softwareopdateringer ved hjælp af Terminal. Følg instruktionerne nedenfor.
Trin 1: Tryk på 'Kommando + Mellemrum' på dit tastatur, skriv Terminal, og tryk på Retur.

Trin 2: Skriv nedenstående kommando, og tryk på Retur.
sudo softwareupdate -i [navn]
Bemærk: Erstat [navn] med navnet på den app, du vil opdatere.

Trin 3: Indtast din Macs adgangskode, og tryk på Retur-tasten.

Værsgo. Hvis der er en tilgængelig opdatering til appen, vil Terminal downloade og installere den for dig.
Hvis du ikke vil gennemgå de ovennævnte metoder, så tjek den næste metode.
6. Sådan opdateres apps ved hjælp af et tredjepartsværktøj
Den sidste udvej til at tjekke og opdatere dine Mac-apps er at bruge tredjepartsapps, såsom MacUpdater, CleanMyMac X og Setapp. Vi vil bruge MacUpdater, en freemium-app til at søge efter Mac-opdateringer. Følg med.
Trin 1: Download og installer MacUpdater fra dets officielle websted.
Download MacUpdater

Trin 2: Efter den indledende opsætning vil den automatisk søge efter appopdateringer. Hvis det er tilgængeligt, vil det vise tilgængelige appopdateringer.

Trin 3: Vælg de apps, du vil opdatere.

Det er det. MacUpdater vil downloade opdateringen for dig. Den bedste del af denne app er, at den scanner for programmer, du har downloadet fra App Store, og dem, du ikke gjorde.
Du kan opgradere planen for flere funktioner, såsom masseopdateringer med et enkelt klik, maksimale daglige scanninger og så videre. Hvis du har spørgsmål, så gå videre til næste afsnit.
Ofte stillede spørgsmål om opdatering af apps i Mac App Store
Selvom du kan opdatere nogle apps på en Mac uden et Apple ID, skal du for det meste have et Apple ID for at opdatere apps, som du har købt eller downloadet fra Mac App Store. De apps, du har downloadet fra andre kilder, kan dog opdateres separat og behøver ikke Apple ID.
Ja, Mac App Store opdaterer automatisk apps som standard. Når en opdatering bliver tilgængelig for en app, du har installeret fra Mac App Store, vil opdateringen blive downloadet og installeret i baggrunden. Du kan dog ændre denne standardindstilling og manuelt installere opdateringer.
Vær på toppen af opdateringerne
Ved at følge de metoder, der er beskrevet i artiklen, kan du hurtigt tjekke og opdatere apps på din Mac. Det er god praksis at tjekke for appopdateringer regelmæssigt. Det vil ikke kun forbedre deres ydeevne, men også gøre din enhed mere sikker. Du kan også tjekke ud hvordan man afinstallerer apps på en Mac hvis du ikke længere bruger visse apps.



