Top 6 måder at ordne Google Maps, der ikke indlæses eller fungerer i browseren
Miscellanea / / April 06, 2023
Google Maps er tilgængeligt på alle større platforme og fungerer også i en webbrowser. Nogle gange, når du bruger Google Maps i din browser på din computer eller telefon, kan det muligvis ikke indlæses. Hvis du ikke kan få adgang til Google Maps for at få kørselsvejledning eller søge efter steder i nærheden, kan denne guide hjælpe.

Upålidelige internetforbindelser, defekte udvidelser, og beskadiget cache og cookies er blot nogle få grunde til, at Google Maps muligvis ikke fungerer på din browser. Hvis du ikke kan finde ud af, hvad der forårsager problemet, skal du arbejde dig igennem nedenstående løsninger for at rette op på Google Maps, der ikke indlæses eller fungerer i en browser.
Bemærk, at disse løsninger gælder for alle browsere som Google Chrome, Microsoft Edge, Mozilla Firefox, Opera, Brave og andre.
1. Tjek din internetforbindelse
En langsom eller ustabil internetforbindelse er en almindelig årsag til, at Google Maps muligvis ikke indlæses på din webbrowser. Derfor er det den første ting, du bør tjekke.
Da din browser allerede er åben, kan du udføre en hurtig internethastighedstest for at kontrollere hastigheden og kvaliteten af din netværksforbindelse. Hvis dit internet fungerer korrekt, skal du fortsætte til næste løsning.

2. Log ud af din Google-konto, og log ind igen
Godkendelsesproblemer med din Google-konto kan også få Google Maps til at holde op med at fungere i din browser. Det meste af tiden kan du løse sådanne problemer ved at logge ud af din Google-konto og logge ind igen.
Åbn Google Maps-webstedet i en browserfane. Hvis Google Maps slet ikke indlæses, kan du prøve at besøge Google Søgning eller Gmail. Klik derefter på dit profilikon i øverste højre hjørne og vælg "Log ud af alle konti".

Det vil logge dig ud af alle Google-tjenester, inklusive Maps. Efter et minut skal du logge ind på din konto igen for at kontrollere, om Google Maps fungerer korrekt.
3. Prøv inkognitotilstand
Dernæst kan du indlæse Google Maps i en inkognitovindue. Dette vil hjælpe dig med at bekræfte, om problemet skyldes en af udvidelserne, browsercachen eller cookies.
Du kan åbne inkognitovinduet i din browser ved at trykke på Ctrl + Shift + N (på Windows) eller Kommando + Shift + N (på Mac). Tjek derefter, om Google Maps indlæses eller fungerer som forventet i inkognitovinduet.
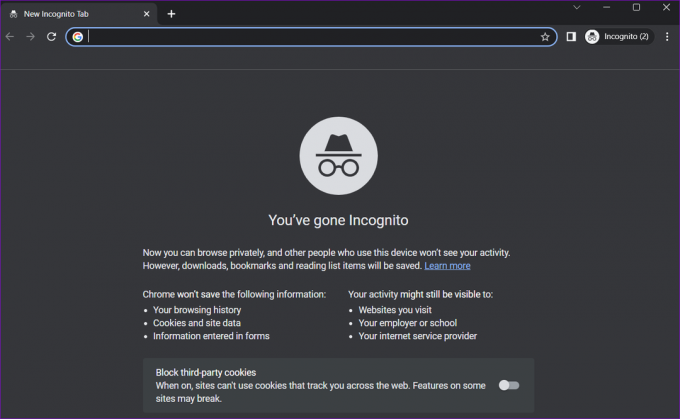
Hvis du kan åbne Google Maps for at bruge det uden problemer i inkognitotilstand, kan deaktivering af udvidelser eller sletning af browserdata hjælpe med at løse problemet for altid.
4. Deaktiver udvidelser
En modstridende tredjepartsudvidelse kan forhindre websteder som Google Maps i at indlæse eller fungere korrekt i din browser. For at kontrollere denne mulighed skal du deaktivere alle browserudvidelser og derefter prøve at indlæse Google Maps.
Skriv i Google Chrome chrome://extensions i adresselinjen øverst, og tryk på Enter. Sluk kontakterne ved siden af udvidelserne for at deaktivere dem.

For dem, der bruger Microsoft Edge, skal du skrive edge://extensions i URL-linjen og tryk på Enter. Sluk derefter kontakterne ved siden af udvidelserne.
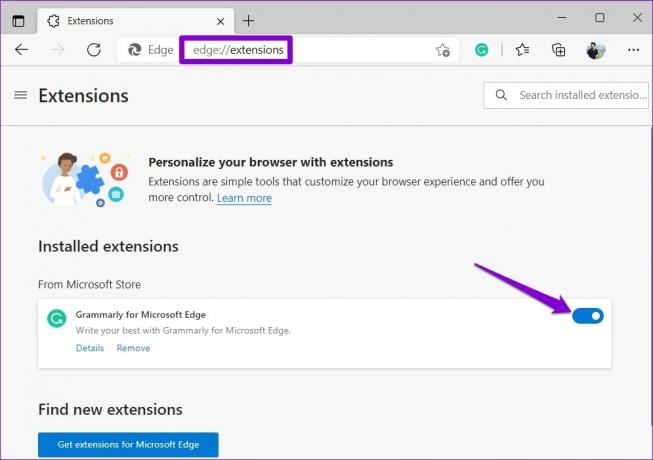
Genstart din browser efter dette, og prøv at bruge Google Maps igen. Hvis dette løser dit problem, kan du genaktivere dine udvidelser én efter én, indtil problemet opstår igen. Når du har identificeret den problematiske udvidelse, kan du overveje at opdatere eller fjerne den.
5. Ryd browsercache og cookies
Når du surfer på nettet, gemmer din browser cache og cookies for at forbedre din oplevelse. Selvom disse data forbedrer browserens ydeevne, kan de forårsage problemer, hvis de bliver forældede eller beskadigede.
For at rydde browsercachen i Chrome eller Edge skal du trykke på Ctrl + Shift + Delete-tasterne på dit tastatur for at åbne panelet 'Ryd browserdata'.
Vælg Altid fra rullemenuen under indstillingen Tidsinterval.
Marker afkrydsningsfelterne ud for 'Cookies og andre webstedsdata' og 'Cachelagrede billeder og filer.' Tryk derefter på Ryd nu-knappen.
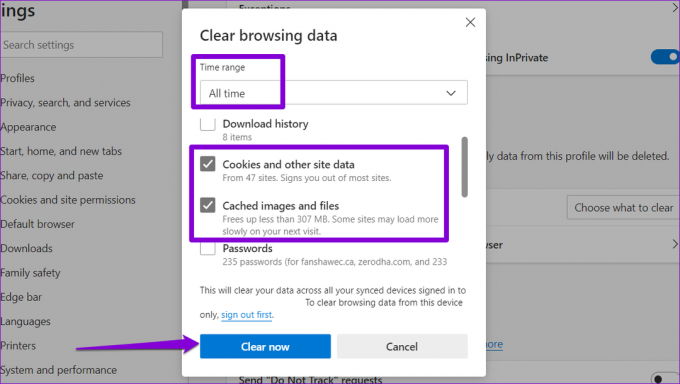
På samme måde kan du ryd cache- og cookiesdata i Safari, Firefox, eller enhver anden browser, du måtte bruge. Derefter skal du kontrollere, om problemet fortsætter.
6. Skift til en anden browser
Hvis du er her, er det sikkert at antage, at ingen af ovenstående løsninger fungerede for dig. I så fald kan du prøve at bruge Google Maps i en anden browser. Dette giver dig mulighed for at afgøre, om problemet er begrænset til din nuværende browser.
Hvis Google Maps fungerer fint i en anden browser, kan du overveje at nulstille din standardbrowser for at løse problemet.
Kom tilbage på sporet
Selv den mest populære navigationstjeneste kan opleve problemer fra tid til anden. Forhåbentlig har en af løsningerne fået Google Maps til at fungere igen, og du kan bruge det i din foretrukne browser. Hvis du støder på en anden løsning, der virker, så del den i kommentarerne nedenfor.
Sidst opdateret den 21. februar 2023
Ovenstående artikel kan indeholde tilknyttede links, som hjælper med at understøtte Guiding Tech. Det påvirker dog ikke vores redaktionelle integritet. Indholdet forbliver upartisk og autentisk.
Skrevet af
Pankil Shah
Pankil er civilingeniør af profession, der startede sin rejse som forfatter på EOTO.tech. Han sluttede sig for nylig til Guiding Tech som freelanceskribent for at dække how-tos, forklarende vejledninger, købsvejledninger, tips og tricks til Android, iOS, Windows og Web.



