Sådan tilføjer du betalingsmetode i Google Chrome på desktop og mobil
Miscellanea / / April 06, 2023
Google Chrome har AutoFyld funktion der automatisk tilføjer oplysninger som e-mail, adresser, adgangskoder, telefonnumre og mere. Du sparer tid, da denne funktion automatisk udfylder en formular eller adresseoplysninger, mens du handler på en hjemmeside. For at gøre tingene nemmere under flash-salg eller websteder, hvor du ofte handler, kan du tilføje oplysninger om foretrukne betalingsmetoder i Chrome.

I dette indlæg viser vi dig, hvordan du tilføjer en betalingsmetode i Google Chrome på desktop og mobil. Vi foreslår, at du opdaterer Chrome til den nyeste version på din computer og mobil, før du følger trinene.
Skal du tilføje kreditkort i Google Chrome?
Det er helt op til dig, om du vil gemme dine kreditkortoplysninger i Google Chrome. Hvis du udelukkende bruger Chrome til at shoppe fra udvalgte websteder eller betale for abonnementer, så er det en god idé. Men hvis Chrome er din foretrukne browser til alt, så er det klogt ikke at gemme dine kreditkortoplysninger. Nogle ondsindede websteder eller udvidelser kan udtrække og registrere disse detaljer, uden at du ved om det. Så træd med forsigtighed og følg trinene på egen hånd.
Tilføj betalingsmetode i Google Chrome på skrivebordet
Vi vil først dele trinene til at tilføje en betalingsmetode i Google Chrome på Mac og Windows. Når du foretager et køb online, behøver du ikke tilføje dine kreditkortoplysninger manuelt. Også trinene er de samme for Mac- og Windows-brugere.
Sådan gør du det.
Trin 1: Åbn Google Chrome på din Mac eller Windows-pc.

Trin 2: Klik på de tre lodrette prikker i øverste højre hjørne.

Trin 3: Vælg Indstillinger på listen over muligheder.

Trin 4: Klik på Auto-Fyld i øverste venstre hjørne.
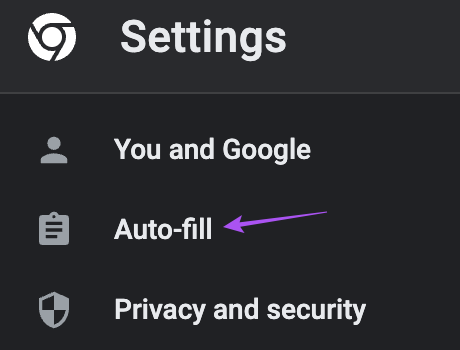
Trin 5: Klik på Betalingsmetoder.

Trin 6: Klik på Tilføj.

Trin 7: Tilføj detaljerne og klik på Gem.

Trin 8: Klik på knappen ud for 'Gem og udfyld betalingsmetoder' for at aktivere funktionen.
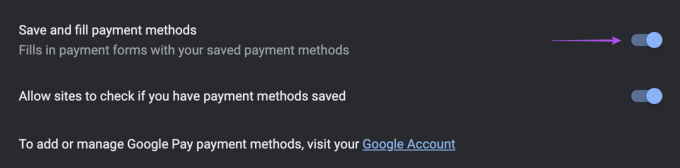
Trin 9: Klik på knappen ud for 'Tillad websteder at kontrollere, om du har gemt betalingsmetoder'.

Bemærk, at betalingsmetoden kun vil være tilgængelig til brug på dit skrivebord.
Bonustip – Rediger eller fjern din betalingsmetode i Chrome på skrivebordet
Sådan kan du redigere eller fjerne din betalingsmetode i Chrome på dit skrivebord.
Trin 1: Åbn Google Chrome på din Mac eller Windows-pc.

Strin 2: Klik på de tre lodrette prikker i øverste højre hjørne.

Trin 3: Vælg Indstillinger på listen over muligheder.

Trin 4: Klik på Auto-Fyld i øverste venstre hjørne.
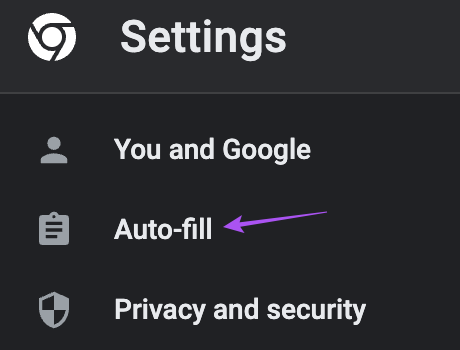
Trin 5: Klik på Betalingsmetoder.

Trin 6: Klik på de tre lodrette prikker ud for din betalingsmetode.

Trin 7: Vælg Rediger eller Fjern efter dit valg.

Tilføj betalingsmetode i Google Chrome på Android
Dernæst kan du tilføje en betalingsmetode i Chrome, hvis du bruger en Android-telefon. Vi foreslår, at du opdaterer Chrome-browseren på din Android, før du går i gang med trinene.
Sådan kan du tilføje en betalingsmetode.
Trin 1: Åbn Chrome på din Android-telefon.

Trin 2: Tryk på de tre lodrette prikker i øverste højre hjørne.

Trin 3: Vælg Indstillinger på listen over muligheder.

Trin 4: Rul ned og tryk på Betalingsmetoder.
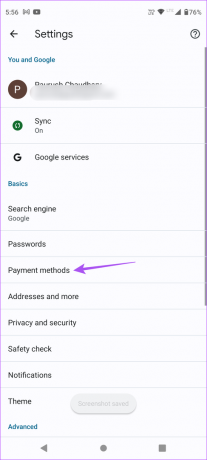
Trin 5: Tryk på Tilføj kort.

Trin 6: Tilføj dine kortoplysninger og tryk på Gem.
Trin 7: Tryk på knappen ved siden af 'Gem og udfyld betalingsmetoder' for at aktivere funktionen til automatisk udfyldning.

Tjek vores opslag på hvordan du aktiverer forbedret sikker browsing-tilstand i Chrome på din Android-telefon.
Tilføj betalingsmetode i Google Chrome på iPhone
Selvom Safari er standardbrowseren på iPhone, nyder mange brugere Google Chrome på iPhone. Så hvis du er en af dem, her er hvordan du kan tilføje en betalingsmetode i Chrome-browseren på din iPhone.
Trin 1: Åbn Chrome på din iPhone.

Trin 2: Tryk på de tre vandrette prikker i nederste venstre hjørne.

Trin 3: Stryg til venstre og tryk på Indstillinger.

Trin 4: Tryk på Betalingsmetoder.

Trin 5: Tryk på knappen ud for 'Gem og udfyld betalingsmetoder' for at aktivere funktionen.

Trin 6: Tryk på Tilføj i nederste venstre hjørne for at tilføje dine kortoplysninger.
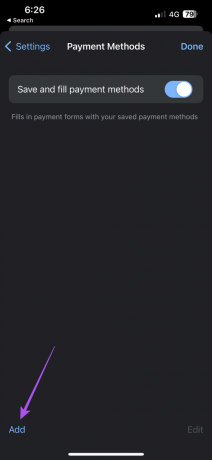
Trin 7: Tilføj dine betalingsmetodeoplysninger, og tryk på Tilføj i øverste højre hjørne.

Trin 8: Tryk på Udført i øverste højre hjørne for at bekræfte din betalingsmetode.
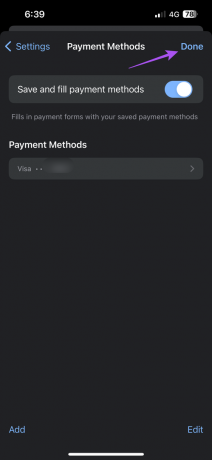
Bonustip – Rediger eller fjern din betalingsmetode i Chrome på iPhone
Sådan kan du redigere eller fjerne din betalingsmetode i Chrome på din iPhone.
Trin 1: Åbn Chrome på din iPhone.

Trin 2: Tryk på de tre vandrette prikker i nederste venstre hjørne.

Trin 3: Stryg til venstre og tryk på Indstillinger.

Trin 4: Tryk på Betalingsmetoder.

Trin 5: Tryk på Rediger i nederste højre hjørne.

Trin 6: Vælg din tidligere tilføjede betalingsmetode.

Trin 7: Tryk på Slet i nederste venstre hjørne.

Trin 8: Tryk på Udført i øverste højre hjørne.

For at redigere din betalingsmetode skal du trykke på din betalingsmetode og trykke på Rediger i nederste højre hjørne.

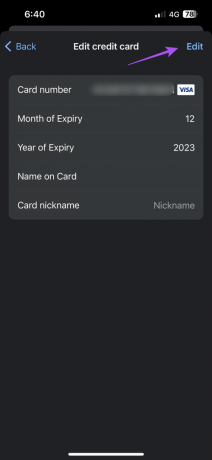
Se vores indlæg hvis Google Chrome fungerer ikke korrekt på din iPhone.
Spar din tid
At tilføje en betalingsmetode i Chrome og bruge den til automatisk udfyldning, mens du foretager køb online, er en fantastisk måde at spare tid på. Du kan også læse vores indlæg på hvordan man finder Chrome-downloads på desktop og mobil.
Sidst opdateret den 14. december, 2022
Ovenstående artikel kan indeholde tilknyttede links, som hjælper med at understøtte Guiding Tech. Det påvirker dog ikke vores redaktionelle integritet. Indholdet forbliver upartisk og autentisk.
Skrevet af
Paurush Chaudhary
Afmystificering af teknologiens verden på den enkleste måde og løsning af hverdagsproblemer relateret til smartphones, bærbare computere, tv'er og indholdsstreamingplatforme.



