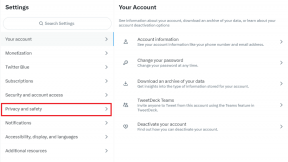Top 6 måder at ordne Google Chrome, der ikke åbner på Mac
Miscellanea / / April 06, 2023
Apple har tilføjet flere funktioner til Safari-browseren på Mac med den seneste opdatering af macOS Monterey og macOS Ventura. Selv med Apples fortsatte fremstød for Safari, forbliver Google Chrome de facto-valget for de fleste Mac-brugere. Google Chrome-oplevelsen er dog ikke så fejlfri, som du ville håbe. Nogle gange kan Google Chrome ikke åbne på Mac. Hvis du står over for det samme, viser vi dig, hvordan du fejlfinder problemet.

Før du hopper til Safari eller en anden Chrome alternativ Microsoft Edge på Mac, skal du bruge lidt tid på at løse problemet i Chrome på Mac. Men da du har bogmærker, login-poster og historik gemt i Chrome, er overgangen til en anden browser muligvis ikke glat. I stedet kan du bruge nedenstående tricks til at rette op på, at Google Chrome ikke åbner på Mac.
1. Genstart Google Chrome
Lægger du mærke til, at Google Chrome simpelthen danser på Mac-dockingstationen? Du kan simpelthen tvinge til at lukke Google Chrome og prøve at starte browseren igen. Du kan højreklikke på Chrome-appikonet på Mac og vælge Tving lukning fra pop op-menuen. Alternativt kan du lukke Chrome-browseren helt ved at bruge menuen Aktivitetsovervågning. Følg nedenstående trin.
Trin 1: Tryk på Command + Space-tasterne og søg efter Activity Monitor. Tryk på returtasten for at åbne appen.

Trin 2: Vælg Google Chrome fra listen, og tryk på 'x'-mærket øverst.

Trin 3: Vælg Force Quit fra pop op-menuen.

Trin 4: Start Google Chrome igen.
2. Indstil Google Chrome som standardbrowser
macOS bruger Safari som standardbrowser på Mac. Når du klikker på et weblink på Mac, vil det bruge standardbrowseren (Safari) til at åbne det. Så du bliver nødt til at ændre standardbrowseren til Google Chrome på din Mac. Sådan gør du.
Trin 1: Vælg Apple-ikonet i øverste venstre hjørne, og vælg Systemindstillinger i menuen for at åbne det.

Trin 2: Klik på Generelt.

Trin 3: Klik på rullemenuen ud for menuen 'Standard webbrowser', og vælg Google Chrome.

3. Gratis RAM og prøv igen
Google Chrome er berygtet for at være et ressourcesvin på Mac og Windows. Du skal have et par GB ledig RAM på Mac for at køre Chrome problemfrit på den. Problemet er mest fremtrædende på Mac-systemer med 8 GB RAM. Med standardapps og andre applikationer, der kører i baggrunden, kan systemet efterlade dig med få MB at bruge på Mac.
macOS kommer med en hukommelsesswap-funktion til at bruge SSD-lager som RAM. Men selv et hukommelsesskift er muligvis ikke tilstrækkeligt til at frigøre RAM på Mac. Gå gennem trinene nedenfor.
Trin 1: Åbn Activity Monitor ved hjælp af Spotlight Search på din Mac (se trinene ovenfor).
Trin 2: Klik på fanen Hukommelse.

Trin 3: Tjek den samlede fysiske hukommelse og hukommelse, der bruges på din Mac.

Trin 4: Vælg apps, du ikke længere har brug for, og tryk på 'x'-mærket for at frigøre RAM.

Når du har tilstrækkelig RAM på din Mac, skal du åbne Google Chrome og nyde en ideel web-browsingoplevelse.
4. Gør Google Chrome åben ved opstart
Hvis Google Chrome er en væsentlig del af din arbejdsgang, kan du starte appen ved opstart på Mac. Her er hvordan du kan gøre det.
Trin 1: Åbn Systemindstillinger på din Mac (se trinene ovenfor).

Trin 2: Vælg "Brugere og grupper", og skub til "Loginelementer".

Trin 3: Vælg + ikonet, og det åbner applikationsmenuen.

Trin 4: Klik på Google Chrome og tryk på knappen Tilføj.

Du behøver ikke at åbne Chrome, da macOS kun vil starte det ved systemstart.
5. Ryd Google Chrome-data
Google Chrome indsamler cachedata i baggrunden for at forbedre ydeevnen. Du kan altid slette cache fra browserindstillingerne, men da du ikke kan åbne Chrome nu, skal du bruge Mac Finder-menuen til at rydde data.
Trin 1: Åbn Finder på Mac, og vælg Gå i menulinjen.
Trin 2: Vælg Bibliotek.

Trin 3: Åbn Application Support.

Trin 4: Vælg Google-mappen.

Trin 5: Slet Chrome-mappen fra følgende menu.

Trin 6: Vælg Apple-ikonet i menulinjen, og genstart Mac'en.
Du åbner Google Chrome på Mac uden problemer.
6. Geninstaller Google Chrome
Google udgiver ofte opdateringer for at tilføje nye funktioner og fejlrettelser på Google Chrome. Da du ikke kan opdatere appen fra Chrome-indstillingerne, skal du afinstallere browseren og downloade den nyeste version fra nettet.
Trin 1: Start Finder, og vælg Programmer fra venstre sidebjælke.

Trin 2: Højreklik på Chrome og vælg 'Flyt til skraldespand' fra kontekstmenuen.

Trin 3: Gå til det officielle Chrome-websted og download macOS-versionen. Google tilbyder en enkelt app, der er kompatibel med Mac'er baseret på M-serien og Intel-processorer.
Download Google Chrome på Mac
Nyd en glat Chrome-oplevelse på Mac
Google Chrome-søgemaskine, der skifter til Yahoo eller Bing, er et andet hoved-skrabe problem, som brugere står over for på Mac. Hvis Chrome stadig ikke åbner på Mac, skal du skifte til Microsoft Edge, Opera eller Brave for at nyde alle dine eksisterende udvidelser (da de alle er baseret på Chromium). Hvilket trick virkede for dig? Del din oplevelse i kommentarerne nedenfor.
Sidst opdateret den 29. august, 2022
Ovenstående artikel kan indeholde tilknyttede links, som hjælper med at understøtte Guiding Tech. Det påvirker dog ikke vores redaktionelle integritet. Indholdet forbliver upartisk og autentisk.
VIDSTE DU
Scribble-funktionen på Apple Watch gør det muligt at tegne bogstaver og tal på skærmen, som derefter automatisk bliver konverteret til tekst.
Skrevet af
Parth Shah
Parth har tidligere arbejdet hos EOTO.tech med at dække tekniske nyheder. Han er i øjeblikket freelancer hos Guiding Tech og skriver om apps-sammenligning, tutorials, softwaretip og tricks og dykker dybt ned i iOS-, Android-, macOS- og Windows-platforme.