Løs Beklager, vi har problemer med at vise detaljerne om dette frynsegoder — TechCult
Miscellanea / / April 06, 2023
Xbox er en meget eftertragtet platform for både professionelle spillere og endda for dem, der søger underholdning, forudsat at de er villige til at investere i det. I hvert fald gør de omfattende muligheder i denne Microsoft-konsol hver en krone det værd, når først brugeren bliver revet med af den enorme oplevelse af spil af høj kvalitet. Bortset fra det tilbyder Game Pass Ultimate en række frynsegoder, der ikke kun løfter spiloplevelsen, men også dens evner til nye højder. Desværre har brugere for nylig oplevet en fejl, hvor de så dette. Beklager, vi kan ikke vise Game Pass Perks lige nu besked på skærmen, mens de forsøgte at få adgang til Perks. Lad os derefter rette op på, at vi har problemer med at vise detaljerne om denne frynsegode.

Indholdsfortegnelse
- Sådan løses Beklager, vi har problemer med at vise detaljerne om dette frynsegoder
- Hvorfor kan jeg ikke se mine Xbox Game Pass Perks?
- Sådan rettes fejl, vi kan ikke vise Game Pass Perks lige nu
- Metode 1: Få Xbox Game Pass-abonnementskonto
- Metode 2: Log ind på Xbox-konto
- Metode 3: Opdater Windows OS
- Metode 4: Opdater Xbox-appen
- Metode 5: Brug VPN
- Metode 6: Skift sprog og regionale indstillinger for systemet
- Metode 7: Reparationsprogram og nulstil til fabriksindstillinger
- Metode 8: Fuldfør afinstallation og geninstallation af Xbox App
- Metode 9: Gør krav på frynsegoder på en anden platform
- Metode 10: Kontakt Xbox Support
- Hvordan aktiverer du frynsegoder på Game Pass
- Sådan gør du krav på Xbox Game Pass Perks på Xbox Console
- Sådan gør du krav på Xbox Game Pass Perks på pc
- Sådan gør du krav på Xbox Game Pass-frynsegoder på smartphone
Sådan løses Beklager, vi har problemer med at vise detaljerne om dette frynsegoder
Efterhånden som vi går videre i denne artikel, vil vi finde løsninger på problemet med, at vi desværre ikke kan vise Game Pass Perks lige nu og lær, hvordan du aktiverer Perks on Game Pass, men før vi gør det, lad os se på, hvad der kan være den potentielle årsag til problem.
Hurtigt svar
Du kan opdatere Xbox-appen på dit system for at løse dette problem. Hvis det ikke hjælper, prøv at reparere Xbox på din computer ved hjælp af disse enkle trin:
1. Lancering Indstillinger og gå til Apps.
2. Gå til Installerede apps og naviger til Xbox.
3. Vælge Avancerede indstillinger klik derefter på Afslut knap.
4. Klik nu på Reparation og bekræft.
Hvorfor kan jeg ikke se mine Xbox Game Pass Perks?
- Forældet Xbox-app: En forældet Xbox-app kan mangle funktioner, kan også være tilbøjelig til fejl og sikkerhedstrusler og fejl i dens funktion. Dette viser sig snart at være årsagen til, at brugerens ansigtsfejl med ethvert program.
- Forkert konfiguration i brugerens Microsoft-konto: Ukorrekt konfiguration betyder en problematisk placering eller alder af brugeren eller abonnementsproblemer eller forkert e-mail-id eller adgangskode. Microsoft Xbox Game Pass kræver en minimumsalder på 18 år for at kunne bruge det. Hvis brugerens Microsoft-konto er indstillet til at være under 18 år, kan dette resultere i en begrænsning.
- Korrupt installation af Xbox App eller Microsoft Store: Hvis du oplevede problemer med internetforbindelsen til din enhed på det tidspunkt, hvor du installerede Xbox-appen, eller dette kan være forårsaget af en fejl eller tredjeparts softwareinteraktion, som beskadigede programfilerne, du kan få problemer med appen, og det kan efterlade dig med forespørgslen, hvorfor kan jeg ikke se mit Xbox-spil Pass frynsegoder.
- Uopfyldte placeringskrav: Xbox Game Pass-frynsegoderne er utvivlsomt fordelagtige for dem, der er til spil og ønsker at købe de ekstra fordele, der følger med. Selvom de langsomt udvider flere af deres frynsegoder til flere regioner, er det muligt, at det bestemte fryns ikke er tilgængeligt på dit sted på nuværende tidspunkt. Som følge heraf kan dette problem opstå på grund af uopfyldte krav. Fejl i Xbox Server
Sådan rettes fejl, vi kan ikke vise Game Pass Perks lige nu
Her er de metoder, du kan bruge til at rette op på, at vi har problemer med at vise detaljerne om denne fryns.
Metode 1: Få Xbox Game Pass-abonnementskonto
Nu, før du prøver nogen af fejlfindingsmetoderne, skal du kontrollere, om dit abonnement på Xbox Game-passet er aktivt. Game Pass-frynsegoderne er kun tilgængelige for Xbox Game Pass Ultimative medlemmer, og hvis du ikke er medlem, eller abonnementet er udløbet, kan det være grunden til, at du ikke er i stand til at opnå frynserne. Opgrader til Xbox Live Gold og abonnere på Xbox Game Pass Ultimate for at få adgang til frynserne.

Metode 2: Log ind på Xbox-konto
Det er bydende nødvendigt for dig at kontrollere, hvilken konto du er logget ind på i Xbox-appen, hvis du er sikker på, at det ikke er længe siden, du har betalt for abonnementet, og det har premium-bonusserne ikke gjort udløbet. Hvis den konto, du bruger, har et gyldigt abonnement på Xbox Game Pass Ultimate, og du stadig står over for fejlen og skal løse, har vi problemer med at vise detaljerne for denne frynsegode, gå videre til den næste metode og følg trinene.
Metode 3: Opdater Windows OS
For at ethvert program skal fungere uden problemer, skal det sikre korrekt kompatibilitet med operativsystemet for den hardware, det kører på. Dette er på grund af fejl eller mindre fejl i operativsystemet, der også påvirker andre softwareprogrammer. For at løse fejlen, der viser denne meddelelse, beklager vi, at vi ikke kan vise spilpas-frynsegoder lige nu. Du kan først forsøge at opdatere Windows til den seneste build. For at opdatere din pc, følg vores guide på Sådan downloades og installeres Windows 11-opdateringer.
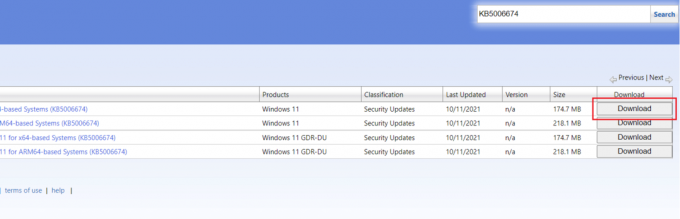
Læs også:Ret Windows Store-fejl 0x80240024
Metode 4: Opdater Xbox-appen
Nu hvor du har opdateret Windows OS på pc'en, er det tid til at sikre, at Xbox-appen også er opdateret med sin seneste version. Xbox-appen i sin opdatering garanterer, at enhver form for fejl i den tidligere version er rettet af udviklerne. Desuden vil appen aktivere de nyeste sikkerhedsrettelser for at beskytte mod vira og malware-trusler.
1. Start Microsoft Store på en Windows-pc.
2. Klik på Bibliotek fanen fra venstre rude.
3. Naviger til XboxApp fra listen over installerede apps.
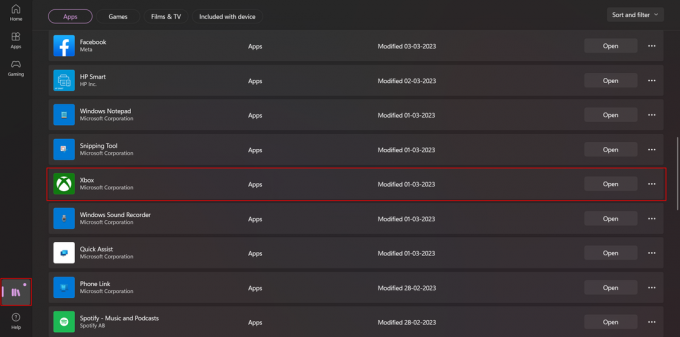
4. Vælge Opdatering ud for navnet på appen.
Billedet ovenfor viser muligheden for at åbne ved siden af Xbox, fordi Xbox-appen på din pc allerede er opdateret. Hvis det på din pc stadig ikke er opdateret, vil Opdateringsindstillingen være der.
Metode 5: Brug VPN
For pc-brugere kan VPN fungere som en velsignelse ved at rette sådanne fejl. Virtual Private Networks (VPN'er) flytter programmets adgang til en anden IP-adresse. Dette hjælper enheden med at oprette forbindelse til serveren fra en anden region, dvs. Dette hjælper dem med at bruge et frynsegode, der er begrænset til et andet land og ikke tilgængeligt på deres placering. Dette kan måske løse, hvorfor jeg ikke kan se min Xbox Game Pass-forespørgsel for dig.
For at bruge VPN skal du først sikre dig, at VPN-tjenester er aktiveret på din pc. For det:
1. Søge efter VPN-indstillinger på en Windows-pc, og klik for at åbne den.

2. Aktiver følgende muligheder under Avancerede indstillinger for alle VPN-forbindelser:
- Tillad VPN over målte netværk
- Tillad VPN under roaming

3. Download og installer nu en VPN-tjenesteapplikation på din pc. Du skal muligvis købe et abonnement for at bruge nogle, afhængigt af den VPN-tjeneste, du vælger.
4. Nu forbundet til serveren på et sted, hvor det særlige frynsegode, som du oplever problemet med, understøttes.
5. Gå nu tilbage til Xbox-appen, åbn den og kontroller, om klagen er løst.
Læs også:21 bedste gratis VPN til Windows 10
Metode 6: Skift sprog og regionale indstillinger for systemet
Som vi læser i årsagerne, kan denne placering også være grunden til, at du finder problemet med Xbox Game Pass. Derfor kan det være nyttigt at ændre placeringen og sproget i systemindstillingerne. For at ændre disse indstillinger på din Windows 11-pc skal du følge disse trin og rette, vi har problemer med at vise detaljerne om denne frynsegodsfejl.
1. Før du går videre, er det første skridt at lukke Microsoft Store-appen og Xbox-appen. Derudover skal du også lukke ethvert relateret program eller proces, der kører i baggrunden.
2. Lancering Indstillinger på pc'en.
3. Tab til Tid & sprog indstillinger.

4. Klik på i højre rude Sprog & region.

5. Nu, for Land eller region, vælg det foretrukne/understøttede land, f.eks. USA.

6. Klik nu på Tilføj et sprog for at tilføje sproget for den pågældende region. I vores tilfælde valgte vi USA som land, så sproget vi valgte var engelsk (USA).

7. Når du har tilføjet det nye sprog, skal du holde det fra listen over Foretrukne sprog og træk den til toppen.
8. Nu, vælg Windows skærmsprog for den pågældende region, dvs. engelsk (USA) i vores tilfælde.

9. Genstart pc'en og kontroller, om dette løser problemet.
10. Hvis fejlen ikke løses, skal du indstille land eller region og sprogindstillinger i overensstemmelse med brugerens Xbox-kontoindstillinger og genstarte pc'en igen.
Tag et kig på, om dette løste, vi har problemer med at vise detaljerne om denne frynsegode.
Læs også:9 måder at rette Xbox Game Pass-installationsfejl 0x800700e9 på pc
Metode 7: Reparationsprogram og nulstil til fabriksindstillinger
Det næste forsøg kan gøres ved at reparere Xbox-programmet og nulstille Xbox-appen og Microsoft Store-appen til deres fabrikskonfiguration. Dette ville få alle de korrupte filer i disse softwareprogrammer rettet og muligvis løse problemet. Følg disse trin for at reparere og nulstille Xbox og dens relaterede apps og Microsoft Store på pc'en.
1. Start Xbox app på din pc.
2. I øverste venstre hjørne af vinduet skal du klikke på gamer tag.
3. Vælg Log ud.
4. Luk Xbox app.
5. Åbn nu Microsoft Store app på pc'en.
6. Klik på profilbillede/ikon ved siden af søgefeltet.
7. Vælg fra pop op-vinduet Log ud.

8. Bekræfte for at logge ud og lukke appen.
9. Start derefter Indstillinger på pc'en og klik på Apps.
10. Klik på i højre rude Installerede apps.
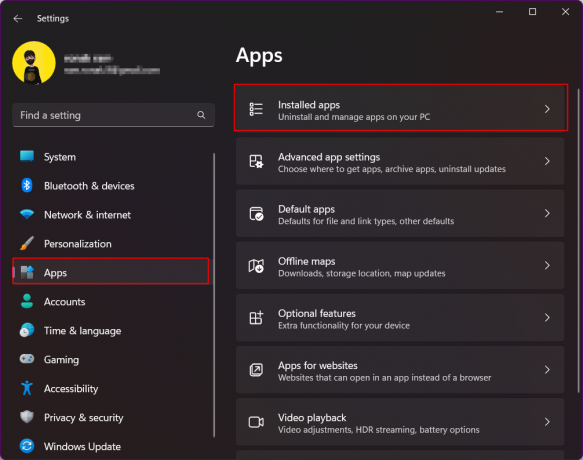
11. Naviger til Xbox på listen over apps, og klik på tre lodrette prikker ikon ved siden af dens navn.
12. Vælge Avancerede indstillinger.
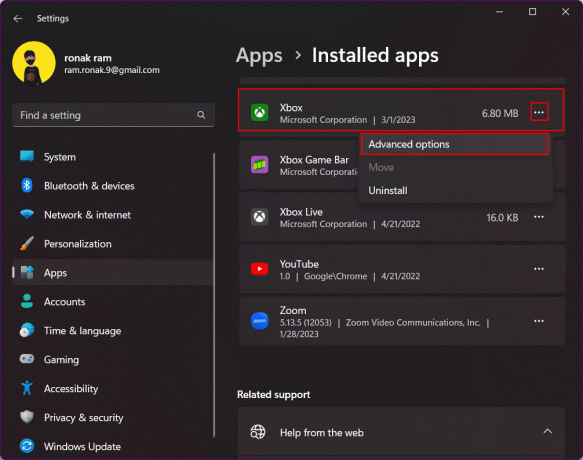
13. I det nye vindue skal du klikke på Opsige knap.
14. Klik nu på Reparation og bekræft.
15. Klik til sidst videre Nulstil og bekræft derefter at nulstille Xbox-appen til dens standard fabrikskonfiguration.

16. Gentag de samme trin for Xbox-relaterede applikationer på pc'en, såsom Xbox Live, Xbox Game Bar osv.
Nu, for at reparere og nulstille Microsoft Store, skal du køre wsreset kommando.
17. Trykke Windows + R-taster sammen for at åbne Løb dialog boks.
18. Type wsreset i dialogboksen og tryk på Indtast nøgle.
19. Vent, indtil Microsoft Store reparerer og starter og Log på med samme legitimationsoplysninger som Xbox-kontoen.
20. Tab til Bibliotek og klik på Få opdateringer i højre rude.

21. Installer opdateringerne og genstart pc'en.
22. Når pc'en genstarter, skal du starte Xbox app og Log på med Xbox-kontoen, der har abonnement på spilpasset.
Til sidst skal du kontrollere, om besværlighederne ved denne metode blev frugtbare for dig ved at løse problemet.
Læs også:Ret Titanfall 2 Error 429 på Xbox
Metode 8: Fuldfør afinstallation og geninstallation af Xbox App
Da den sidste metode ikke gjorde noget godt, er dette endelig, vi kan gøre for at kræve fordele på selve pc'en. Denne metode giver appen en chance for korrekt installation og løser derfor, at vi har problemer med at vise detaljerne i denne frynsegode.
1. Lancering Indstillinger på Windows-pc'en.
2. Klik på Apps og så videre Installerede apps.
3. Rul ned til Xbox og klik på tre lodrette prikker ikon til højre.
4. Vælge Afinstaller.
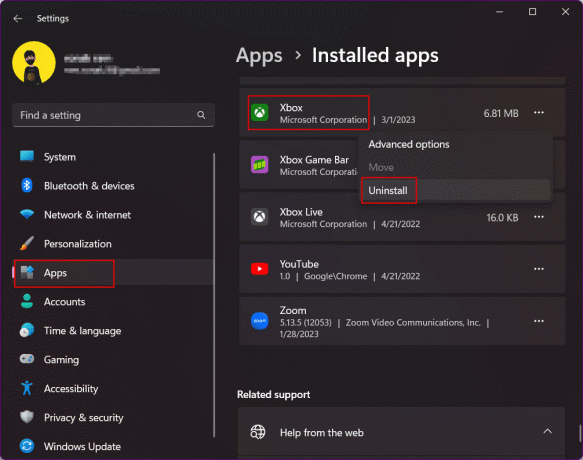
5. Åbn Microsoft Store.
6. Søg Xbox i søgefeltet.
7. Klik på Få at installere det. Billedet nedenfor viser Open, fordi Xbox-appen allerede er installeret på vores pc.

Metode 9: Gør krav på frynsegoder på en anden platform
Hvis ingen af de tidligere nævnte metoder virkede for dig med at rette fejlen, anbefaler vi at skifte til en anden platform, dvs. en smartphone eller en Xbox-konsol. Du kan derefter gøre krav på Xbox Game Pass Perks derfra. Dette indebærer brug af Xbox Game Pass-mobilappen til at kræve fordelene ved Xbox Mobile Pass gennem den. Selvom ikke alle frynsegoder som Discord Nitro, Disney+ og flere er tilgængelige via mobilappen, er nogle af dem, og du kan få adgang til og drage fordel af dem.
1. Hvis du ikke har Xbox Game Pass app installeret på din smartphone, download den fra nedenstående links og installer den på enheden.
- Hent Xbox Game Pass til iOS
- Hent Xbox Game Pass til Android
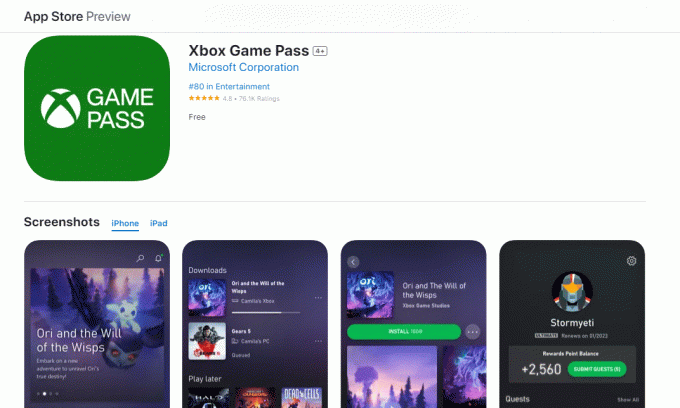
2. Log på ved at bruge legitimationsoplysningerne til Xbox-kontoen.
3. Tryk på din profilbillede/ikon.
4. Under Perk skal du vælge Vis alt.
5. Få et spilfrynsegode for at tjekke, om du kan opnå det ved at ændre platformen.
Hvis du har en Xbox-konsol, kan du prøve at kræve fordelene ved at bruge den.
Læs også:Xbox Game Pass Friends and Family Plan udvides til seks nye lande
Metode 10: Kontakt Xbox Support
Det bringer os til ultimatum af løsninger. Hvis du har et aktivt abonnement og selv efter at have fulgt procedurerne eller forsøgt at skaffe frynsegoderne på en forskellige Xbox-platforme er stadig ikke i stand til at løse forespørgslen, beklager, vi kan ikke vise Game Pass Perks lige nu, kontakt Xbox support og bed dem om at hjælpe dig med at rette op på, at vi har problemer med at vise detaljerne om dette fryns.

Hvordan aktiverer du frynsegoder på Game Pass
Nu hvor vi ved, hvorfor kan jeg ikke se mine Xbox Game Pass Perks, og vi har forsøgt at løse problemet med det, så lad os finde en måde at aktivere frynsegoderne på. Da vi ved, at adgang til Xbox Game Pass er tilgængelig via alle tre platforme, der inkluderer: PC, Xbox-konsol og smartphone, har vi listet trinene ned for dem alle.
Sådan gør du krav på Xbox Game Pass Perks på Xbox Console
Hvis du allerede er logget ind på Xbox-konsollen med en konto, der har et Game Pass Ultimate-abonnement, skal du følge disse trin. Hvis du ikke er det, skal du først logge ind på konsollen med den konto, der blev brugt til at købe medlemskab.
1. Rul til Spil Pass og tryk EN på controlleren for at vælge den.

2. I spilpasmenuen skal du rulle til Frynsegoder mulighed farvet i gråt, og vælg den ved at trykke igen EN.
3. Du vil se en liste over de frynsegoder, der er tilgængelige for dig. Vælg den, du ønsker, naviger, og tryk på EN for at vælge det.
4. På pop op-vinduet skal du vælge Påstand.
Du kan indløse koden nu, eller også trykke på B for at afslutte og indløse det senere. For at indløse koden senere skal du på Perks-skærmen rulle ned til Dine koder og følg nedenstående trin.
5. Fremhæv det frynsegoder, du valgte, og tryk på EN for at åbne skærmbilledet for indløsning af frynsegoder.
6. Scan QR kode på en smartphone eller enhver anden enhed, eller vælg Åbn i Microsoft Edge mulighed nederst til venstre på skærmen.
7. Nu vil dette åbne på en hjemmeside, hvorfra du kan indløse Frynsegodskode og nyde dens fordele.
Sådan gør du krav på Xbox Game Pass Perks på pc
Hvis du har købt Game Pass Ultimate-abonnementet og nu er uvidende om, hvordan du aktiverer Perks on Game Pass, hvis du bruger en pc, er disse trin, du skal følge.
1. Start Xbox Game Pass app på PC.
Bemærk: Du kan købe Xbox Game Pass fra Microsoft Store.
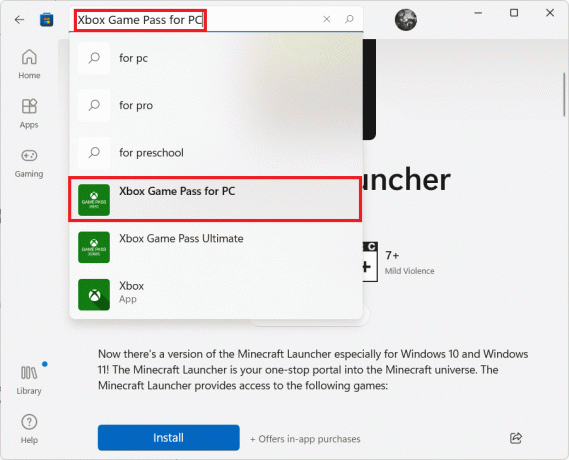
2. Venstre-klik på Frynsegoder mulighed.
3. Naviger til det frynsegode, du vil gøre krav på, og klik på det.
4. Vælg nu enten Se i butikken eller Gør krav på fordel.
Dette vil enten føre dig til Microsoft Store-downloadsiden eller give en kode til at indløse i Microsoft Store.
5. Download frynset eller indtast koden, hvis det kræves.
Læs også: Sådan ændres kortoplysninger på Xbox One
Sådan gør du krav på Xbox Game Pass-frynsegoder på smartphone
Sådan opnår du fordelene via en smartphone:
1. I den Xbox Game Pass app, tryk på Profilbillede eller ikon på bunden.
2. I den Game Pass-profil, det Frynsegoder ville være synlig. Tryk på Vis alt.
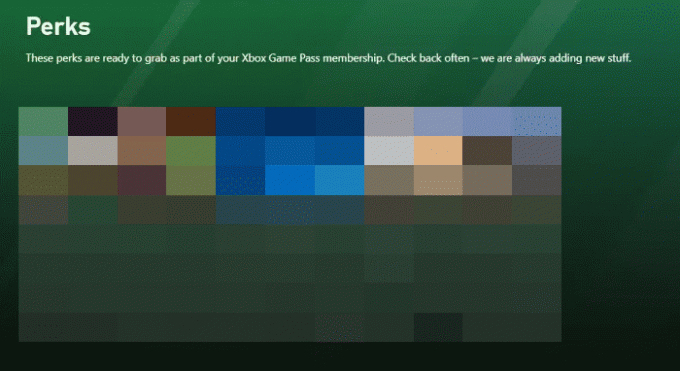
3. Rul ned og vælg Perk du vil kræve.
Bemærk: Alle fordelene er ikke tilgængelige på smartphonen, og du skal finde dem på en konsol eller en pc.
4. Tryk på den grønne Kræv ikon.
5. Dette vil vise Indløs kode som kan indtastes i Microsoft Store via Xbox-konsol eller pc.
6. Tryk og hold på koden for at kopiere den.
7. Indløs koden via Microsoft Store at kræve fordelene.
Anbefalede:
- Passing the Torch in Far Cry 6: Treasure Hunt Guide
- Ret Chat GPT 403 forbudt fejl
- Er der Apex Legends Split Screen på Xbox One?
- Hvor meget koster skat på Xbox One Store?
Tak fordi du læste. Det er på tide, at du hævder og gumler en frynsegode. Vi håber, at denne vejledning var nyttig, og at du var i stand til at lære hvordan rettelse, vi har problemer med at vise detaljerne for denne frynsegod problem. Fortæl os, hvilken metode der fungerede bedst for dig at løse. Hvis du har spørgsmål eller forslag, er du velkommen til at skrive dem i kommentarfeltet nedenfor.



