Fix Err Proxy Connection Failed Chrome-fejl — TechCult
Miscellanea / / April 06, 2023
En proxyserver hjælper med at gøre internetbrowsing mere privat. Det ændrer din IP-adresse og identificerer data på din computer. Hvis du gør dette, hjælper det med at holde dine personlige oplysninger private og dermed sikker browsingaktivitet og privat browserhistorik. Brug af webproxyer resulterer dog ofte i forskellige fejl. Disse fejl opstår normalt, når software, en server eller hjemmeside får noget ud over det sædvanlige. En af disse fejl er fejl i proxyforbindelsen i Chrome, som normalt opstår ved forsøg på at besøge et websted. Hvis du er en person, der står over for det samme problem, vil vores guide om proxyserverfejl i Google Chrome hjælpe dig med at håndtere problemet. Vi vil afdække årsagerne bag fejlen samt forskellige måder, hvorpå du kan rette den. Så lad os begynde med vores guide med det samme og komme ind på spørgsmålet om at løse fejlproxyfejl på din Windows-pc.
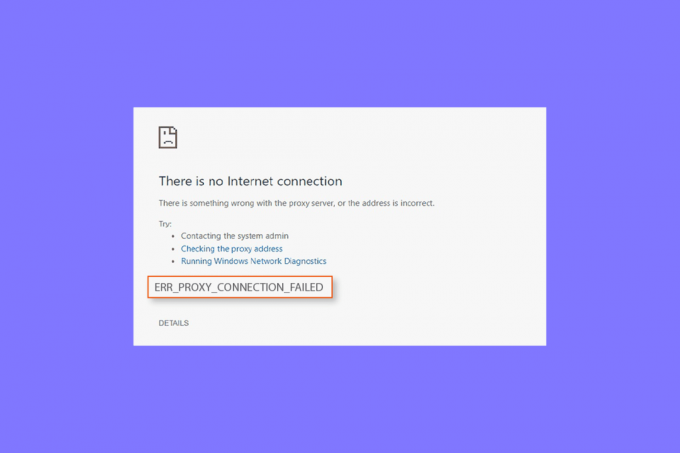
Indholdsfortegnelse
- Sådan rettes fejl ved proxyforbindelse mislykkedes Chrome-fejl
- Metode 1: Løs ustabil internetforbindelse
- Metode 2: Nulstil internetindstillinger
- Metode 3: Tweak proxyindstillinger
- Metode 4: Deaktiver proxyindstillinger via registreringsdatabasen
- Metode 5: Nulstil Google Chrome til standardindstillinger
- Metode 6: Nulstil TCP/IP
- Metode 7: Løs pc-fejlkonfigurationer
- Metode 8: Fjern uønskede programmer fra Windows
- Metode 9: Kontakt proxyudbyder
Sådan rettes fejl ved proxyforbindelse mislykkedes Chrome-fejl
Lad os se på nogle af de mulige årsager bag proxyfejl på dit skrivebord:
- Et af de almindelige problemer, der er blevet bemærket for at resultere i problemet, er svag eller ingen internetforbindelse.
- Fejlen ser ud til at opstå ved forsøg på at få adgang til den side, der bruger SSL.
- En anden grund, der kan være et problem, er en ødelagt registreringsnøgle på en Windows-maskine.
- Også hvis IP, adgangskode, og Havn ikke er forbundet til dit system, kan de resultere i en fejl.
- En anden årsag til problemet kan være proxy-indstillinger på dit system.
Hvis du ikke er i stand til at få adgang til internettet og gentagne gange ser proxy-serverfejl, kan du følge et par metoder nedenfor, der vil hjælpe dig med at løse problemet med lethed:
Metode 1: Løs ustabil internetforbindelse
I de fleste situationer ligger det virkelige problem med den svage eller langsomme internetforbindelse på din enhed. Derfor skal du sikre dig, at din internetforbindelse fungerer fint. Dette betyder, at det virkelige problem ikke ligger hos proxyserveren og nemt kan løses ved at løse internetforbindelsesproblemerne. Hvis du har stødt på svag internetsignalstyrke på dit system eller ikke kan oprette forbindelse til internettet, kan du tjekke vores guide på Kan du ikke oprette forbindelse til internettet? Ret din internetforbindelse!
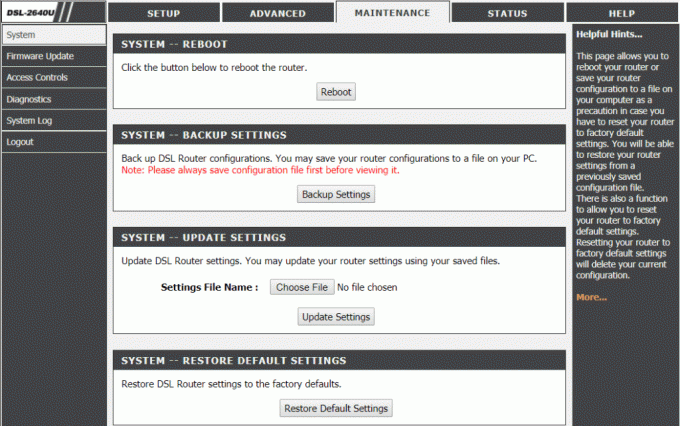
Metode 2: Nulstil internetindstillinger
Hvis du ikke kan oprette forbindelse til proxy-serveren Chrome på grund af internettet, så kan du også prøve at nulstille internetindstillingerne på din pc. I de fleste tilfælde har denne metode vist sig at være ganske nyttig. Du kan nulstille internetindstillingerne ved at bruge nedenstående trin:
1. Tryk på Win + Rnøgler sammen for at åbne Løb dialog boks.
2. Type inetcpl.cpl og ramte Indtast nøgle at lancere Internetegenskaber vindue.
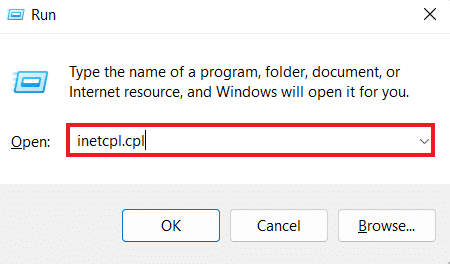
3. I den Internetegenskaber boksen skal du åbne Fremskreden fanen.
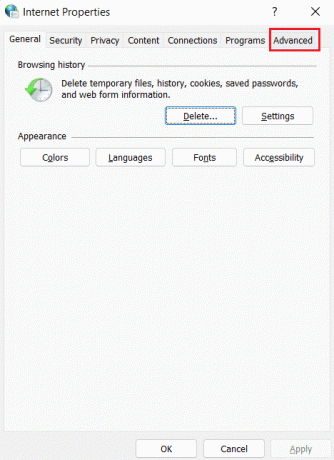
4. Klik nu videre Gendan avancerede indstillinger.
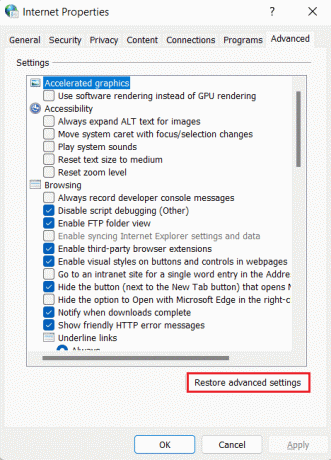
5. Når det er gjort, genstart din pc og kontroller, om proxyserverfejlen er blevet løst.
Læs også:Ret Google Chrome Disk fuld download-fejl
Metode 3: Tweak proxyindstillinger
For at løse fejlen med en proxyforbindelse, der mislykkedes i Chrome, involverer næste trin ændring af proxyindstillinger. Du kan også gendanne din proxyserver til dens standardindstillinger ved at bruge nedenstående trin:
1. Start Internetegenskaber vindue som vist i Metode 2.
2. Klik derefter på Forbindelser fanen og vælg LAN-indstillinger i det.
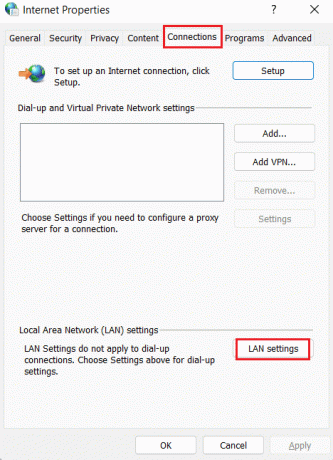
3. Sæt kryds i boksen for Registrer automatisk indstillinger og fjern markeringen i alle andre felter.
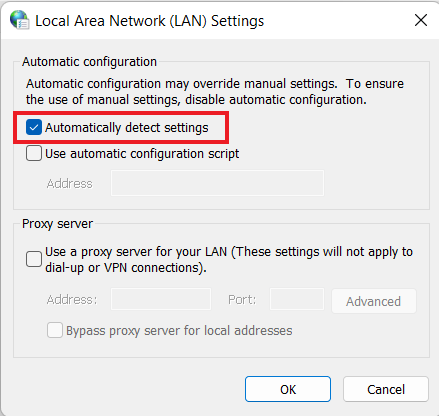
4. Klik til sidst videre Okay og genstart din pc.
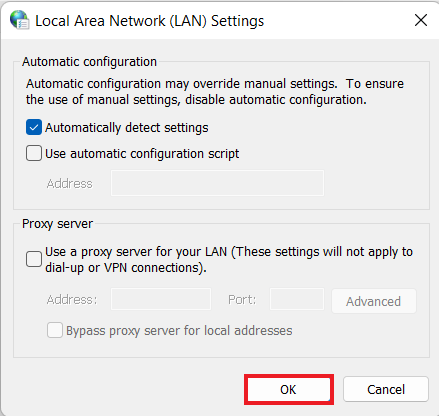
Metode 4: Deaktiver proxyindstillinger via registreringsdatabasen
Windows-registreringsdatabasen opbevarer en database, der bruges til at administrere og gemme indstillinger på lavt niveau for apps i Windows-operativsystemet. Du kan løse proxyserverfejl i Google Chrome ved at deaktivere proxyindstillinger gennem registreringsdatabasen. For at vide mere om, hvordan du gør det via registreringsdatabasen, følg instruktionerne nedenfor:
Bemærk: Før du foretager ændringer i Windows-registreringsdatabasen, skal du oprette en sikkerhedskopi.
1. Åbn Løb dialogboksen ved at trykke på Win + R tasterne samtidigt
2. Type regedit og tryk på Indtast nøgle at lancere Registreringseditor.
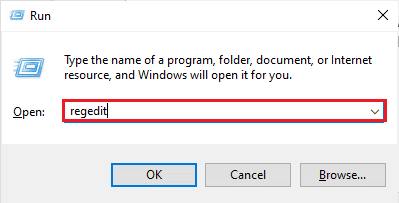
3. Naviger nu til følgende nøglemappe sti i Registreringseditor.
Computer\HKEY_CURRENT_USER\Software\Microsoft\Windows\CurrentVersion\Internetindstillinger

4. Højreklik nu på ProxyAktiver indtast det og vælg Slet.

5. Genstart pc'en når trinene er udført.
Læs også:Ret Google Chrome Status Ugyldig billedhash-fejl
Metode 5: Nulstil Google Chrome til standardindstillinger
Du kan også prøve at nulstille Google Chrome til standardindstillingerne, hvis Chrome ikke kan oprette forbindelse til proxyserveren fejlen fortsætter.
1. Lancering Google Chrome på din pc og klik på tre prikker for at åbne Chrome-menulinjen.
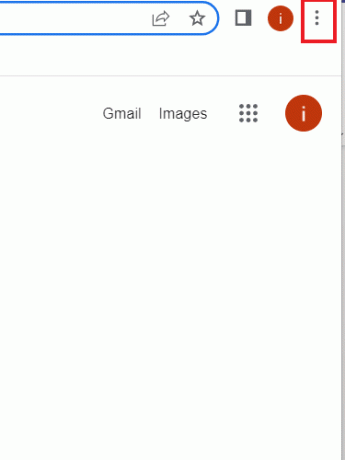
2. Nu for at åbne Indstillinger, klik på den.

3. Klik på Nulstil og ryd op fra venstre panel.

4. Klik nu videre Nulstil indstillingerne til deres oprindelige standarder.
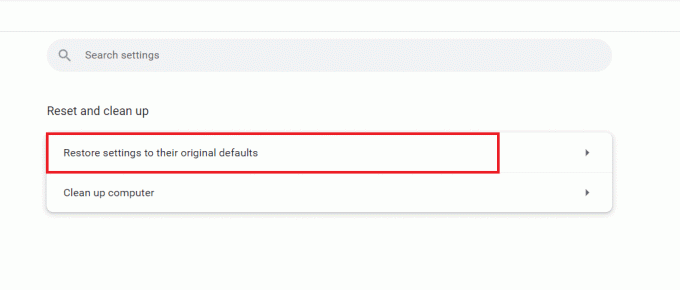
5. Bekræft processen ved at klikke på Nulstil indstillingerne.
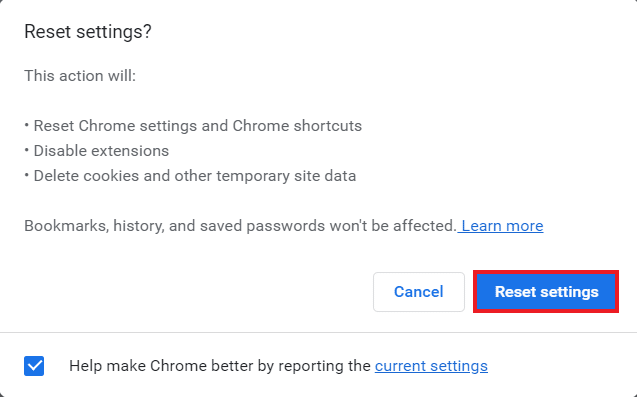
Metode 6: Nulstil TCP/IP
Forbindelsesrelaterede problemer på din Windows-pc er nemme at løse. Hvis du stadig ikke kan oprette forbindelse til proxyserveren Chrome, kan du nulstille TCP og forny IP'en for at løse fejlen. For at gøre dette skal du udføre et par kommandoer som beskrevet nedenfor:
1. Tryk på Windows nøgle, type Kommandoprompt og klik på Kør som administrator.

2. Indtast nu følgende kommandoer og ramte Indtast nøgle efter hver kommando.
netsh winsock nulstillingnetsh int ip nulstillingipconfig /releaseipconfig /flushdnsipconfig /forny

3. Når kommandoerne er behandlet, genstart pc'en og kontroller, om problemet med Chrome-proxyserveren ikke er i stand til at oprette forbindelse til proxyserveren er blevet løst.
Læs også:Ret Chrome-fejl under søgning efter skadelig software
Metode 7: Løs pc-fejlkonfigurationer
Du kan også prøve at løse pc-fejlkonfigurationer, hvis du stadig ikke har kunnet rette fejlen med proxyforbindelsen mislykkedes i Chrome. Normalt ligger hovedproblemet med den antivirus eller firewall, der bruges på din pc. Så du skal deaktivere enhver tredjeparts antivirus eller firewall, der bruges på dit system, og som kan forstyrre proxyserveren og resultere i fejlen. Du kan lære om Sådan deaktiveres Windows 10 Firewall med hjælp fra vores guide.

For at deaktivere et tredjeparts antivirusprogram på din pc, kan du tjekke vores guide på Sådan deaktiveres antivirus midlertidigt på Windows 10.
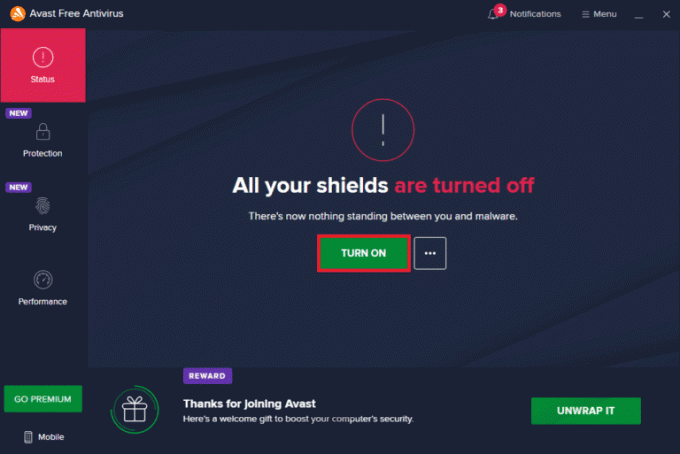
Metode 8: Fjern uønskede programmer fra Windows
Den næste mulige effektive løsning til at løse Chrome kan ikke oprette forbindelse til proxyserverfejl er at fjerne uønskede programmer fra din Windows-pc. Disse uønskede programmer kan forstyrre proxy-servere og dermed fejlen. Så for at gøre det skal du starte din computer i sikker tilstand. Du kan lære om Sådan starter du op i fejlsikret tilstand i Windows 10 ved hjælp af vores uddybende guide om det.
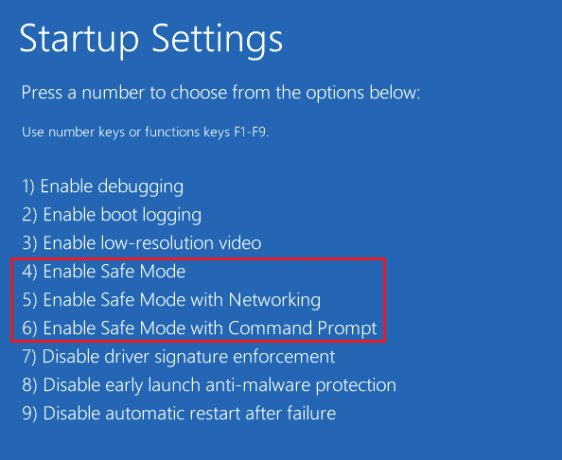
Læs også:Ret Google Chrome Server Sendt No Data Fejl
Metode 9: Kontakt proxyudbyder
Hvis du stadig ikke er i stand til at løse proxyserverfejl i Google Chrome-problemet, skal du kontakte din proxy-udbyder for support. Du kan blot besøge din proxy-udbyders websted og gøre dem bekendt med det problem, du står over for. De professionelle guider dig rigtigt og hjælper dig med en effektiv løsning på fejlen.
Ofte stillede spørgsmål (FAQ)
Q1. Hvordan kan jeg rette proxyfejlen i Chrome?
Ans. Du kan rette proxyfejl på Chrome ved at ændre din proxyindstillinger eller justering af dine Chrome-indstillinger til standard.
Q2. Hvad kan jeg gøre, hvis jeg ikke kan oprette forbindelse til en proxy-serverfejl i Windows 10?
Ans. Hvis du ikke kan oprette forbindelse til en proxyserver i Windows 10, kan du prøve deaktivere proxyindstillinger, rydde browserens cache, tømme DNS, nulstille IP og nulstille dine Chrome-indstillinger til standard.
Q3. Hvad betyder det med mislykket proxyforbindelse?
Ans. En mislykket proxyforbindelse betyder, at din browser ikke kan oprette forbindelse til internettet på grund af en proxy forbindelse.
Q4. Hvordan kan jeg rette proxy eller VPN på min enhed?
Ans. Du kan rette VPN eller proxy på din enhed ved at bruge en anden placering eller server, rydde dine cookies eller rydde din browsers cache.
Q5. Hvad er Chrome-proxyindstillinger?
Ans. Chrome proxy-indstillinger er en mellemmand mellem dine computer og internet. Dette bruges ofte til at skjule din placering og for at give dig adgang til websteder, der ellers ville blive blokeret.
Anbefalede:
- Sådan finder du en falsk Sugar Daddy på Instagram
- 14 bedste rettelser til WhatsApp Web QR-kode, der ikke fungerer
- Top 11 måder at rette virusscanningsfejl i Google Chrome
- 12 måder at rette Google Chrome på med højt CPU- og hukommelsesforbrug på pc
Vi håber, at vores guide på fejl proxyforbindelse mislykkedes Chrome var informativ nok og hjalp dig med at håndtere fejlen på forskellige måder, der er angivet i dokumentet ovenfor. Fortæl os om dine spørgsmål, forslag eller tvivl ved at efterlade dem i kommentarfeltet nedenfor.

Elon Decker
Elon er tech-skribent hos TechCult. Han har skrevet vejledninger i omkring 6 år nu og har dækket mange emner. Han elsker at dække emner relateret til Windows, Android og de nyeste tricks og tips.



