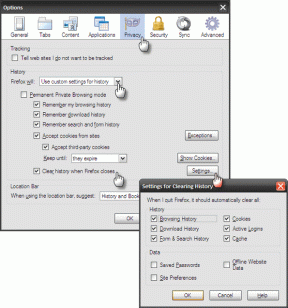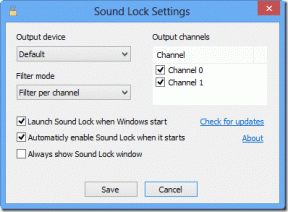Ret fejl 0x800705b3 i Windows Update — TechCult
Miscellanea / / April 06, 2023
Windows Update er et nyttigt værktøj, der installerer de nyeste drivere, som vil hjælpe med at holde computeren velfungerende. Uden det vil der være sikkerhedsproblemer, hardwarefejl, softwarefejl osv. Selvom det er et nyttigt værktøj, er Windows-opdatering ikke uden problemer. Der opstår en række fejl i Windows-opdateringer. En af disse er Windows-opdateringsfejl 0x800705b3. Denne særlige fejl sker for det meste efter en mislykket afventende installation af en Windows-opdatering. Disse forekommer også med webcam-drivere og med Bluetooth-drivere. Der kan også være forskellige årsager til, at dette problem opstår, bortset fra årsagerne nævnt ovenfor. Hvis du er usikker på, hvorfor denne fejl opstår, og hvordan du fejlfinder den, er du på den rigtige artikel. Vi vil guide dig med trin-for-trin metoder til fejlfinding og rettelse af fejl 0x800705b3. Lad os komme igang.

Indholdsfortegnelse
- Sådan rettes fejl 0x800705b3 i Windows Update
- Metode 1: Udfør Clean Boot
- Metode 2: Kør Windows Update-fejlfinding
- Metode 3: Aktiver Windows Service
- Metode 4: Installer afventende opdateringer manuelt
- Metode 5: Skift DNS-adresse
- Metode 6: Reparer systemfiler
- Metode 7: Nulstil Windows Update-komponenter
- Metode 8: Udfør systemgendannelse
- Metode 9: Nulstil pc
Sådan rettes fejl 0x800705b3 i Windows Update
Før vi går i gang med at løse problemet, lad os se nogle af punkterne om, hvorfor dette problem opstår:
- Windows Installer-serviceproblemer
- Problemer med Windows Update-tjenesten
- DNS-serverproblemer
- Baggrundsproblemer med Intelligent Transfer Service
- Ødelagt Windows-opdateringskomponent
- TCP/IP inkonsistens
- Korrupte systemfiler
Metode 1: Udfør Clean Boot
Ved at bruge en ren opstart kan du starte computeren og udføre diagnostiske tests for at finde ud af, hvilke trin i den almindelige opstartsproces, der er forkerte. Gennem denne metode kan vi opdage den primære årsag bag Windows Update-fejl 0x800705b3. Læs vores guide på Sådan udføres Clean Boot i Windows 10 at gøre det samme.
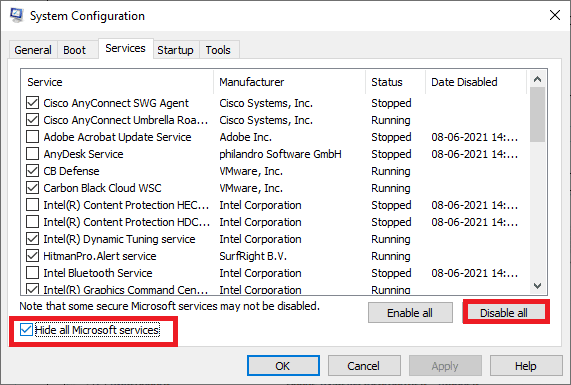
Når du har startet din computer i sikker tilstand, skal du kontrollere, om problemet fortsætter. Hvis det er tilfældet, skal du afinstallere et af de seneste programmer eller programmer, du har tilføjet til dit system.
Metode 2: Kør Windows Update-fejlfinding
Den anbefalede løsning til dette problem er at køre en Windows-opdateringsfejlfinding. Det er et værktøj, der bruges til at løse problemer relateret til Windows-opdateringsfejl. Det kan også fejlfinde Windows Update-fejl 0x800705b3, så det er et forsøg værd.
Læs vores guide på Sådan kører du Windows Update-fejlfinding og implementere det samme.

Læs også:Sådan rettes Windows Update-fejl 80072ee2
Metode 3: Aktiver Windows Service
Hvis din Windows Installer-tjeneste er deaktiveret eller ikke kører korrekt, kan Windows Update ikke installere de opdateringer, den har downloadet. Følg nedenstående trin for at se status for Windows-tjenester:
1. Åbn Løb dialogboksen ved at trykke på Windows + R-taster samtidigt.
2. Type services.msc og klik på Okay at lancere Tjenester.

3. I den Tjenester højreklik på menuen Baggrunds Intelligent Transfer Service og vælg Ejendomme.

4. Under servicestatus sektion, klik på Start.

5. Sæt Opstartstype som Automatisk og klik på OK > Anvend.

6. Gentag trinene for at følge andre tjenester:
- Windows opdatering
- Windows Installer
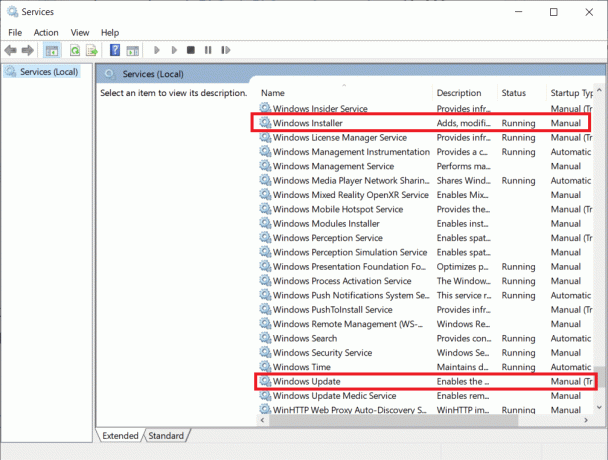
Metode 4: Installer afventende opdateringer manuelt
Mange Windows-brugere rapporterede, at manuel opdatering af de nødvendige filer løste Fejl 0x800705b3-problem med Windows-opdatering; du kan gøre denne proces i Microsoft Windows Update-kataloget. Følg nedenstående trin:
1. Tryk på Windows + I-taster samtidig for at åbne Indstillinger.
2. Vælg her Opdatering og sikkerhed indstilling.
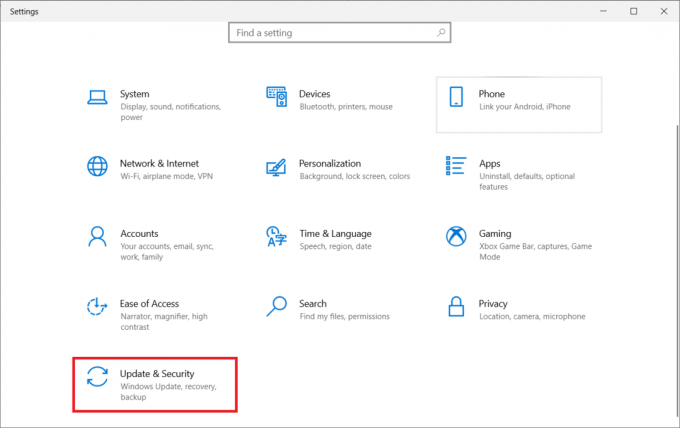
3. Klik derefter på Se opdateringshistorik mulighed.
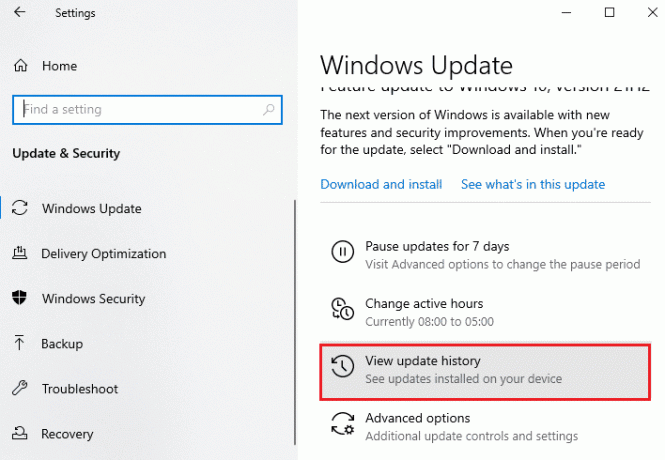
4. Noter ned på listen KB nummer afventer at blive downloadet på grund af en fejlmeddelelse.
5. Gå derefter til Microsoft Update-katalog internet side.
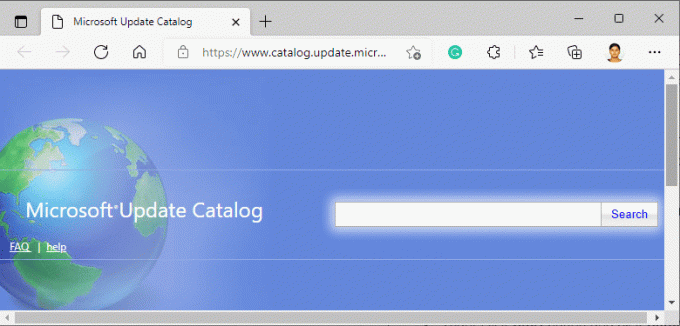
6. Gå ind i (vidensbasen) KB nummer i søgelinjen og klik på Søg.
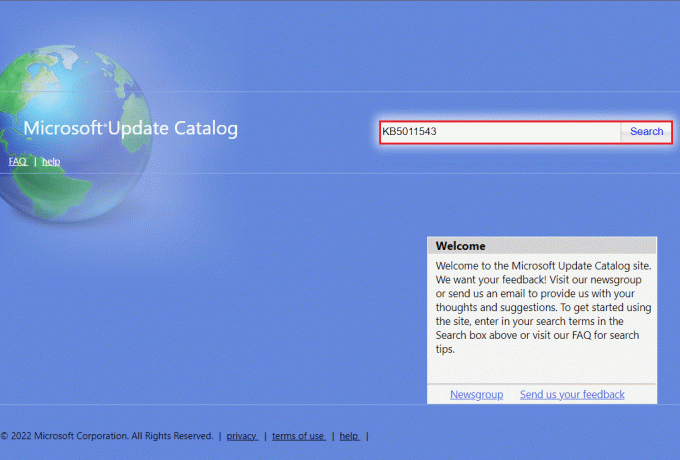
7. Vælg den ønskede Opdatering fra den givne liste, som vist.
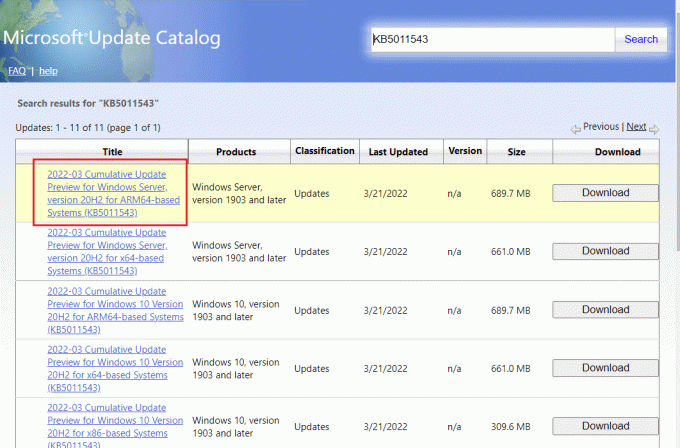
Bemærk: Den komplette information om opdateringen kan ses på Opdater detaljer skærmen.
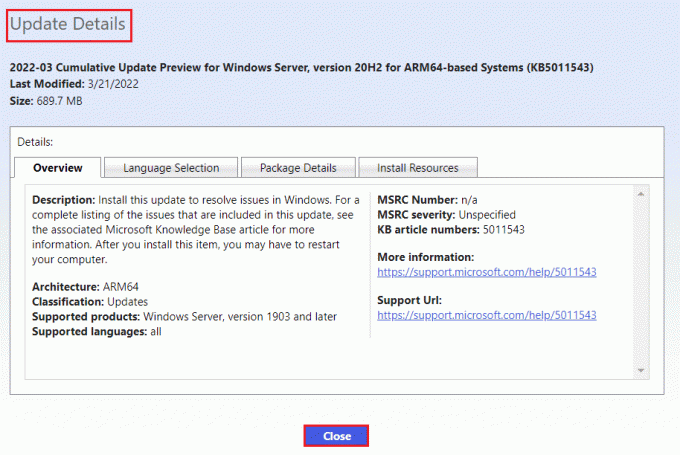
8. Klik på den tilsvarende Hent knappen for den pågældende opdatering.

9. I det vindue, der vises, skal du klikke på hyperlink for at downloade den respektive opdatering.

10. Når den er downloadet, skal du trykke på Windows + E-taster at åbne Fil Explorer. Dobbeltklik på .msu-fil fra den mappe, hvor den blev gemt.
11. Vælge Åbn med Windows Update Standalone Installer (standard) og klik på Okay.
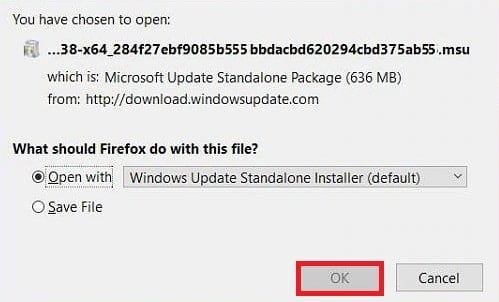
12. Klik på Ja for at bekræfte og tillade Windows at installere den ønskede opdatering.
Bemærk: Det kan tage et par minutter, før installationen er fuldført, og du vil modtage en meddelelse.
13. Endelig, genstart din pc efter at have gemt ikke-gemte data for at implementere opdateringen.
Læs også:Ret Windows Update-fejl 0x800704c7
Metode 5: Skift DNS-adresse
Hvis der stadig er problemer med netværket vedrørende TCP/IP, kan du prøve at nulstille DNS til Google-serveren i indstillingerne. Læs vores guide på Sådan ændres DNS-indstillinger i Windows 10 og implementer det samme for at rette Windows Update-fejl 0x800705b3.
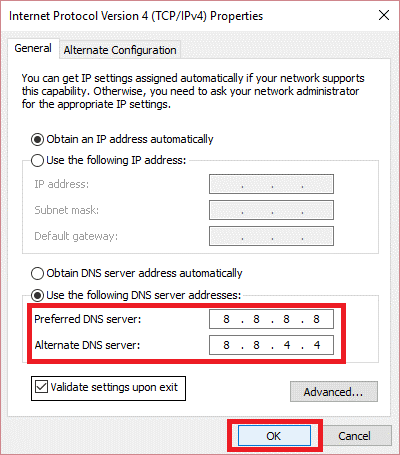
Metode 6: Reparer systemfiler
Hvis ovenstående metoder ikke virkede for dig, kan du prøve et indbygget systemværktøj kaldet SFC-scanning. Denne systemfilkontrol (SFC) scanner systemfilerne og erstatter eventuelle korrupte filer ved at erstatte dem med en cachelagret kopi i en komprimeret mappe. Efter en SFC-scanning kan du udføre en DISM-scanning. Denne scanning downloader perfekte kopier af Windows-filer, hvis dine filer er korrupte.
Læs vores guide på Sådan repareres systemfiler på Windows 10 og implementere det samme.
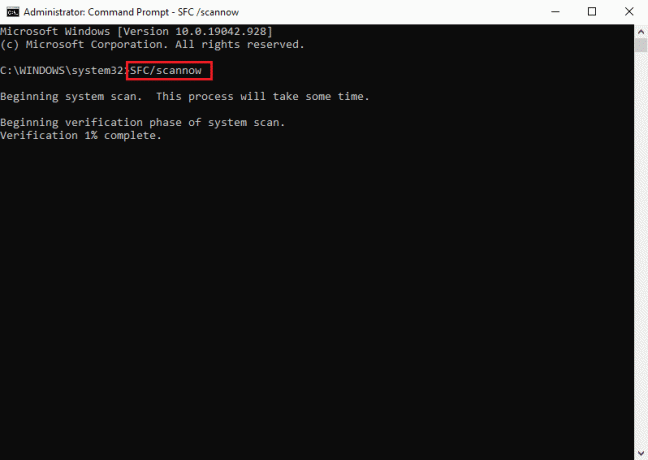
Læs også:Fix 0x80004002: Ingen sådan grænseflade understøttes på Windows 10
Metode 7: Nulstil Windows Update-komponenter
Fejl 0x800705b3 i Windows-opdatering kan også forekomme på grund af, at Windows opdager dårlige data (på grund af TCP/IP-netværksinkonsistens); en Winsock-nulstilling kan løse dette. Denne nulstilling vil gendanne en fil kaldet wsock32.dll til standardtilstanden, så forbindelsen til TCP/IP opdateres, og dens trafik er renere.
Læs vores guide på Sådan nulstiller du Windows Update-komponenter på Windows 10 og implementere det samme.
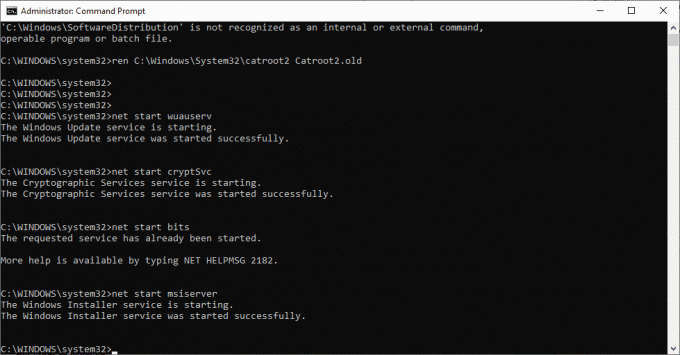
Metode 8: Udfør systemgendannelse
Systemgendannelse bruges til at gendanne systemtilstanden til en tidligere tid ved at vælge gendannelsespunktet, lavet automatisk eller manuelt, for at gendanne problemer. Dette vil fortryde alle fejlene og rette opdateringsfejl 0x800705b3.
Bemærk: Dine filer vil ikke blive påvirket af dette på nogen måde. Al software eller drivere, der er installeret, vil dog blive fjernet efter gendannelsespunktets oprettelsestid. Kontroller og sikkerhedskopier derfor dine datafiler grundigt, før du gendanner dem.
Læs vores guide på Sådan opretter du et systemgendannelsespunkt i Windows 10 og implementere det samme.

Læs også: Ret Windows Update 0x8007000d-fejl
Metode 9: Nulstil pc
Denne proces ligner en fabriksnulstilling for din enhed. Dette vil gendanne Windows til sin oprindelige tilstand, fri for fejl og beskadigede filer. Det sletter det tidligere operativsystem, de data, der er gemt i programmer, indstillinger og alle dine personlige filer. Og et nyt OS vil blive installeret med alle opdateringerne installeret. Alligevel kan du nulstille Windows 10 uden at miste nogen data.
Bemærk: Det er altid tilrådeligt at lave en sikkerhedskopi af vigtige filer og data.
Følg vores guide på Sådan nulstiller du Windows 10 uden at miste data og implementere det samme.
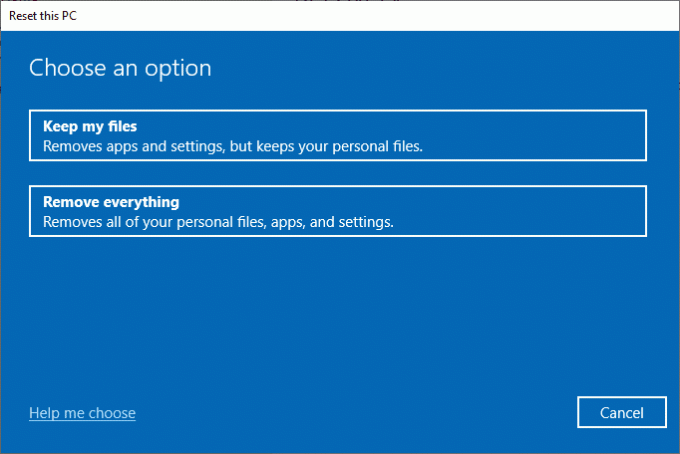
Når du har installeret reparationen på din pc, vil dit operativsystem blive opdateret til den nyeste version.
Ofte stillede spørgsmål (FAQ)
Q1. Hvorfor installerer Windows Update ikke opdateringerne, selv efter at have downloadet dem?
Ans. Problemet kan skyldes Windows Installer Service, som regulerer installationen af Windows opdatering. Læs ovenstående vejledning for at lære mere om, hvordan du aktiverer det.
Q2. Hvad er DISM, og hvorfor er det nødvendigt?
Ans. Implementering af billedservice og administration er en kommandolinje plejede reparere, installere eller ændre systembilleder. DISM kan også bruges til at downloade systemfiler, der kræves til Windows-opdateringer.
Anbefalede:
- Sådan fjerner du Family Link uden forældres tilladelse
- Ret fejlkode 0xc1800103 0x90002
- Ret 0x800f0831 Windows 10 Update Fejl
- Ret Windows 10 Update Fejl 0xc1900204
Vi håber, at ovenstående artikel om Sådan løses fejl 0x800705b3 i Windows Update var nyttigt for dig, og du var i stand til at løse problemet. Fortæl os, hvilken af metoderne der fungerede for dig i kommentarfeltet. Fortæl os venligst, hvis du har spørgsmål eller forslag til artiklen. Tak!
Elon er tech-skribent hos TechCult. Han har skrevet vejledninger i omkring 6 år nu og har dækket mange emner. Han elsker at dække emner relateret til Windows, Android og de nyeste tricks og tips.