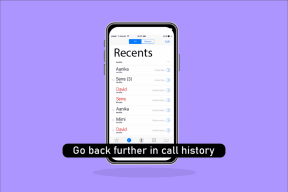Ret YouTube TV-bufferproblem i browseren — TechCult
Miscellanea / / April 06, 2023
YouTube TV giver brugerne mulighed for at nyde live-tv fra næsten alle sendeplatforme. Derudover kan du nyde at se tv-shows, nye YouTube-videoer og klip. Alligevel klager flere brugere over, at YouTube TV buffer på deres enheder. Der er så mange grunde, der bidrager til, at YouTube TV-video fryser, inklusive netværksforbindelsesproblemet. Denne vejledning hjælper dig med at løse YouTube TV-bufferproblemer med et sæt effektive fejlfindingshack. Du kan anvende enhver passende løsning, der hjælper dig med at løse YouTube TV-frysning på din Windows 10-pc. Så fortsæt med at læse!

Indholdsfortegnelse
- Sådan rettes YouTube TV-bufferproblem på Windows
- Hvad forårsager YouTube TV-frysningsproblem på Windows 10?
- Sådan løser du YouTube TV-bufferproblem
Sådan rettes YouTube TV-bufferproblem på Windows
Her har vi vist alle metoderne til at løse YouTube-videofrysningsproblem på din webbrowser.
Hvad forårsager YouTube TV-frysningsproblem på Windows 10?
Ifølge flere rapporter er det mest almindelige problem, der opstår, mens du ser YouTube TV, fryseproblemet, som er forstyrrende og irriterende. Her er nogle almindelige årsager, der bidrager til problemet.
- Det internetforbindelse er ikke stabil, eller båndbredden er ikke tilstrækkelig.
- Du spiller højopløselige videoer på dit YouTube TV.
- YouTube TV giver tre enheder mulighed for at streame på en enhed med en enkelt konto samtidigt. Hvis mere end tre enheder spiller med den samme konto, opstår der bufferproblemer.
- Nogle andre enheder forstyrrer YouTube TV-appen.
- Det browser er ikke opdateret til den seneste version.
- Også den Windows operativsystem er ikke opdateret til den seneste version.
- Få modstridende udvidelser af browseren forårsager problemerne.
- I sjældne tilfælde er den kanal, du forsøger at få adgang til, nede, hvorfor du ikke kan få adgang til den.
Sådan løser du YouTube TV-bufferproblem
I dette afsnit har vi samlet en liste over fejlfindingshack, der hjælper dig med at løse YouTube TV-frysning på din Windows 10-pc.
Bemærk: Denne vejledning forklarer løsninger til at løse YouTube TV-bufferproblemer på Google Chrome-platformen. Hvis du står over for dette problem på nogle andre browsere som Microsoft Edge, Firefox osv., skal du følge trinene i overensstemmelse hermed.
Metode 1: Grundlæggende fejlfindingstrin
Følgende er nogle grundlæggende metoder til at løse problemet.
1A. Genstart enhed
Når du står over for problemer som YouTube TV-buffring, kan du først prøve at genstarte din enhed og kontrollere, om dette virker for dig. Genstart af enheden rydder den midlertidige hukommelse, korrupte cache og løser andre tekniske fejl, der bidrager til problemet. Følg trinene i vores guide 6 måder at genstarte eller genstarte en Windows 10-computer og brug en hvilken som helst metode til at genstarte din pc.

1B. Genstart browser
Nogle gange løser genstart af browseren YouTube TV-videofrysningsproblem. Her er et par trin til at implementere det samme.
1. Luk alle fanerne i Chrome-browseren ved at klikke på ikonet Afslut i øverste højre hjørne.

2. Opdater din side og genåbn browseren igen.
3. Du kan også åbne de lukkede faner ved at trykke på Ctrl + Shift + T.
På samme måde skal du lukke YouTube TV-appen på din enhed og genstarte den. Tjek, om problemet er løst nu.
1C. Tjek din internetforbindelse
En ustabil internetforbindelse fører til, at YouTube TV fryser. Desuden, hvis der er nogen forhindringer mellem din router og din computer, kan de forstyrre det trådløse signal og vil forårsage periodiske forbindelsesproblemer.
Du kan køre en fast.com at kende det optimale niveau af netværkshastighed, der kræves for den korrekte forbindelse.

Sørg for, at din enhed opfylder nedenstående kriterier.
- Find signalstyrken på dit netværk, og hvis den er meget lav, skal du fjerne alle forhindringer mellem vejen.
- Undgå for mange enheder, der er tilsluttet det samme netværk.
- Køb altid et modem/router verificeret fra din internetudbyder (ISP), og de er fri for konflikter.
- Brug ikke gamle, ødelagte eller beskadigede kabler. Udskift om nødvendigt kablerne.
- Sørg for, at ledningerne fra modemmet til routeren og modemmet til væggen er stabile og ude af forstyrrelse.
Hvis der er problemer med internetforbindelsen, så tjek vores guide Sådan fejlfindes problemer med netværksforbindelse på Windows 10 at fejlfinde det samme.
1D. Frakobl andre tilsluttede enheder
Hvis du opdager, at flere enheder er forbundet til det samme internet, kan du prøve at afbryde forbindelsen til dem alle undtagen den enhed, der afspiller YouTube TV. Dette hjælper dig med at spare båndbredde og hjælper dig med at løse YouTube TV-bufferproblemer.
1E. Skift videoopløsning
Hvis du har prøvet alle disse grundlæggende fejlfindingshack, så prøv at ændre videoopløsningen til 480p eller en anden ikke-HD-kvalitet, der løser bufferproblemet.
Metode 2: Opdater Windows OS
Desuden, hvis der er nogen fejl på din pc, kan de kun rettes efter en Windows opdatering. Microsoft udgiver regelmæssige opdateringer for at rette alle disse fejl og derved sortere YouTube TV-frysningsproblemet på din Windows 10-enhed.
Sørg derfor for, at hvis du har opdateret dit Windows-operativsystem, og hvis der er nogen afventende opdateringer, skal du bruge vores guide Sådan downloades og installeres Windows 10 seneste opdatering

Når du har opdateret dit Windows-operativsystem, skal du kontrollere, om du kan få adgang til din YouTube TV-app.
Læs også:Ret familiedeling YouTube TV virker ikke
Bemærk: Vi har vist Google Chrome browser i metoderne nedenfor som et eksempel.
Metode 3: Ryd browsercache og cookies
Cache og cookies forbedrer din internet-browsingoplevelse. Cookies er de filer, der gemmer browserdata, når du besøger et websted. Cachen fungerer som midlertidig hukommelse, der gemmer de websider, du besøger, og fastgør din surfoplevelse under dit næste besøg. Formateringsproblemer og indlæsningsproblemer kan løses ved at rydde cachen og cookies i din browser.
Men når dagene går, buler cachen og cookies i størrelse og brænder din diskplads. Du kan prøve at rydde dem for at løse YouTube TV-bufferproblemet ved at implementere trinene i vores vejledning Sådan rydder du cache og cookies i Google Chrome.
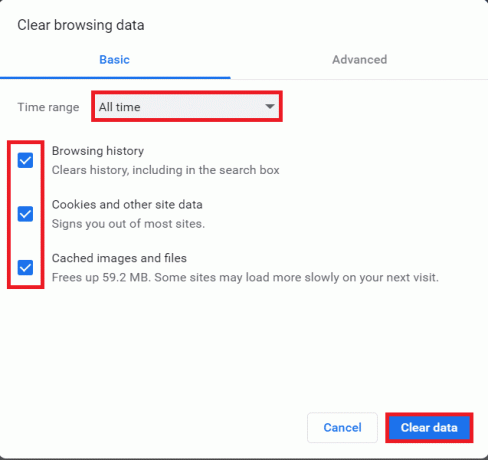
Metode 4: Opdater udvidelse (hvis relevant)
Alle udvidelser i Google Chrome opdateres automatisk. Men bemærk, at disse automatiske opdateringer kun sker, når Chrome planlægger dem. Det er også nogle gange muligt, at denne planlægning kan blive forsinket. Derfor skal du manuelt kontrollere og opdatere udvidelsen for at løse problemet med YouTube TV-frysning ved at følge trinene.
1. Start Google Chrome browser fra Windows-søgning.

2. Type chrome://extensions i Chrome webadresselinje og ramte Gå ind.
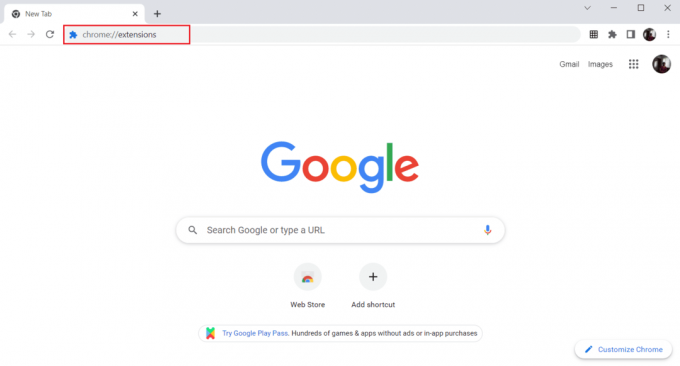
3. På den Udvidelser side, tænde for kontakten for Udviklertilstand findes i øverste højre hjørne af skærmen.

4. Klik nu på Opdatering mulighed som vist.

Læs også:Sådan ændrer du dit YouTube-kanalnavn
Metode 5: Deaktiver browserudvidelser (hvis relevant)
De webudvidelser, du har installeret på din Google Chrome-browser, kan have forhindret YouTube TV i at fungere. For at deaktivere webudvidelserne skal du udføre nedenstående trin på din pc.
1. Åben Google Chrome og klik på tre lodrette prikker som gjort i den foregående metode.

2. Klik på Flere værktøjer på listen. Klik på i rullelisten ved siden af Udvidelser.

3. Sluk kontakten for webudvidelser du bruger til din Google Chrome-app. Her, Google Meet Grid View tages som eksempel.
Bemærk: Hvis webudvidelsen ikke er vigtig, kan du slette dem ved at klikke på Fjerne knap.

Metode 6: Geninstaller udvidelser (hvis relevant)
Hvis opdaterings- og genaktiveringsmetoderne ikke virkede, kan du prøve at geninstallere udvidelsen. Følg trinene for at gøre det samme.
1. Åben Chrome browser fra Windows-søgning.
2. Skriv i adresselinjen chrome://extensions, og tryk på Indtast nøgle.

3. Klik på Fjerne mulighed for Google Meet Grid View udvidelse for at afinstallere det.

4. Igen, klik videre Fjerne på bekræftelses-pop-up'en.
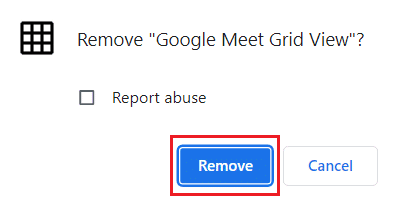
5. Gå nu tilbage til Chrome Webshop og søg efter dem.
6. Klik på Føj til Chrome knap.

7. Klik på Tilføj udvidelse i Tilføj Google Meet Grid View bekræftelse popup.
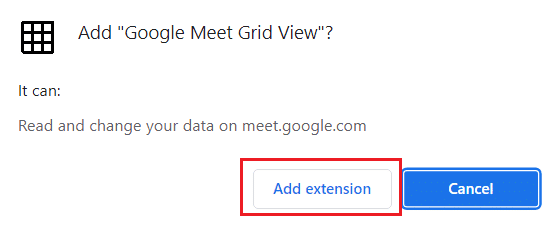
Læs også: Hvad er familieabonnement i YouTube Premium?
Metode 7: Opdater browser
Hvis du har en forældet browser, vil de opdaterede forbedrede funktioner i YouTube TV ikke blive understøttet. For at rette fejl og fejl med din browser skal du opdatere den til den nyeste version som følger:
1. Lancering Google Chrome og åbne en Ny fane.
2. Klik på ikon med tre prikker at udvide Indstillinger menu.

3. Du kan se Næsten opdateret besked i Om Chrome sektionen, hvis chrome er opdateret, og klik på Genstart knap.
Bemærk: Hvis der er en tilgængelig opdatering, bliver du bedt om at opdatere Chrome.

4. Til sidst skal du starte YouTube TV-appen med en opdateret browser og kontrollere, om du kan løse YouTube TV-bufferproblemet.
Metode 8: Fjern skadelige programmer
Få inkompatible programmer på din enhed vil forårsage, at YouTube TV fryser på Chrome-problemet. Dette kan løses, hvis du fjerner dem helt fra dit system.
1. Gå til din Chrome-browser Indstillinger.
2. Her, klik videre Fremskreden i venstre rude og vælg Nulstil og ryd op mulighed.

3. Klik Ryd computeren op, som vist fremhævet.
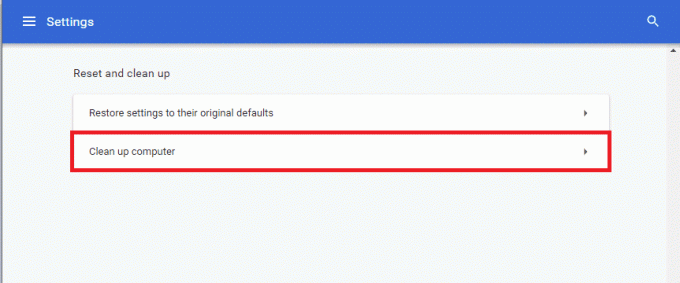
4. Klik derefter på Find knappen for at aktivere Chrome Find skadelig software på din computer.
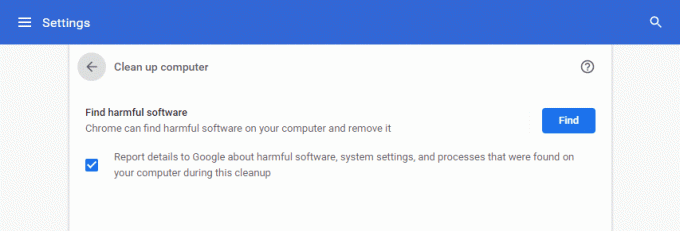
5. Vente for at processen skal afsluttes og Fjerne skadelige programmer opdaget af Google Chrome.
6. Genstart din pc og tjek om problemet er rettet.
Læs også:Sådan udføres Chrome Openload Fix
Metode 9: Slet browserappmapper
Cachefilerne på Google Chrome-appen kan have forårsaget forstyrrelser i brugen af din YouTube TV-app på Google Chrome-appen. Du skal slette filerne for at bruge udvidelserne på Google Chrome. Følg nedenstående trin.
1. Trykke Windows + Rnøgler sammen om at lancere Løb dialog boks.
2. Skriv derefter %localappdata%\Google\Chrome\Brugerdata\ og klik på Okay knappen for at åbne AppData folder.

3. Vælg filen ShaderCache og tryk på Slet tasten for at slette cache-filen.

4. På samme måde skal du slette PepperFlash folder.
Metode 10: Deaktiver hardwareacceleration
Hardwareacceleration er en funktion i Google Chrome, der aflaster det tunge arbejde til en anden komponent og ikke til CPU'en. Dette fører til, at Google Chrome kører problemfrit, da din pc's CPU ikke vil blive belastet. Ofte overdrager hardwareacceleration dette tunge arbejde til GPU.
Som aktivering af hardwareacceleration hjælper Chrome med at køre perfekt, men nogle gange forårsager det også et problem og forstyrrer Google Chrome. Så ved deaktivering af hardwareacceleration YouTube TV-frysningsproblem kan være løst.
1. Åbn Chrome og klik på ikon med tre prikker tilgængelig i øverste højre hjørne.
2. Klik på Indstillinger-knap.

3. Udvid nu Fremskreden sektion i venstre rude og klik på System, som vist.

4. Her, skift Af skiften til Brug hardwareacceleration, når den er tilgængelig mulighed.

5. Når du har foretaget ændringerne, skal du klikke på Genstart knap for at genstarte Google Chrome.
Efter at Chrome er genstartet, prøv igen at få adgang til YouTube TV, og nu er dit problem med YouTube TV-frysning muligvis løst.
Læs også:Sådan omgår du administrator på skolens Chromebook
Metode 11: Nulstil browser
Nulstilling af Chrome vil gendanne browseren til dens standardindstillinger og muligvis løse alle problemer, inklusive YouTube TV-videofrysningsproblem.
1. Naviger til Google Chrome Indstillinger.
2. Her skal du klikke på Fremskreden indstilling i venstre rude, og vælg Nulstil og ryd op mulighed.
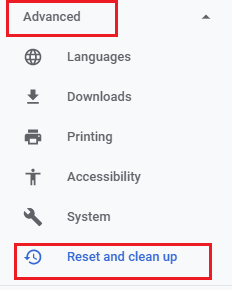
3. Klik nu på Gendan indstillingerne til deres oprindelige standarder mulighed som vist nedenfor.

4. Bekræft nu prompten ved at klikke på Nulstil indstillingerne knap som vist.
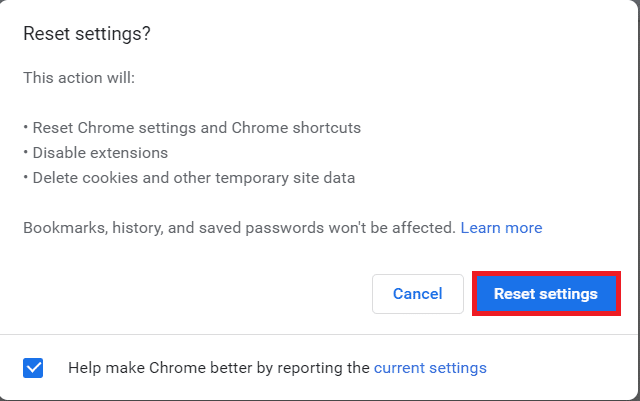
Metode 12: Skift til en anden browser
Hvis du ikke fik løst YouTube TV-bufferproblemet, selv efter at have prøvet alle metoderne nævnt ovenfor. Det ville være bedre at skifte din webbrowser til Mozilla Firefox eller Microsoft Edge eller en hvilken som helst anden for at nyde uafbrudt streaming på YouTube TV.
Anbefalede:
- 3 metoder til at konvertere PDF til Google Sheets
- Sådan fjerner du blokeringen af Twitch i skolen
- Sådan sletter du bibliotek på YouTube TV
- Ret YouTube Error 400 i Google Chrome
Vi håber, at denne guide var nyttig, og at du kunne løse YouTube TV-bufferproblem i din enhed. Fortæl os, hvilken metode der virkede bedst for dig. Også, hvis du har spørgsmål/forslag vedrørende denne artikel, så er du velkommen til at slippe dem i kommentarfeltet.
Elon er tech-skribent hos TechCult. Han har skrevet vejledninger i omkring 6 år nu og har dækket mange emner. Han elsker at dække emner relateret til Windows, Android og de nyeste tricks og tips.