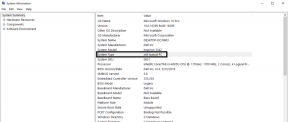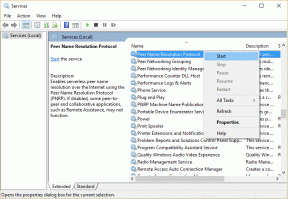3 nemme måder at forbinde Droid Turbo til Windows PC — TechCult
Miscellanea / / April 06, 2023
En af de smartphones, der regerede på teknologimarkedet, er Motorola Droid Turbo Android-versionen. Oprindeligt annonceret den 28. oktober 2014, blev denne avancerede Android-smartphone udviklet af Motorola Mobility Droid Turbo et kæmpe hit. Telefonen er en del af Verizon Droid-linjen, og den bredbåndsgenerering, der kræves til enheden, er 4G. Et af de spørgsmål, der dukker op for hver bruger, er, hvordan forbinder jeg min droid turbo til min computer? Selvom Motorola Droid Turbo ikke længere er tilgængelig på markedet, har søgeord som Connecting Droid Turbo til Windows PC altid fået opmærksomhed. Artiklen har til formål at give passende svar på det samme spørgsmål.
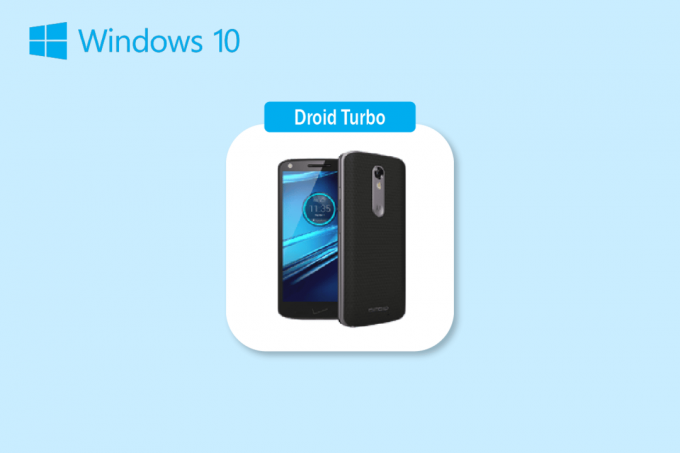
Indholdsfortegnelse
- Måder at forbinde Droid Turbo til Windows PC
- Metode 1: Via USB-forbindelse
- Metode 2: Via Bluetooth-tethering
- Metode 3: Brug indstillinger for online datadeling
Måder at forbinde Droid Turbo til Windows PC
Her har vi vist alle mulige måder at forbinde Droid Turbo til Windows PC.
Bemærk: Smartphones har ikke de samme indstillingsmuligheder. De varierer fra producent til producent, så tjek de korrekte indstillinger, før du ændrer evt. Nedenstående trin blev udført på
Æresspil.Metode 1: Via USB-forbindelse
Den første metode til at forbinde Droid Turbo Smartphone til din Windows-pc er at bruge det medfølgende USB-kabel. Sørg for, at du bruger datakablet til at forbinde til pc'en.
Trin I: Aktiver medieenhedsindstilling
Det første trin er at aktivere indstillingen Media Device på din Droid Turbo-telefon. Dette ville gøre det muligt for den at forbinde sig selv som en medieenhed.
1. Tilslut Droid Turbo Smartphone til din Windows-pc ved hjælp af det medfølgende USB-kabel.
2. Stryg ned på skærmen, tryk på USB ikonet, og vælg MTP (Media Transfer Protocol) mulighed.
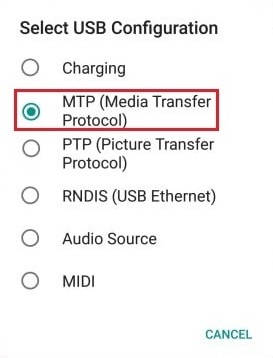
Læs også:Sådan fjerner du SIM-kort fra Motorola Droid Turbo
Bemærk: Til Windows XP/Vista, tryk på Synkroniser fra enhed mulighed og tryk på Synkronisere knap.
Trin II: Aktiver USB-fejlretning (hvis relevant)
Det næste trin er at aktivere USB-fejlfindingsindstillingen fra indstillingerne på din telefon. Dette trin kan udføres, hvis du ikke kan få adgang til filerne efter at have aktiveret indstillingen Medieenhed.
1. Start din enhed Indstillinger.
2. Tryk på Trådløst og netværk indstilling.

3. Tryk derefter på Tethering og bærbart hotspot.

4. Slå endelig til USB-tethering mulighed.

Læs også:Ret mobilt hotspot, der ikke fungerer i Windows 10
Trin III: Få adgang til filer på telefonen
Efter at have tilsluttet droid turbo til Windows PC, er det sidste trin at få adgang til filerne på din Droid Turbo på din Windows PC ved hjælp af Windows Stifinder.
1. Tryk på Windows + E-taster sammen for at åbne Fil Explorer på din Windows-pc.

2. I Denne pc, vælg XT1254 i Enheder og drev afsnit.
Bemærk: Det viste navn kan variere afhængigt af Droid Turbo-modellen.
3. Du kan nu få adgang til alle filer på din telefon ved hjælp af din pc.
Metode 2: Via Bluetooth-tethering
Denne metode forklarer metoden til at forbinde enhederne trådløst. Svaret på spørgsmålet om, hvordan jeg forbinder min droid turbo til min computer, er at bruge Bluetooth-forbindelsen på begge enheder.
Trin I: Aktiver Bluetooth Debugging
Som et første trin skal du aktivere indstillingen Bluetooth Debugging i appen Indstillinger på Droid Turbo-telefonen.
1. Åbn Indstillinger app på din enhed.
2. Tryk på Trådløst og netværk indstilling.

3. Tryk her på Tethering og bærbart hotspot mulighed.

4. Slå til Bluetooth-tethering mulighed på din smartphone.
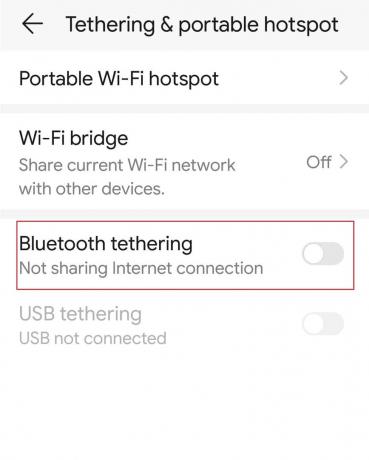
Trin II: Par Bluetooth-enhed
Det næste trin for at forbinde droid turbo til Windows-pc er at parre Droid Turbo-telefonen ved hjælp af Bluetooth-forbindelsen på din Windows-pc.
1. Tryk på Windows + I-taster samtidig for at åbne Indstillinger.
2. Klik på Enheder.
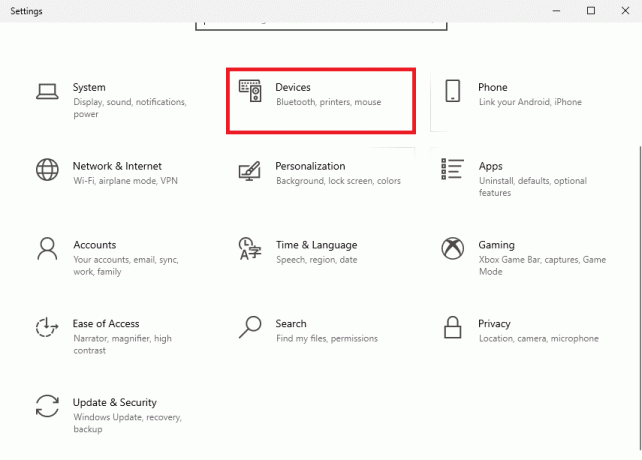
3. Klik på Tilføj Bluetooth eller anden enhed.
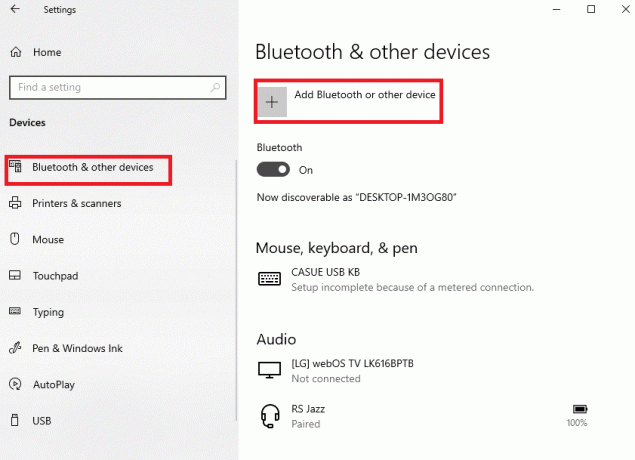
4. Klik på Bluetooth mulighed.
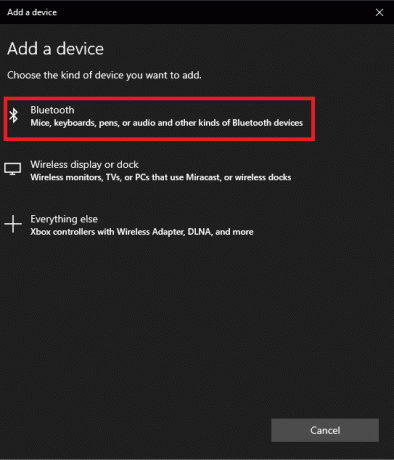
5. Vælg Droid Turbo enhed og klik på Par knap.
Læs også:Ret Bluetooth-driverfejl i Windows 10
Metode 3: Brug indstillinger for online datadeling
Som et svar på spørgsmålet om, hvordan forbinder jeg min droid turbo til min computer, kan du bruge mulighederne for online datadeling og gøre den tilgængelig på alle enheder. Du kan bruge Google Drev eller Dropbox-appen til at dele filer fra din telefon.
Trin I: Upload filer på Google Drev-appen
Først skal du uploade filerne til Google Drev-appen fra din telefon. Det er nødvendigt at have Google Drev-appen installeret på din telefon på forhånd.
1. Åbn menuen Google Drev app på din telefon.
2. Tryk på + ikon i nederste højre hjørne.

3. Tryk på Upload mulighed i pop op-vinduet.

4. Vælg filerne og upload dem til drevet.
Læs også:Ret Google Drev Forbidden Download-fejl
Trin II: Få adgang til filer på Google Drev
Nu for at afslutte forbindelsen af droid turbo til Windows-pc'en, kan du få adgang til filerne på Google Drev på din Windows-pc ved hjælp af standardwebbrowser-appen.
1. Åbn Google Chrome app ved hjælp af Windows-søgelinjen på din Windows-pc.

2. Åbn den officielle hjemmeside for Google Mail side og log ind på din Gmail-konto ved hjælp af din login-legitimationsoplysninger.
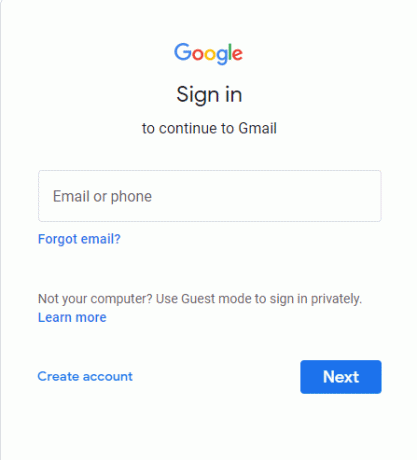
3. Klik på Google Apps mulighed i øverste højre hjørne og klik på Køre mulighed.

4. Download filerne fra Køre.
Ofte stillede spørgsmål (FAQ)
Q1. Hvad er Droid Turbo?
Ans. En avanceret Android-smartphone udviklet af Motorola Mobility er Droid Turbo, som er en del af Verizon Droid linje. Det blev annonceret den 28. oktober 2014, og den bredbåndsgenerering, der kræves til enheden, er 4G.
Q2. Er Motorola Droid Turbo stadig tilgængelig?
Ans. Motorola Droid Turbo er ikke længere tilgængelig på markedet.
Anbefalede:
- Sådan sletter du en andens TikTok-konto
- 8 måder at rette på Kan ikke starte skærmspejling på grund af et hardwareproblem
- Ret fejl ved hentning af oplysninger fra server-RPC
- Hvordan forbinder jeg min Droid Turbo 2 til computeren
Metoderne til at forbinde og få adgang til filer på Droid Turbo-telefon på Windows-pc er forklaret ovenfor i artiklen. Håber du fandt denne artikel nyttig og var i stand til at fjerne dine tvivl om forbinder Droid Turbo til Windows PC. Fortæl os venligst dine forslag og spørgsmål i kommentarfeltet.
Elon er tech-skribent hos TechCult. Han har skrevet vejledninger i omkring 6 år nu og har dækket mange emner. Han elsker at dække emner relateret til Windows, Android og de nyeste tricks og tips.