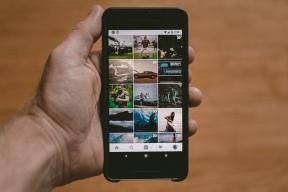Ret redigering af registreringsdatabasen er blevet deaktiveret af din administratorfejl — TechCult
Miscellanea / / April 06, 2023
Regedit, redigering af Windows registreringsdatabasen, er et Windows-værktøj, der vedligeholder systemernes administrationsindstillinger og integrerede tjenester. Det hjælper brugeren med at ændre interne vinduesindstillinger på lavt niveau. Redigering af registreringsdatabasen er en hierarkisk database med konfigurationsdata for forudinkluderede indstillinger eller indstillinger af applikationer i operativsystemet, software og hardware installeret senere i systemet. Registret gemmer data i binær form og holder trit med hastigheden og effektiviteten. Den indeholder al den konfiguration af handlinger, der sker, når Windows modtager et klik eller en kommando for at udføre enhver form for handling. Med enkle ord fungerer det som receptorer i hjernen, der modtager og sender signaler til det pågældende organ i den ønskede mekanisme. Hvad sker der, hvis redigering af registreringsdatabasen er blevet deaktiveret af din administrator? Hvordan aktiverer man regedit? Fortsæt med at læse for at vide, hvordan du løser Regedit deaktiveret af administratorproblem.

Indholdsfortegnelse
- Sådan rettes redigering af registreringsdatabasen er blevet deaktiveret af din administratorfejl
- Metode 1: Opdater Windows
- Metode 2: Fjern mistænkte
- Metode 3: Brug Local Group Policy Editor
- Metode 4: Tilføj registreringsdatabasenøgle
- Metode 5: Brug kommandoprompt
- Metode 6: Reparer systemfiler
Sådan rettes redigering af registreringsdatabasen er blevet deaktiveret af din administratorfejl
Systemindstillingerne er grundlæggende indstillinger, der kan tilpasses til mindre ændringer og behov. Men der kan være problemer, hvis nøglerne er defekte, eller den konfiguration, som brugeren har brug for, er anderledes end de eksisterende. Registreringseditor giver brugeren mulighed for at ændre interne og avancerede indstillinger ved at ændre arrangementet eller konfigurationen af registreringsdatabasenøgler. Hvis du har forsøgt at ændre registreringsdatabasen, men ikke er i stand til det, kan det skyldes, at redigeringen af registreringsdatabasen er blevet deaktiveret af din administrator. Vi har dog fundet et par metoder til dig. Hvis du også står med det samme problem, er du det rigtige sted. Vi bringer dig en perfekt guide, der vil hjælpe dig med at rette op på redigering af registreringsdatabasen, som er blevet deaktiveret af din administrator.
Bemærk: På trods af det forsøger vi at lære dig enkle og pålidelige trin til at fejlfinde og rette et problem i dit system, vi vil stadig foreslå dig at tage en sikkerhedskopi af dine data og nøglen til din Windows. I tilfælde af, at noget virker afvigende, ville der i det mindste ikke være noget tab af personlige data.
Metode 1: Opdater Windows
Opdater dit operativsystem til de nyeste Windows og sikkerhedsrettelser. Hvis der er en uidentificeret fejl i dit system, er der chancer for, at den bliver rettet og løst i den nye opdatering. Følg disse trin i vores guide download og installer den seneste opdatering til Windows 10 at rette Regedit deaktiveret af administratorproblem.

Metode 2: Fjern mistænkte
Registreringseditoren har muligvis problemer med at køre på grund af korrupte tredjepartsapps. Hvis der er en chance for, at du måske har installeret en tredjepartsapp tidligere på din enhed, og du finder det mistænkeligt, skal du afinstallere det og derefter prøve at aktivere regedit.
Læs også:Fix Windows kunne ikke oprette forbindelse til gruppepolitikklienttjenesten
Metode 3: Brug Local Group Policy Editor
Local Group Policy Editor er et værktøj i Microsoft Windows, der giver brugeren mulighed for at kontrollere et stort antal standardindstillinger og processer.
Bemærk: Den er kun tilgængelig på – Windows 11 Pro og Windows 11 Enterprise; Windows 10 Pro og Windows 10 Enterprise; Windows 7 Professional, Windows 7 Ultimate og Windows 7 Enterprise; Windows 8.1 Professional og Windows 8.1 Enterprise.
Hvis du har nogen af de nævnte versioner af Windows kørende på dit system, kan du bruge følgende metode.
1. Tryk på Windows + R-taster sammen for at åbne Løb dialog boks.

2. Type gpedit.msc i dialogboksen og tryk Okay at åbne Lokal gruppepolitik editor.

3. Klik på Brugerkonfiguration.
4. Naviger og vælg Administrative skabeloner mulighed.
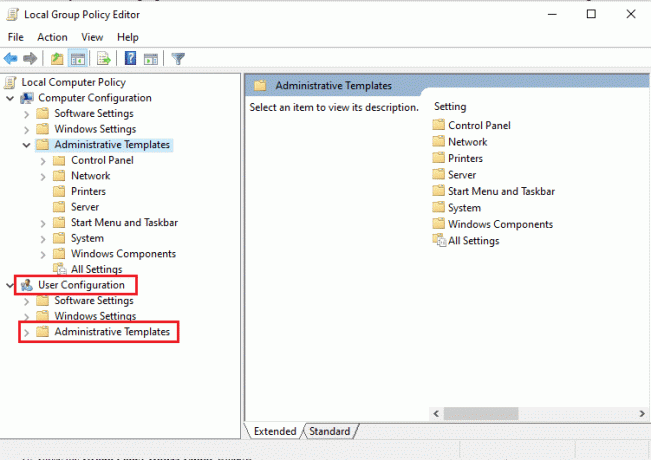
5. Klik på System for at få en liste over indstillinger.
6. Rul og søg efter Forhindre adgang til registreringsværktøjer til redigering.
7. Hvis det allerede er aktiveret, skal du ændre det til Ikke konfigureret eller Deaktiveret mulighed.

8. Gem dine ændringer ved at trykke på ansøge eller Okay.
Læs også:Sådan slettes ødelagte poster i Windows-registreringsdatabasen
Metode 4: Tilføj registreringsdatabasenøgle
Registreringsnøglen er som en mappe med alle konfigurationer og indstillinger på lavt niveau. Administratoren deaktiverer altid redigeringen af registreringsdatabasenøgler for at forhindre enhver form for ændring og udsving i alle domænets systemer. Så hvordan aktiverer man regedit? Hvad kan vi gøre for at rette, hvis redigering af registreringsdatabasen er blevet deaktiveret af din administrator Windows XP.
Hvis din regedit er deaktiveret af administratoren, kan du følge disse trin.
1. Start igen Løb dialog boks.
2. Kør følgende her kommando.
REG tilføj HKCU\Software\Microsoft\Windows\CurrentVersion\Policies\System /v DisableRegistryTools /t REG_DWORD /d 0 /f

Dette vil aktivere registreringsdatabasenøglen i dit system, og du kan få adgang til at redigere.
Læs også:Fix Registreringseditoren er holdt op med at fungere
Metode 5: Brug kommandoprompt
Hvis redigering af registreringsdatabasen er blevet deaktiveret af din administrator Windows XP, kan enhver avanceret administrativ handling og funktion udføres ved brug af kommandoprompten. Ligesom enhver anden opgave, som den er beordret til at blive udført, kan kommandoer også bruges til at aktivere redigering af registreringsdatabasen. Følg disse trin for at aktivere regedit.
1. Åbn Notesblok på din pc.
2. Kopiér og indsæt følgende kode Windows Registry Editor version 5.00
[HKEY_CURRENT_USER\SOFTWARE\Microsoft\Windows\CurrentVersion\Policies\System]"DisableRegistryTools"=dword: 00000000
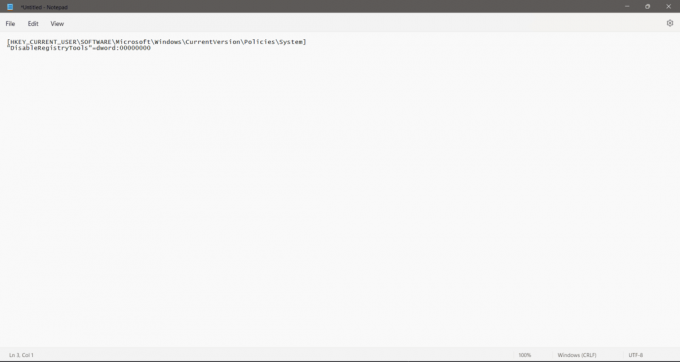
3. Gemme det som en registreringsfil, dvs. i (.reg) format f.eks., EnableEdit.reg
Bemærk: Sørg for at huske placeringen af filen.

4. Søge efter Kommandoprompt på din pc.
5. Klik på Kør som administrator.

6. Kør kommando-cd'en C:\Brugere\[brugernavn]\Desktop for at finde ud af stien til Reg-filen.
Bemærk: Sørg for, at den placering, der bruges i kommandoen, er den faktiske placering, hvor du tidligere gemte Reg-filen. Indsæt også dit eget brugernavn i kommandoen. F.eks., C:\Users\xyz\Desktop hvis xyz er dit brugernavn.
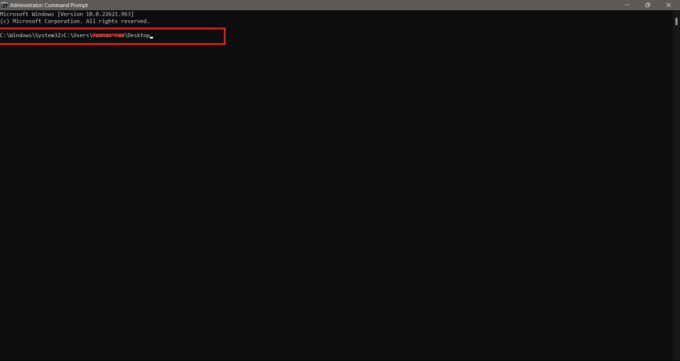
7. Indtast nu følgende kommando og tryk Indtast nøgle.
regedit.exe /s EnableRegEdit.reg
Hvis du følger alle trinene omhyggeligt, bør redigering af registreringsdatabasen være blevet deaktiveret af din administrator, og du skal have adgang til at redigere den.
Læs også:Top 9 måder at ordne systemet kan ikke finde stien specificeret i Windows 10
Metode 6: Reparer systemfiler
Hvis ovenstående metoder ikke virker, kan der være chancer for, at dit system bliver overbelastet med fejl og korrupte filer. Du kan slippe af med dem med de følgende trin og derefter prøve at aktivere din regedit. Tjek vores guide til reparere systemfiler på Windows 10 og løse Regedit deaktiveret af administratorproblem.

Anbefalede:
- Hvad er ulemperne ved 5G over 4G?
- Hardwareaccelereret GPU-planlægning: Er det værd at tænde?
- 6 måder at løse den server, du er forbundet til, er at bruge et sikkerhedscertifikat, der ikke kan verificeres fejl
- Sådan rettes beskadiget registreringsdatabase i Windows 10
Tilgængelig redigering af registreringsdatabasen er nyttig for administratoren. Der er domænebaserede computersystemer eller på det officielle system arrangement, hvor Regedit normalt er deaktiveret for at forhindre medarbejdere eller nogen i at foretage interne ændringer i systemerne. Vi håber, at denne vejledning var nyttig, og at du var i stand til at rette op på evt redigering af registreringsdatabasen er blevet deaktiveret af din administrator problem. Fortæl os, hvilken metode der virkede bedst for dig. Hvis du har spørgsmål eller forslag, er du velkommen til at skrive dem i kommentarfeltet nedenfor.

Elon Decker
Elon er tech-skribent hos TechCult. Han har skrevet vejledninger i omkring 6 år nu og har dækket mange emner. Han elsker at dække emner relateret til Windows, Android og de nyeste tricks og tips.