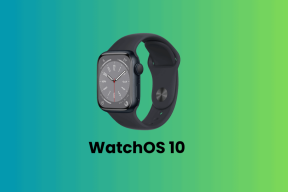Sådan finder du Uplay-skærmbilledeplacering — TechCult
Miscellanea / / April 06, 2023
At tage skærmbilleder, mens du spiller, er hvad alle gør. Hvad hvis du vil fange et øjeblik fra dine Ubisoft-spil? Du må undre dig over, hvordan du gør det, hvis du ikke er en gamer eller spiller spil en gang imellem. Hardcore-spillere skal være opmærksomme på proceduren for, hvordan man tager skærmbilleder i Ubisoft connect. Vi har dig, hvis du ikke er en af disse hardcore Uplay-spillere. Denne artikel vil være en perfekt guide til dig, da vi her vil guide dig om Uplay-skærmbilledets placering.

Indholdsfortegnelse
- Sådan finder du Uplay-skærmbilledeplacering
- Hvad er Uplay?
- Hvordan tager man skærmbilleder i Ubisoft Connect?
- Hvor er Uplay-skærmbilledets placering?
- Sådan tilpasses skærmbilledeindstillinger i Ubisoft Connect?
- Sådan slukker du for meddelelsen om skærmbilleder i Ubisoft Connect?
Sådan finder du Uplay-skærmbilledeplacering
Her har vi forklaret, hvor du kan finde Ubisoft skærmbilleders placering i detaljer.
Hvad er Uplay?
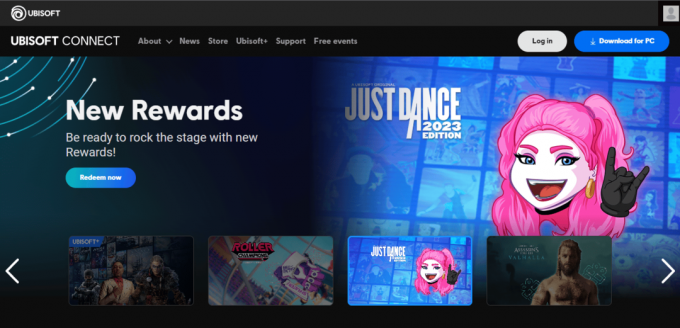
Uplay, i øjeblikket kendt som Ubisoft Connect, er en platform for spillere at spille og forbinde. Det er gratis, forudsat at du har en Ubisoft-konto. Dette giver dig adgang til Ubisoft connect på din konsol og streamingtjenester som Xbox-serien, Playstation, Nintendo Switch osv. via spilmenuen ved at downloade den på din pc og mobil. Den er kompatibel med Android, iOS, macOS og Windows.
Hvordan tager man skærmbilleder i Ubisoft Connect?
At tage skærmbilleder, mens du spiller på mobilen, er så nemt, at det ikke er nemt at tage skærmbilleder på dit skrivebord. Der er måske næppe nogen, der vil have tålmodighed til at tage skærmbilleder ved hjælp af print screen-knappen og derefter bruge andre redigeringsværktøjer til at gemme dem. Her kan du med Ubisoft connect meget bekvemt tage skærmbilleder ved at trykke på en enkelt tast. Det F12 nøgle er standardtasten, der giver dig mulighed for at screenshotte et hvilket som helst øjeblik, mens du spiller. Det automatisk gemmer dine skærmbilleder på dit skrivebord. Dette er, hvad du vil læse om i næste afsnit af artiklen. Lad os fortsætte for at se, hvor vi kan finde Ubisoft-skærmbilleder.
Læs også: Hvordan løser man, at Uplay ikke starter?
Hvor er Uplay-skærmbilledets placering?
Når du er færdig med skærmbillederne ved blot at trykke på F12-tasterne, kan du finde skærmbillederne gemt på en standardplacering. Vi har listet trinene ned, så du kan finde Uplay-skærmbilledets placering.
1. Åben Ubisoft Connect på dit skrivebord.
2. Klik på tre vandrette linjer i øverste venstre hjørne af skærmen.
3. Klik på Indstillinger.
4. Klik på Andet fra valgmulighederne i venstre side af skærmen.

5. Under Skærmbillede mappe placering finder du mappeadressen, som du kan bruge til at navigere til placeringen.
6. Klik på Åbn mappe for at åbne mappen skærmbilleder direkte.
Sådan kan du nå Uplay-mappens placering på dit skrivebord. Nu vil du læse om, hvordan du kan tilpasse indstillingerne for skærmbilleder.
Sådan tilpasses skærmbilledeindstillinger i Ubisoft Connect?
Ved at tilpasse indstillingerne for skærmbilleder kan du ændre skærmbilledetasten og placeringen i overensstemmelse hermed. Lad os nu se, hvordan du kan gøre det ved at følge nedenstående trin.
1. Åben Ubisoft Connect på dit skrivebord.
2. Klik på tre vandrette linjer i øverste venstre hjørne af skærmen.
3. Klik på Indstillingsmulighed.
4. Klik på Anden mulighed vist i venstre side af skærmen.
5. Klik på under Andet afsnit Lave om for at ændre skærmbilledets mappeplacering.
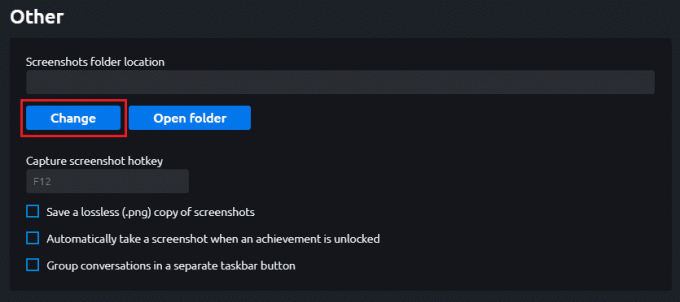
6. Herunder finder du Genvejstast til skærmbillede og foretage ændringer efter behov.
Dette var de trin, du kan bruge til at tilpasse indstillingen af skærmbilleder på Ubisoft Connect.
Læs også: Rette Ubisoft Connect, der ikke virker
Sådan slukker du for meddelelsen om skærmbilleder i Ubisoft Connect?
Nu hvor du har lært om, hvor du kan finde Ubisoft-skærmbilleder og tilpasse indstillingerne for skærmbilleder, vil du nu lære om at slå skærmbilledemeddelelserne fra. Du kan finde meddelelserne irriterende, hver gang du tager et skærmbillede. Derfor er det bedre at slå disse meddelelser fra. Trinene til at gøre dette er angivet nedenfor:
1. Åben Ubisoft Connect på dit skrivebord.
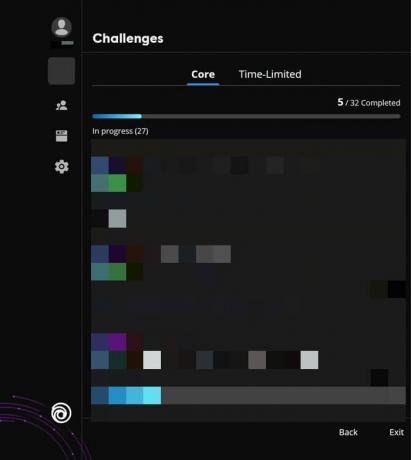
2. Klik på en spil.
3. Tryk på Shift + F2nøgler sammen til menuen.
4. Klik på Indstillingsmulighed i venstre side af skærmen.
5. I sektionen Meddelelser sluk for meddelelserne ved at klikke på Aktiver notifikationer i spillet.
Dette var trinene til at deaktivere screenshotmeddelelsen i Ubisoft Connect.
Anbefalede:
- Sådan rettes PS5 blinkende blåt lys
- Hvad er PCIe-baner, og hvorfor betyder de noget?
- Sådan bruger du League of Legends Smart Cast
- Sådan fjerner du linket til Bethesda-konto
Denne artikel handlede udelukkende om skærmbilleder i Ubisoft Connect. Vi håber, at vores dokument har guidet dig rigtig godt til at lære om Uplay skærmbillede placering. Denne artikel vil være til hjælp på den ene eller den anden måde. Fortæl os om dit yndlingsværktøj, og efterlad også dine spørgsmål eller forslag, hvis nogen, i kommentarfeltet nedenfor.
Elon er tech-skribent hos TechCult. Han har skrevet vejledninger i omkring 6 år nu og har dækket mange emner. Han elsker at dække emner relateret til Windows, Android og de nyeste tricks og tips.