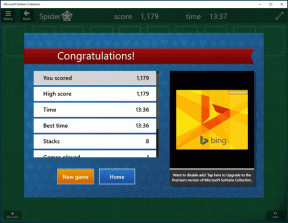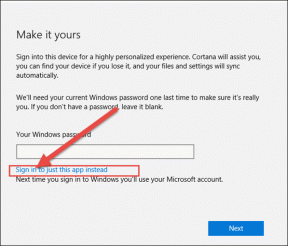Tjek, om din RAM-type er DDR3 eller DDR4 i Windows 10
Miscellanea / / November 28, 2021
Planlægger du at købe en ny ram? Hvis du er, så er størrelsen ikke den eneste faktor, du bør overveje, inden du køber. Størrelsen på din Random Access-hukommelse på din pc eller bærbare computer kan påvirke dit systems hastighed. Brugere føler, at jo mere RAM, jo bedre hastighed. Det er dog vigtigt at overveje dataoverførselshastigheden, som er ansvarlig for, at din pc/laptop fungerer gnidningsløst og effektivt. Der er to typer DDR (Double data rate) i dataoverførselshastighed, som er DDR3 og DDR4. Både DDR3 og DDR4 tilbyder forskellige hastigheder til brugeren. Derfor for at hjælpe dig kontrollere, om din RAM-type er DDR3 eller DDR4 i Windows 10, kan du se denne guide.

Indhold
- Sådan kontrollerer du, om din RAM-type er DDR3 eller DDR4 i Windows 10
- Grunde til at tjekke din RAM-type
- 4 måder at kontrollere din RAM-type i Windows 10
- Metode 1: Tjek RAM-type via CPU-Z
- Metode 2: Tjek RAM-type ved hjælp af Task Manager
- Metode 3: Kontroller RAM-typen ved hjælp af kommandoprompten
- Metode 4: Kontroller fysisk, om din RAM-type er DDR3 eller DDR4
Sådan kontrollerer du, om din RAM-type er DDR3 eller DDR4 i Windows 10
Grunde til at tjekke din RAM-type
Det er vigtigt at vide om RAM-typen og -hastigheden, før du køber en ny. DDR RAM er den mest almindelige og mest brugte RAM til pc. Der er dog to varianter eller typer af DDR RAM, og du må spørge dig selv hvad DDR min RAM er? Derfor er den første ting, du bør vide, hastigheden, der tilbydes af DDR3 og DDR4 RAM.
DDR3 tilbyder normalt en overførselshastighed på op til 14,9 GBs/sekund. På den anden side tilbyder DDR4 en overførselshastighed på 2,6 GB/sekund.
4 måder at kontrollere din RAM-type i Windows 10
Du kan bruge flere måder at tjek om din RAM-type er DDR3 eller DDR4. Her er nogle af de bedste måder at besvare dit spørgsmål på "Hvilken DDR er min RAM"?
Metode 1: Tjek RAM-type via CPU-Z
Hvis du vil tjekke, om du har DDR3 eller DDR4 RAM-type på din Windows 10, så kan du prøve at bruge et professionelt RAM-tjekværktøj kaldet CPU-Z, der giver brugerne mulighed for at tjekke RAM-typen. Proceduren for at bruge dette RAM-tjekværktøj er ret enkel. Du kan følge disse trin for denne metode.
1. Det første skridt er at Hent det CPU-Z værktøj på Windows 10 og installer det.
2. Når du har downloadet og installeret værktøjet på din pc, kan du klikke på programmets genvejsikon til start værktøjet.
3. Gå nu til Hukommelse fanen af CPU-Z værktøj vindue.
4. I hukommelsesfanen vil du se detaljerede specifikationer om din RAM. Fra specifikationerne kan du kontrollere, om din RAM-type er DDR3 eller DDR4 på Windows 10. Udover RAM-type kan du også tjekke andre specifikationer som størrelse, NB-frekvens, DRAM-frekvens, antal driftskanaler og mere.
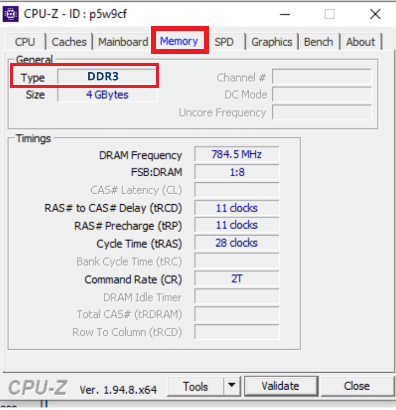
Dette er en af de nemmeste måder at finde din RAM-type på. Men hvis du ikke vil installere et tredjepartsværktøj på din pc, så kan du tjekke den næste metode.
Metode 2: Tjek RAM-type ved hjælp af Task Manager
Hvis du ikke vil bruge den første metode, kan du altid bruge denne metode til at finde ud af din RAM-type. Du kan bruge Task Manager-appen på din Windows 10-computer til at kontrollere din RAM-type:
1. I Windows søgelinje, skriv 'Jobliste’ og klik på Jobliste mulighed fra søgeresultaterne.

2. Når du har åbnet Task Manager, skal du klikke på Flere detaljer og gå til Optrædene fane.
3. I fanen Ydelse skal du klikke på Hukommelse at tjekke din vædder type.
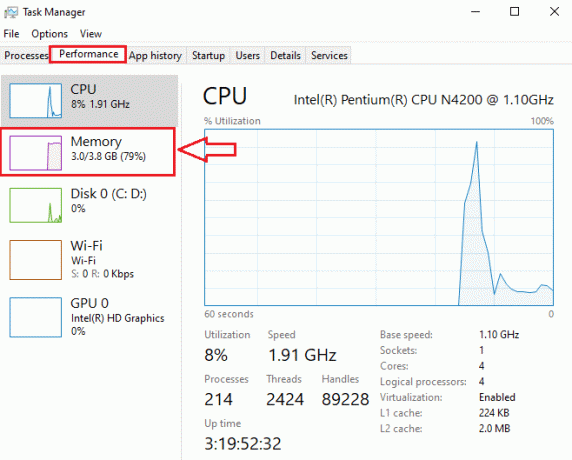
4. Endelig kan du finde din RAM type øverst til højre på skærmen. Desuden kan du også finde yderligere RAM-specifikationer som brugte slots, hastighed, størrelse og mere.
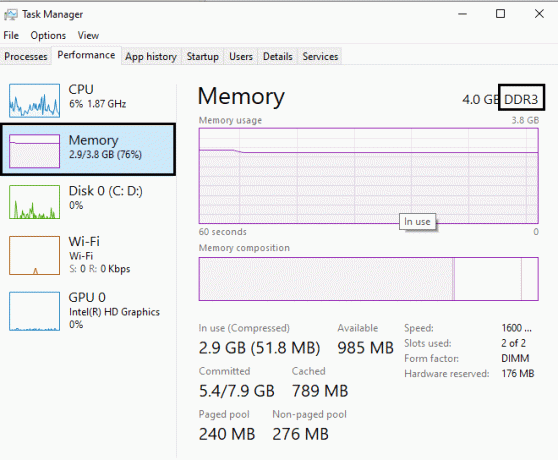
Læs også:Sådan frigør du RAM på din Windows 10-computer?
Metode 3: Kontroller RAM-typen ved hjælp af kommandoprompten
Du kan bruge Windows 10 Kommandoprompt til at tjek om din RAM-type er DDR3 eller DDR4. Du kan bruge kommandoer til at udføre handlinger gennem kommandoprompt-applikationen. Du kan følge disse nemme trin for at kontrollere din RAM-type ved at bruge kommandoprompt-applikationen.
1. Skriv cmd eller kommandoprompt i Windows-søgningen, og klik derefter på Kør som administrator.

2. Nu skal du skriv kommandoen i kommandoprompten og tryk på Enter:
wmic memorychip få memorytype

3. Du vil få numeriske resultater, når du har indtastet kommandoen. Her er de numeriske resultater for forskellige RAM-typer. Hvis du for eksempel får en hukommelsestype som '24', så betyder det DDR3. Så her er en liste over de tal, der repræsenterer forskellige DDR generationer.
21- DDR224-DDR326-DDR4
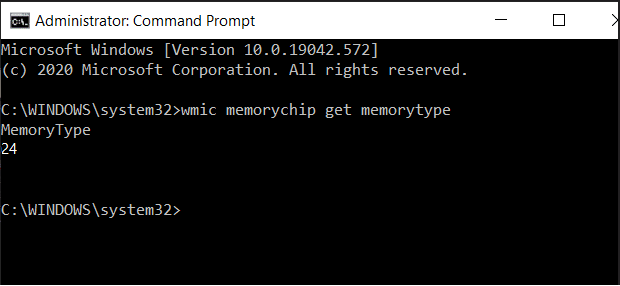
I vores tilfælde har vi fået det numeriske resultat som '24', hvilket betyder, at RAM-typen er DDR3. På samme måde kan du nemt kontrollere din RAM-type ved at bruge kommandoprompten.
Metode 4: Kontroller fysisk, om din RAM-type er DDR3 eller DDR4
En anden metode til at kontrollere din RAM-type er at tage din RAM ud af din pc og kontrollere din RAM-type fysisk. Denne metode er dog ikke egnet til bærbare computere, da adskillelse af din bærbare computer er en risikabel, men udfordrende opgave, som i nogle tilfælde endda annullerer din garanti. Så denne metode anbefales kun til bærbare eller computerteknikere, der ved, hvad de laver.

Når du tager din RAM stick ud af din computer, kan du se, at specifikationerne er trykt på den. For disse trykte specifikationer kan du nemt finde svaret på dit spørgsmål 'Hvad DDR er min RAM?’ Desuden kan du også se andre specifikationer som størrelse og hastighed.
Anbefalede:
- CPU-kerner vs tråde forklaret - Hvad er forskellen?
- Sådan rettes højt CPU-forbrug ved systemtomgangsproces
- Ret sort skrivebordsbaggrund i Windows 10
Vi håber, at denne artikel var nyttig, og at du nemt kunne tjekke din RAM-type. Men hvis du stadig har spørgsmål vedrørende denne artikel, er du velkommen til at stille dem i kommentarfeltet.