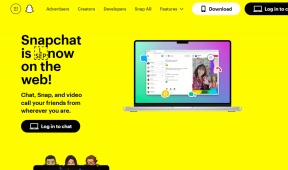Ret SADES-headset, der ikke virker i Windows 10 — TechCult
Miscellanea / / April 06, 2023
SADES-hovedtelefoner og -headset er førsteklasses produkter, der er specielt designet til spilformål. Spillere, der har brug for surroundlyd, kan stole på SADES-headset til at gøre arbejdet. Disse gear giver en fordybende oplevelse til spil, mens de bevarer det stilfulde design fra SADES. Disse er bygget til spil, men nogle brugere rapporterer problemer med at bruge SADES-hovedtelefonerne i Windows 10. Brugere har rapporteret, at SADES headset-mikrofon ikke virker på Windows 10. Disse er almindelige problemer, der findes i SADES. Hvis du har købt enheden og fundet ud af, at SADES-headset ikke virker, vil du gerne fejlfinde det effektivt som muligt. I denne artikel kender du metoderne til at løse problemer med SADES-hovedtelefoner, der ikke fungerer. Så fortsæt med at læse artiklen.

Indholdsfortegnelse
- Sådan rettes SADES-headset, der ikke virker i Windows 10
- Metode 1: Rengør hovedtelefonstikket
- Metode 2: Brug en anden port
- Metode 3: Kør lydfejlfinding
- Metode 4: Indstil SADES-headset som standardenhed
- Metode 5: Slå høretelefonmikrofon til
- Metode 6: Øg mikrofonlydstyrken
- Metode 7: Giv apps adgang til mikrofon
- Metode 8: Opdater lyddrivere
- Metode 9: Tilbageførsel af lyddriveropdateringer
- Metode 10: Download SADES headset-drivere
Sådan rettes SADES-headset, der ikke virker i Windows 10
Før fejlfinding, lad os se nogle punkter om, hvorfor dette problem opstår
- Mikrofon deaktiveret
- Lav lydstyrke i mikrofonen
- Forældede lyddrivere og SADES headset-drivere
- Windows-opdateringskonflikter
Metode 1: Rengør hovedtelefonstikket
Hovedtelefonstik er tilbøjelige til snavs og støvpartikler. I denne situation skal du rense hovedtelefonstikket med bomuld gennemvædet med isopropylalkohol og lade det tørre helt.
- Hvis der er tale om et hovedtelefonstik, kan du bruge trykluft til at blæse støvpartikler ud, der kan være fanget inde.
- På samme måde kan mikrofonen også blive tilstoppet med snavs over tid. Dette kan føre til problemer. Du kan prøve at rengøre forsigtigt med en tandbørste.
Metode 2: Brug en anden port
Hvis din nuværende hovedtelefonforbindelsesport er brudt, vil SADES headset ikke fungere. Prøv at oprette forbindelse til en anden hovedtelefonport for at udelukke, om der er nogen fejl med dit nuværende hovedtelefonstik, og løs problemet.
Metode 3: Kør lydfejlfinding
Du kan prøve Windows fejlfinding til optagelse af lyd for at se, om det løser problemet med SADES headset, der ikke fungerer.
1. Tryk på Windows + Inøgler sammen for at åbne Indstillinger menu.
2. Klik på Opdatering og sikkerhed menu.

3. Klik på i venstre rude Fejlfinding.

4. Naviger til Optagelse af lyd fejlfinding og vælg den. Klik til sidst videre Kør fejlfindingen for at starte fejlfindingsprocessen.

5. Vent på, at fejlfinderen opdager eventuelle problemer.

6. Følg instruktionerne på skærmen for at anvende rettelsen.
Læs også:Sådan rettes lydstamming i Windows 10
Metode 4: Indstil SADES-headset som standardenhed
Når du har indsat SADES-headsettet, skal du sørge for, at enheden er indstillet til standard. Hvis det ikke er indstillet til standard, skal du følge disse trin.
1. Tryk på Windows nøgle, type Kontrolpanel og klik på Åben.

2. Klik på Se efter dropdown og vælg Store ikoner.

3. Klik derefter på Lyd.

4. Gå til Indspilning fanen.

5. Højreklik på tom plads og klik på Vis deaktiverede enheder.

6. Hvis det er deaktiveret, skal du højreklikke på Mikrofon Array og klik Aktiver.

7. Højreklik nu på Mikrofon Array og klik på Indstil som standardenhed. Dette løser problemet med SADES headset, der ikke virker.

Læs også:Reparer Windows 10 Ingen lydenheder er installeret
Metode 5: Slå høretelefonmikrofon til
De fleste hovedtelefoner kommer med en indbygget hardwareknap, der kan aktiveres eller deaktiveres i selve hovedtelefonerne. Følg de givne trin for at kontrollere, om hovedtelefonmikrofonen er slået fra eller ej.
1. Tryk på Windows + I-taster sammen for at åbne Indstillinger menu.
2. Klik på System.

3. Klik derefter på Lyd i venstre siderude.

4. Sørg for, at mikrofonen er valgt under Vælg din inputenhed. Endelig, Test din mikrofon ved at tale ind i det, og sørg for, at du modtager lyden.

Metode 6: Øg mikrofonlydstyrken
Det kan være nemt at forveksle en lydløs mikrofon og en mikrofon med lav lydstyrke. Mikrofon med lav lydstyrke udsender en meget lav mængde output. Der er en indstilling i Windows til at ændre mikrofonens lydstyrke. Hvis du gerne vil vide mere, så læs vores guide på Sådan øges mikrofonlydstyrken i Windows 10 at få en idé.

Læs også:Sådan repareres lydtjenesten, der ikke kører Windows 10
Metode 7: Giv apps adgang til mikrofon
Windows Update opdaterer med jævne mellemrum de eksisterende drivere og opdaterer drivere til ny hardware. Nogle gange, efter en nylig Windows-opdatering, forårsager lyddriverne, at indstillinger for mikrofonen ændres. I dette scenarie kan du prøve nedenstående trin for at rette SADES headset-mikrofon, der ikke fungerer på Windows 10-problem.
1. Start Windows-indstillinger.
2. Klik på Privatliv.

3. Klik på Mikrofon i venstre rude.

4. Sørg for at skifte til Giv apps adgang til din mikrofon er tændt.

5. Rul ned, og du kan vælge hvilken program har adgang til din mikrofon, kan du give tilladelser til dem ved at slå kontakten til.

Metode 8: Opdater lyddrivere
Nogle gange begynder problemet med dit headset at dukke op, når lyddriveren ikke er opdateret. Læs vores guide på Sådan opdateres Realtek HD Audio-drivere i Windows 10 og følg trinene i overensstemmelse hermed for din lyddriver.

Metode 9: Tilbageførsel af lyddriveropdateringer
Alle de nuværende versionsdrivere vil blive slettet fra din pc, og den tidligere version af dem vil blive installeret, når du ruller dine lyddrivere tilbage. Dette er en nyttig funktion, når en ny driver er inkompatibel med systemet.
Følg trinene som anvist i vores guide Sådan ruller du drivere tilbage på Windows 10 for at løse problemet med SADES headset, der ikke virker.

Læs også: Ret Realtek Audio Manager, der ikke åbner i Windows 10
Metode 10: Download SADES headset-drivere
SADES-headset er designet til at installere drivere automatisk, når de første gang indsættes i pc'en. Under alle omstændigheder, hvis der ikke er installeret nogen specifik SADES-driver, kan du følge nedenstående trin for at downloade driverne til dit headset for at rette SADES-headset-mikrofonen, der ikke virker på Windows 10-problemet.
1. Gå til SADES Headset driver side.
2. På websiden vil forskellige SADES headset-serier være til stede. Find det, der passer til dit headset.
3. Klik på Mere under headsettet.

4. Klik til sidst på download pil for at downloade driveren.

5. Udpak den downloadede zip-fil og køre installationsfil i den udpakkede mappe.
6. Klik på Næste > knappen i SADES Realtek Audio guiden.
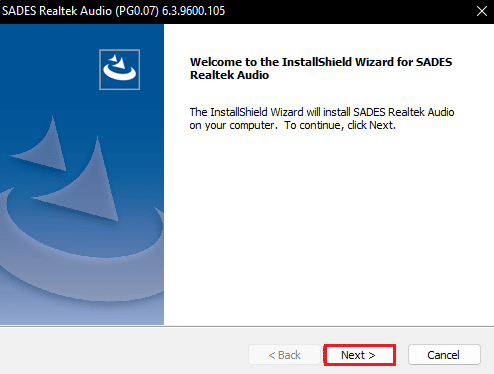
7. Vent på, at driverne er installeret.
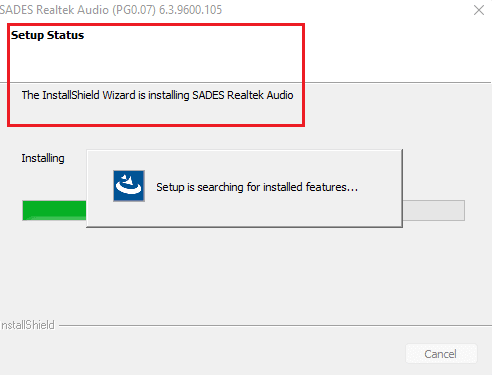
8. Endelig, genstart din pc.
Ofte stillede spørgsmål (FAQ)
Q1. Hvorfor virker min SADES headset-mikrofon ikke?
Ans. Sørg for, at mikrofonen ikke er slået fra i dit headset, og rengør hovedtelefonstikket, før du tilslutter det. Indstil mikrofonen som standardenhed. Læs artiklen ovenfor for at få en idé om, hvordan du gør disse metoder.
Q2. Min mikrofon virker, men mine venner klager over, at min stemme er meget lav, hvordan løser jeg det?
Ans. Der er en mulighed kaldet Mikrofonvolumen, som styrer den lydstyrke, der udsendes. At øge denne lydstyrke vil hjælpe. Læs Metode 5 for at lære mere om løsningen.
Anbefalede:
- Sådan får du SHEIN-point gratis
- Ret Premiere Pro Der opstod en fejl under dekomprimering af lyd eller video
- Sådan rettes Razer Audio Visualizer, der ikke virker
- Ret SADES-headset, der ikke genkendes af Windows 10-problem
Vi håber, at ovenstående artikel om, hvordan du løser problemet SADES headset virker ikke var hjælpsom, og du var i stand til at løse dit problem. Fortæl os venligst, hvilken af metoderne der fungerede for dig. Du er velkommen til at skrive en kommentar nedenfor, hvis du har forslag eller spørgsmål.

Elon Decker
Elon er tech-skribent hos TechCult. Han har skrevet vejledninger i omkring 6 år nu og har dækket mange emner. Han elsker at dække emner relateret til Windows, Android og de nyeste tricks og tips.