10 måder at løse Google Fotos, der ikke viser alle billeder — TechCult
Miscellanea / / April 06, 2023
Google Fotos er et fantastisk værktøj til at gemme og organisere dine minder. Det giver en fremragende platform til at dele dine billeder med venner, familie og verden. Med denne app kan du gemme, få adgang til og dele dine billeder på en bekvem og sikker måde. Du kan også oprette collager og animerede GIF'er med blot et par klik. På trods af dens popularitet har mange brugere rapporteret, at de oplever problemer med, at Google Fotos ikke viser alle billeder. I de fleste tilfælde kan dette problem være forårsaget af en uventet afbrydelse i synkroniseringsprocessen mellem brugerens enhed og Google Fotos. Denne vejledning forklarer alle de årsager, der bidrager til, at Google Fotos ikke viser alle mappefejl sammen med fejlfindingsmetoderne til at rette det.
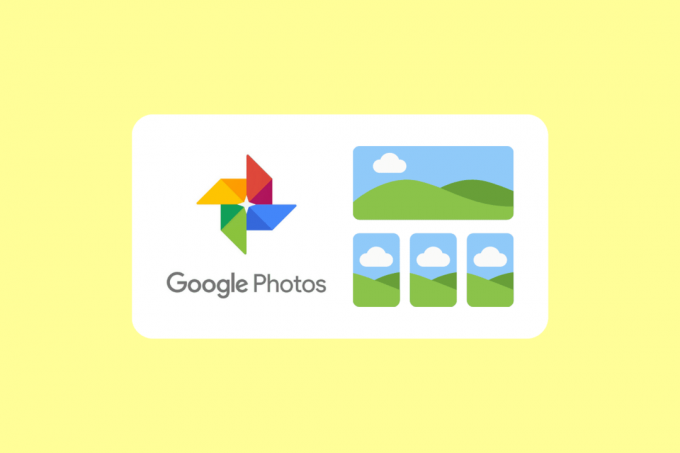
Indholdsfortegnelse
- Sådan rettes Google Fotos, der ikke viser alle billeder
- Metode 1: Grundlæggende fejlfindingstrin
- Metode 2: Genstart Google Fotos-appen
- Metode 3: Fejlfinding af internetforbindelse
- Metode 4: Gå gennem arkiv- og affaldsmapper
- Metode 5: Aktiver sikkerhedskopiering og synkronisering
- Metode 6: Tillad relevante apptilladelser
- Metode 7: Ryd app-cache
- Metode 8: Flyt billeder til enhedens interne lager
- Metode 9: Geninstaller Google Fotos-appen
- Metode 10: Brug computeren til at uploade billeder igen
Sådan rettes Google Fotos, der ikke viser alle billeder
Der er et par forskellige grunde til, at appen ikke viser alle mapper. Lad os tage et kig på nogle af de mest almindelige årsager til dette problem.
- Problemer med netværksforbindelse: En af de mest almindelige årsager til, at Google Fotos ikke viser alle dine billeder, er et problem med netværksforbindelsen. Hvis du er forbundet til et langsomt eller upålideligt netværk, kan det påvirke den måde, appen fungerer på.
- Data gemt i andre mapper: En anden almindelig årsag til, at Google Drev ikke viser alle billeder, er, hvis dataene er gemt i andre mapper som f.eks Arkiv eller Beholder. Hvis du har gemt dine billeder i andre mapper, kan Google Fotos ikke finde dem.
- Sikkerhedskopiering og synkronisering er ikke aktiveret: Sikkerhedskopiering og synkronisering giver Google Fotos mulighed for automatisk at sikkerhedskopiere dine billeder og videoer til skyen. Hvis det ikke er aktiveret, vil appen ikke være i stand til at gemme dine billeder og videoer i skyen.
- Korrupt app-cache: App-cachen er det sted, hvor alle de data, der er knyttet til appen, er gemt. Hvis app-cachen er korrupt, kan det forårsage, at appen ikke fungerer korrekt.
- Din enhed uploader ikke billeder til Google Fotos: Et andet problem, der kan forårsage, at Google Fotos ikke viser alle mapper, er, hvis din enhed faktisk ikke uploader billeder til Google Fotos. Dette kan resultere i, at nogle af dine billeder ikke vises i appen.
- App synkroniserer ikke: Et sidste problem, der kan forårsage problemet, er, hvis appen ikke synkroniserer korrekt.
Her er nogle almindelige fejlfindingsmetoder, der vil hjælpe dig ret Google Fotos-appen, der ikke viser alle billeder problem på din Windows 10 pc.
Metode 1: Grundlæggende fejlfindingstrin
Før du begynder at følge de avancerede fejlfindingsmetoder, skal du starte med et par grundlæggende hacks, der hjælper dig med at løse problemet med enkle klik.
Bemærk: Da smartphones ikke har de samme indstillingsmuligheder, og de varierer fra producent til producent, skal du derfor sikre dig de korrekte indstillinger, før du ændrer nogen. De nævnte trin blev udført på Redmi-telefonen.
1A. Genstart telefonen
Genstart af din mobil er ofte nødvendigt for at sikre, at din enhed kører optimalt. Når Google Fotos ikke viser alle dine billeder, kan genstart af mobilen være en effektiv måde at løse problemet på. Det kan hjælpe med at fjerne unødvendige processer eller filer, der kan forstyrre programmet. Derudover giver det dig adgang til alle opdateringer, der er blevet frigivet til appen, hvilket sikrer, at du bruger den seneste version af softwaren. Følg vores guide til genstart din Android-enhed. Vær tålmodig, indtil din enhed bliver genstartet, og kontroller, om du var i stand til at løse det diskuterede problem eller ej.
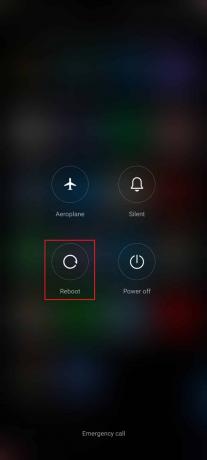
1B. Deaktiver batterisparetilstand
Deaktivering af batterisparetilstand er et vigtigt skridt at tage, hvis du oplever, at Google Fotos ikke viser alle mapper. Årsagen til dette er, at batterisparetilstanden kan begrænse mængden af data, som appen kan få adgang til. Dette kan føre til, at nogle af dine billeder ikke bliver vist, da appen ikke er i stand til at hente og vise dem.
Det er dog vigtigt at huske, at dette kan resultere i, at din enhed bruger mere strøm og kan føre til, at batteriet aflades hurtigere. Det er derfor vigtigt at tage skridt til at reducere, hvor meget strøm din enhed bruger, såsom at reducere lysstyrken på skærmen og slukke for unødvendige apps. Følg instruktionerne nedenfor for at deaktivere batterisparefunktionen på din enhed.
1. Træk op/ned din startskærm for at starte Meddelelsesskuffe.
2. Sørg for Batterisparer indstillingen er ikke slået til. Hvis det er tilfældet, skal du trykke på indstillingen for at deaktivere indstillingen.

Når du har sikret dig, at batterisparetilstanden ikke er slået til, skal du kontrollere, om du var i stand til at bruge Google Fotos på Android uden problemer.
Læs også:Sådan repareres Google Fotos viser tomme billeder
1C. Aktiver baggrundsdata
En af de mest almindelige årsager til, at Google Fotos muligvis ikke viser alle dine billeder, er, at baggrundsdata ikke er aktiveret. Baggrundsdata er nødvendige for, at appen kan indlæse alle billederne på din konto og synkronisere dem med din enhed. Uden baggrundsdata aktiveret vil appen ikke kunne få adgang til alle dine billeder og videoer, hvilket resulterer i, at nogle af dem bliver udeladt. Følg nedenstående trin for at aktivere baggrundsdata på Android.
1. Tryk på Indstillinger app, som du gjorde i ovenstående metoder.

2. Tryk derefter på Apps.
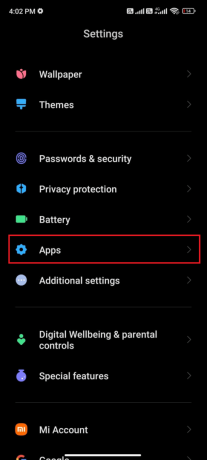
3. Tryk derefter på Administrer apps og så Google Fotos.
4. Tryk nu på Begræns databrug.

5. Fravælg alle tre muligheder under Begræns databrug menu og tryk på Okay.
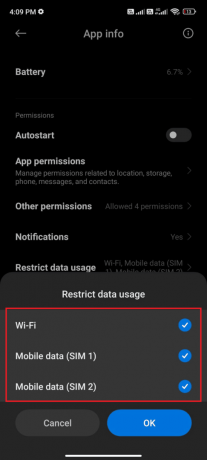
Nu kan din enhed oprette forbindelse til netværket, selvom batterisparetilstand er aktiveret. Dette vil løse det diskuterede problem.
1D. Opdater Android-operativsystemet
Den mest sandsynlige årsag til dette problem er, at der er en forældet version af Android-operativsystemet på enheden. Google Fotos bliver konstant opdateret med nye funktioner og fejlrettelser, så det er vigtigt at sikre, at din enhed kører den nyeste version af Android. Ved at holde din enhed opdateret kan du sikre dig, at du får det bedste ud af Google Fotos-appen. Det her 3 måder at søge efter opdateringer på din Android-telefon guiden vil diskutere, hvorfor der er behov for at opdatere Android OS for at rette Google Fotos-appen, der ikke viser alle billeder.
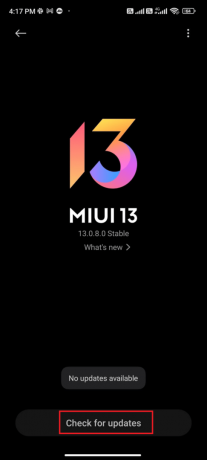
Efter opdatering af Android OS skal du kontrollere, om du kan løse det diskuterede problem.
Metode 2: Genstart Google Fotos-appen
Heldigvis kan problemet nemt løses ved at tvinge appen til at lukke. Tvangslukning af en app tager den ud af den kørende hukommelse og kan ofte hjælpe med at eliminere eventuelle midlertidige fejl eller fejl, der kan forhindre fotos i at blive indlæst korrekt. Følg nedenstående trin for at tvinge appen til at lukke.
1. Naviger til Indstillinger som du gjorde før.

2. Tryk derefter på Apps.

3. Næste på Administrer apps efterfulgt af Google Fotos.
4. Her, tryk på Tvunget stop.
5. Tryk til sidst på Okay for at bekræfte prompten som vist.
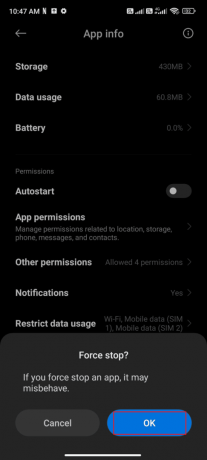
Genstart nu Google Fotos-appen og kontroller, om du kan løse problemet med Google Fotos, der ikke viser alle mapper eller ej.
Læs også:Flet flere Google Drev- og Google Fotos-konti
Metode 3: Fejlfinding af internetforbindelse
Når Google Fotos app ikke er i stand til at oprette forbindelse til internettet, vil den ikke kunne få adgang til de billeder, der er gemt i skyen. Det betyder, at Google Fotos-appen ikke vil være i stand til at vise alle de billeder, som brugeren har taget eller uploadet til skyen. For at kontrollere internetforbindelsen skal brugerne sikre sig, at Wi-Fi- eller mobildataforbindelsen fungerer korrekt.
Hvis du bruger en VPN-tjeneste, skal du også slukke for den og kontrollere, om dette løser problemet. Du kan tjekke vores artikel vedr bedste VPN-tjenester til Android. Følg nedenstående trin for at kontrollere, om dine mobildata er slået til eller ej.
1. Åbn Startskærmen på din Android og tryk på Indstillinger app.

2. Tryk nu på SIM-kort og mobilnetværk mulighed som vist.
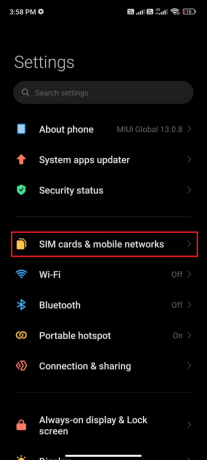
3. Tænd nu for Mobil data mulighed som vist.

4. Hvis du ikke er inden for din geografiske placering, kan du også bruge roaming-netværket. For at gøre dette skal du trykke på Avancerede indstillinger som afbildet.
Bemærk: Din internetudbyder vil opkræve et ekstra gebyr, hvis du ønsker at bruge international dataroaming-funktion.

5. Tænd derefter International roaming og vælg indstillingen til Altid som afbildet.

6. Tryk nu på Dataroaming.

7. Bekræft derefter prompten ved at trykke på Tænde for som afbildet.
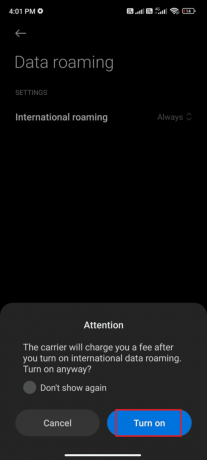
Tjek endelig, om du var i stand til at løse problemet med Google Fotos. Alligevel, hvis du ikke fik en løsning, skal du følge nedenstående metoder.
Metode 4: Gå gennem arkiv- og affaldsmapper
Så hvis du har problemer med at finde alle dine billeder i Google Fotos, skal du sørge for at tjekke dine arkiv- og bin-mapper. De er de mest sandsynlige steder at finde manglende billeder. Disse mapper er hvor alle dine slettede billeder er gemt, og de er de mest sandsynlige steder at finde eventuelle manglende billeder.
Bemærk: Ved at tjekke dine arkiv- og bin-mapper burde du være i stand til at finde eventuelle manglende billeder i Google Fotos. Hvis du ikke kan finde de billeder, du leder efter, i nogen af disse mapper, er det muligt, at de er blevet permanent slettet. I dette tilfælde vil du ikke være i stand til at gendanne dem.
1. Start Google Fotos app på din enhed, og gå til Bibliotek mulighed i nederste højre hjørne af skærmen.
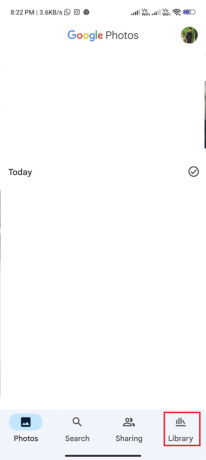
2. Tryk på Arkiv mappe for at starte de arkiverede billeder.
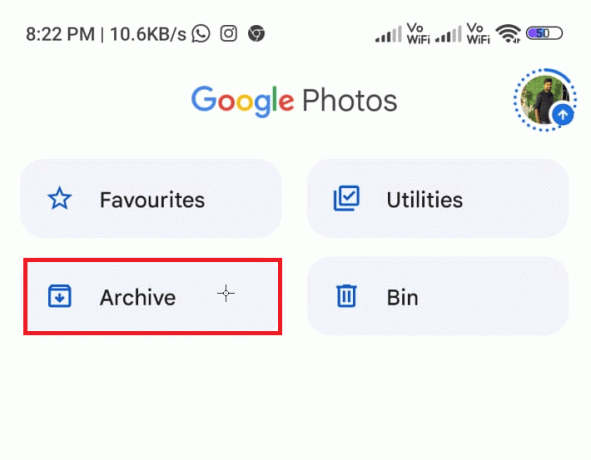
3. Vælg billederne, tryk på ikon med tre prikker i højre hjørne og tryk på Fjern arkiveringsmulighed for at åbne ethvert billede, der er arkiveret og ikke vises i hovedmenuen.

4. Ligeledes skal du åbne Bin mappe og tryk på Gendan knappen for at bringe den til dit hovedgalleri.

Læs også:Sådan tilføjer du automatisk vandmærke til fotos på Android
Metode 5: Aktiver sikkerhedskopiering og synkronisering
Den mest almindelige årsag til, at Google Drev ikke viser alle billeder, er en forkert indstilling for sikkerhedskopiering og synkronisering. Uden de korrekte sikkerhedskopierings- og synkroniseringsindstillinger er Google Fotos muligvis ikke i stand til at trække alle billederne fra en brugers enhed. Brugere skal først sikre sig, at deres sikkerhedskopierings- og synkroniseringsindstillinger er aktiveret.
1. Gå til Google Fotos app og tryk på Profilikon øverst til højre på skærmen.
2. Tryk nu på Fotoindstillinger og naviger til Backup mulighed. Sørg for, at den er aktiveret, hvis ikke, aktiver den.

3. Genstart appen og kontroller, om du kan se alle billederne nu.
Metode 6: Tillad relevante apptilladelser
Et af de vigtigste trin, du skal tage, når du prøver at løse problemet med Google Fotos, der ikke viser alle billeder, er at kontrollere de relevante apptilladelser. Apptilladelser giver brugerne mulighed for at kontrollere, hvilke oplysninger en app kan få adgang til. Dette kan omfatte personlige data, kontakter, placering og mere. Hvis brugeren ikke har givet appen de nødvendige tilladelser, kan den muligvis ikke få adgang til alle dine billeder.
1. Gå til Indstillinger app på din enhed.
2. Naviger derefter til Apps og så Administrer apps.

3. Tryk nu på Fotos.

4. Tryk derefter på App-tilladelser.
5. Sørg for, at appen er tilladt for alle tilladelser, den har brug for.

Tjek nu, om du har rettet Google Fotos-appen, der ikke viser alle billeder-problemet på din enhed eller ej.
Læs også:Ret Google Fotos, der ikke uploader billeder på Android
Metode 7: Ryd app-cache
Rydning af din app-cache er ofte et nødvendigt trin i fejlfinding af ethvert problem med en app. Caching er en proces, der gemmer data lokalt på din enhed for at gøre det nemmere at få adgang til dem. Disse data kan omfatte webstedsdata, billeder og andre filer. Over tid kan denne cache blive overfyldt, hvilket får din enhed til at sænke farten, gå ned eller forårsage andre problemer.
1. Naviger til Startskærmen og tryk på Indstillinger ikon.

2. Tryk derefter på Apps.
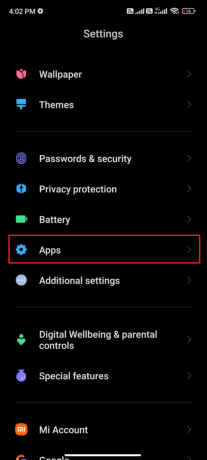
3. Tryk nu på Administrer apps efterfulgt af Fotos.
4. Tryk derefter på Opbevaring.

5. Tryk derefter på Ryd cache som vist.
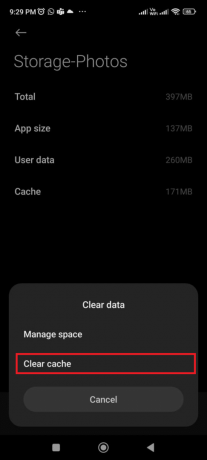
Metode 8: Flyt billeder til enhedens interne lager
Når billeder er gemt på enhedens eksterne lager som SD-kort, gemmes de ikke på selve enheden. Det betyder, at de ikke er tilgængelige for appen og ikke vil blive inkluderet i de billeder, der er tilgængelige for visning. For at sikre, at alle dine billeder vises i appen, skal du flytte dem til enheden.
1. Åben din Fillagring app på din Android-telefon, og kopier alle de nødvendige billeder til den interne enheds lager.

2. Aktiver derefter mappe synkronisering som beskrevet i metode 5. Tjek, om du har rettet Google Fotos, der ikke viser alle mapper, eller ej.
Læs også:Sådan fjerner du en konto fra Google Fotos
Metode 9: Geninstaller Google Fotos-appen
Geninstallation af appen er nødvendig for at løse problemet. Det giver brugerne mulighed for at gemme og organisere deres fotos, videoer og andre filer på ét sted. Desværre er der tidspunkter, hvor appen muligvis ikke viser alle billederne, enten på grund af et problem med appen eller en ændring i brugerens indstillinger. I disse tilfælde er geninstallation af appen den bedste måde at løse problemet på.
1. Gå til Legetøjsbutik og søg Google Fotos.
2. Tryk derefter på Afinstaller.

3. Vent, indtil appen er helt slettet fra din Android. Når du er færdig, søg igen efter appen og tryk på Installere.
4. Enkelt gang, Google Fotos er blevet installeret på din enhed, skal du trykke på Åben som afbildet.

5. Til sidst skal du gendanne dine data (hvis du vil gøre det) og kontrollere, om du kan ordne Fotos-appen, der ikke viser alle billeder, er rettet eller ej.
Læs også:Sådan får du ubegrænset lagerplads på Google Fotos
Metode 10: Brug computeren til at uploade billeder igen
For dem, der har fulgt alle de ovennævnte metoder til at løse problemet med Google Drev, der ikke viser alle billeder, men problemet er ikke løst, vil det hjælpe at bruge en computer til at uploade billederne igen.
Når billeder uploades til Google Fotos, komprimerer tjenesten dem automatisk for at gøre dem nemmere at dele og gemme. Dette kan resultere i tab af nogle af detaljerne i billederne, hvilket kan få dem til at virke slørede eller pixelerede. Ved at bruge en computer til at uploade billederne igen, kan brugerne sikre, at billederne uploades i deres originale opløsning, hvilket vil resultere i bedre billedkvalitet.
Bemærk: Før du begynder, skal du sørge for, at du har overført alle billederne fra din enhed til din computer.
1. Åbn derefter Google FotosOfficielle side på din computer og klik på Upload og så Computer knap.
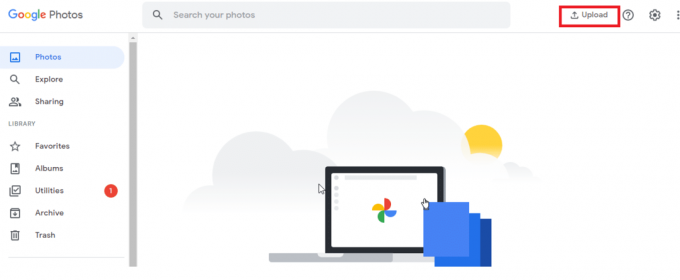
2. Vælg dine billeder, der skal uploades, og klik på Åben knap.
Nu vil alle billederne blive uploadet til din app, og hvis du har aktiveret Google Sync på din browser, vil det straks afspejle på din Android-enhed.
Anbefalede:
- Sådan får du brugerdefinerede sange på Beat Sabre uden pc
- Sådan konverteres HEIC til JPG på Android
- Sådan gendannes permanent slettede filer fra Google Fotos
- Ret Google Fotos, der ikke kan gemme ændringer
Det giver dig mulighed for at gemme et ubegrænset antal billeder og videoer gratis. Det betyder, at du ikke behøver at bekymre dig om at løbe tør for lagerplads. Du kan anvende filtre, beskære, rotere og justere lysstyrken og kontrasten på dine billeder. Vi håber, at denne vejledning var nyttig, og at du har lært at rette Google Fotos viser ikke alle billeder på din enhed. Du er velkommen til at kontakte os med dine spørgsmål og forslag via kommentarfeltet nedenfor. Fortæl os, hvilket emne du vil have os til at udforske næste gang.



