Sådan tjekker du bundkortmodel i Windows 10 — TechCult
Miscellanea / / April 06, 2023
Der kan være flere grunde, der gjorde dig nysgerrig nok til at kende detaljerne om dit bundkort. Fra at skifte harddisk til endda bare for at opfylde din nysgerrighed. At kende din bundkortmodel er også afgørende for at opgradere dit system. Hvis du leder efter svarene på, hvordan du tjekker bundkortmodellen i Windows 7, 10 og 11, så er her en guide til det, og selvom du vil vide, hvordan du kontrollerer bundkortmodellen fysisk, har vi svarene til dig i dette guide. Vi har også vist, hvordan man kontrollerer bundkortmodel fra cmd.
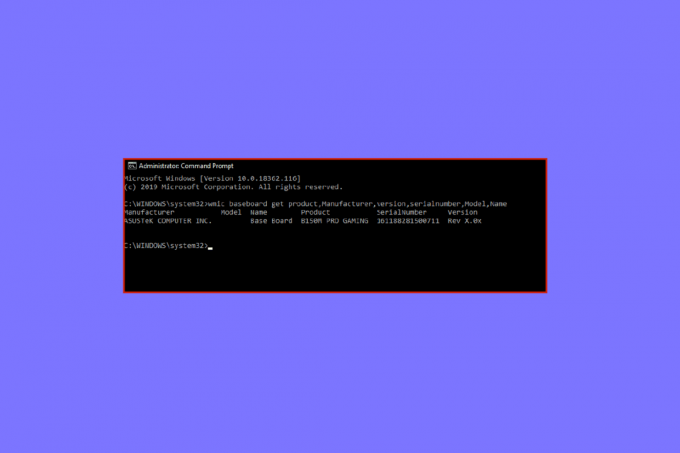
Indholdsfortegnelse
- Sådan tjekker du bundkortmodel i Windows 10
- Metode 1: Brug af kommandoprompt
- Metode 2: Brug af Windows System Information
- Yderligere metode: Brug tredjepartsapps
- Sådan kontrolleres bundkortmodellen i Windows 7
- Sådan tjekker du bundkortmodel på Windows 11
- Sådan kontrollerer du bundkortmodellen fysisk
- Er dit bundkort ATX?
Sådan tjekker du bundkortmodel i Windows 10
I dag behøver du ikke fysisk at søge efter modelnummeret skrevet på bundkortet, du behøver kun at følge nogle trin for at kende alle detaljer om dit system og dets hardware.
Metode 1: Brug af kommandoprompt
Her er, hvordan du tjekker bundkortmodellen gennem cmd.
1. Tryk på Windows nøgle, type Kommandoprompt, og klik derefter på Åben.
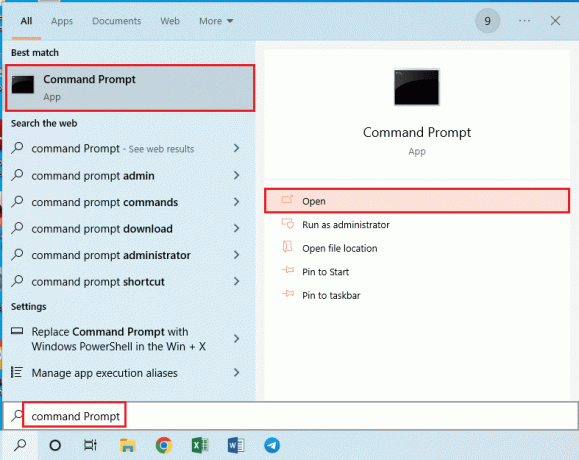
2. Skriv følgende kommando i kommandoprompten
wmic baseboard få produkt, producent, version, serienummer
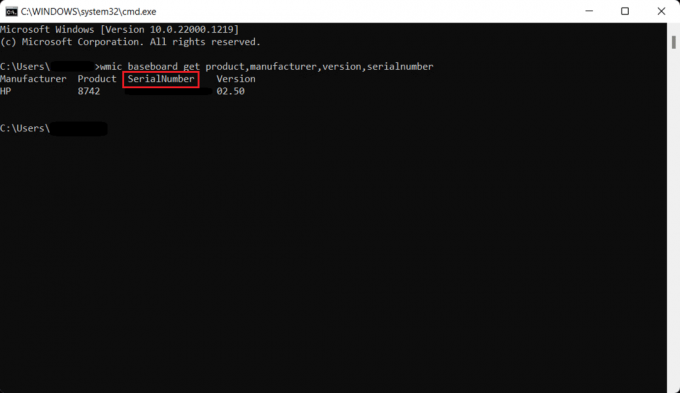
Læs også:Hvorfor laver min computer sjove lyde?
Metode 2: Brug af Windows System Information
En anden metode, du kan følge, er at bruge Windows Systemoplysninger for at kontrollere bundkortmodellen som vist nedenfor.
1. Åben Løb dialogboksen ved at trykke på Windows + R-taster samtidigt.
2. Type msinfo32 og ramte Indtast nøgle at lancere Systemoplysninger vindue.
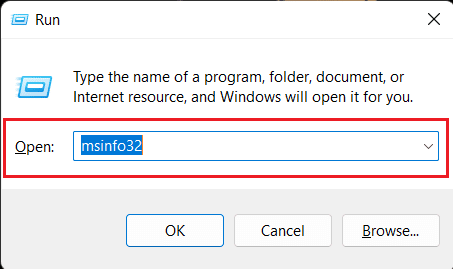
Nu skulle din skærm være fyldt med specifikationen om dit system. De oplysninger, du leder efter, vil blive specificeret ved siden af BaseBoard-version, BaseBoard-producent og Baseboard produkt
Bemærk: Denne metode er et hit og miss. Det virker, hvis du har et kompatibelt bundkort.
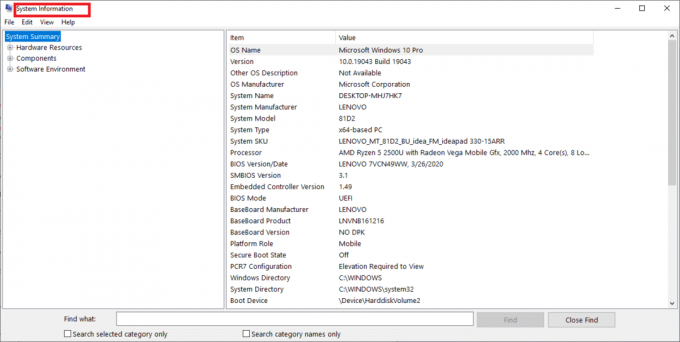
Yderligere metode: Brug tredjepartsapps
For folk, der ikke er opmærksomme på kommandoprompten eller Windows PowerShell, kan de downloade tredjepartsapps for at kontrollere bundkortmodellen. Belarc rådgiver er en gratis app, som viser dig din bundkortmodel gratis. Start og kør Belarc Advisor, den vil køre et par scanninger, du kan springe nogle af dem over, og efter scanningen er færdig, vil du blive omdirigeret til en browserside med resultater og for at kontrollere bundkortets modelnummer, klik på hovedkredsløbskortet og under det finder du alle info. Der er andre apps, der har en premium-plan for at kende hardwaredetaljerne om dit system.
Sådan kontrolleres bundkortmodellen i Windows 7
Du kan bruge den ovennævnte metode til at finde bundkortmodellen i Windows 7. Ovenstående trin kan følges for at kontrollere bundkortmodellen uanset Windows-versionen
Sådan tjekker du bundkortmodel på Windows 11
Ovenstående to metoder kan også bruges i Windows 11. En anden måde at kende bundkortmodellen er-
1. Klik på Søg ikon, type Windows PowerShell, og tryk derefter på Indtast nøgle.
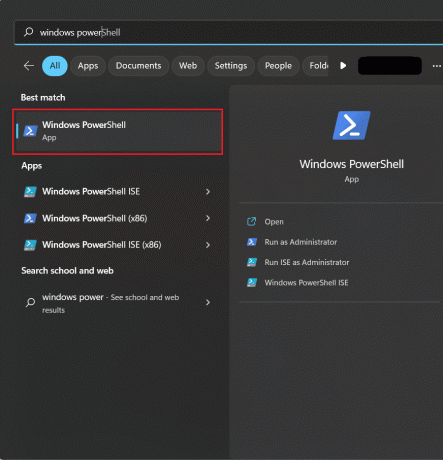
2. Indtast følgende kommando og ramte Indtast nøgle.
Get-WmiObject win32_baseboard | Format-liste produkt, producent, serienummer, version
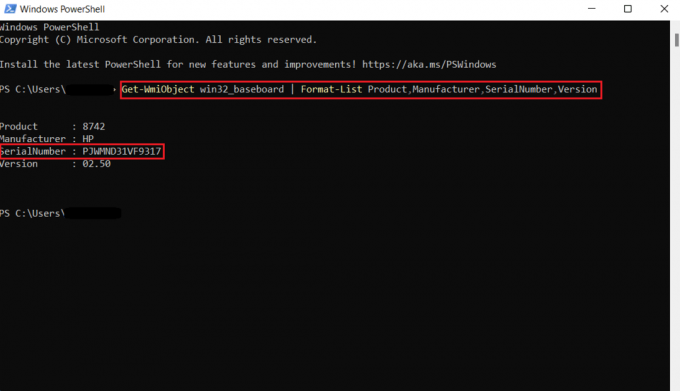
3. Du kan udføre en anden kommando som er angivet nedenfor.
Get-CimInstance -Klassenavn Win32_baseboard
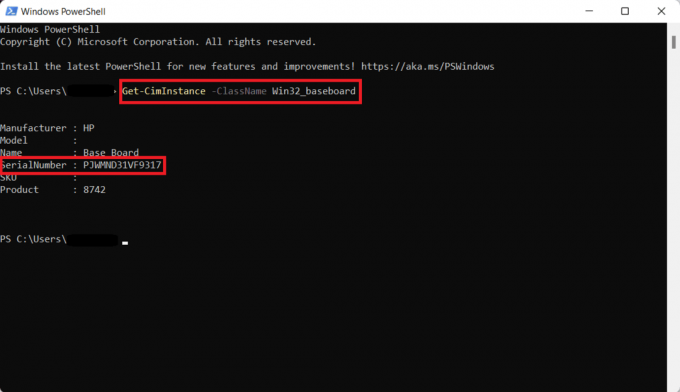
Serienummeret vil blive vist på skærmen som på billedet ovenfor.
Læs også:8 bedste GPU-støttebeslag
Sådan kontrollerer du bundkortmodellen fysisk
Denne metode vil lære dig, hvordan du kontrollerer din bundkortmodel fysisk. Trinene gælder kun for Desktop-ejere.
- Slukdit skrivebord og tag alle stik fra din CPU.
- Vend om din CPU og åbne sagen.
- Find bundkortets modelnummer, du kan finde det over selve bundkortet, eller nogle gange er det i nærheden af RAM-slots, CPU-stik og mellem PCI-slots.
- Hvis du vil kende producenten, og den ikke er opført med modelnummeret, så kan du søge efter modellen på en hvilken som helst søgemaskine, og du vil finde de svar, du leder efter.
Er dit bundkort ATX?
Den første ATX blev udgivet i 1995 af Intel. Advanced Technology eXtended eller ATX er den grundlæggende formfaktor for bundkort, der har været i brug i årevis, og nu er det standarden. Der er 4 hovedtyper af ATX og 3 typer udvidet informationsteknologi. Nedenfor har vi beskrevet dem for dig, og forhåbentlig vil det give dig de svar, du leder efter.
Følgende er typerne af ATX.
- ATX– Standard ATX-størrelsen er 305*244 mm, og dimensionerne kan variere hos forskellige producenter. ATX tilbyder 4 slotplads til RAM, 2 eller nogle gange mere til PCI-slots, og det bruges generelt af de mennesker, der leder efter flere udvidelsesslots. Den passer kun i pc'er, der er kompatible med EATX og ATX. ATX kan være dyr og tung i forhold til dens størrelse.
- E-ATX– Extended avanceret teknologi eXtended, er den større størrelse af standard ATX. E-ATX har flere udvidelsesslots, og nogle gange op til 8 slots til RAM. Den kommer også med 2 CPU-sokler, som kan booste og køre to processorer på samme tid i din pc.
- XL-ATX– Disse er større end selv EATX i størrelser med flere udvidelsesslots og få flere PCI-slots. XL-ATX byder ikke på meget udover et par flere slots at tilslutte. De er også dyre og ikke ideelle til standard pc-etuier. Hvis du ønsker at konfigurere en multi-GPU-pc til spil med flere PCIe-slots, kan dette være dit ideelle valg til et bundkort.
- Mikro-ATX– Med mindre plads til flere udvidelsespladser og specifikationer er næsten det samme som standard ATX, Micro-ATX eller mATX er den mindre version af ATX. Den har 2 slots til RAM og færre PCIe slots end ATX. Det er billigere end ATX.
Følgende er typerne af ITX.
- Mini-ITX– Mini ITX er de mindste bundkort, som er kompatible med hardwarekomponenter i standardstørrelse. De er billigere end de fleste bundkort. De mangler også i de fleste af de funktioner, som standard ATX giver. Ikke mere end 2 RAM-slots og færre PCIe-slots. Strømkapaciteten er også meget lav. De er ideelle til en mindre pc.
- Nano-ITX– Mindre end Mini-ITX, og den bruger meget lavt strømforbrug, for det meste bruges den til automatiseringsformål eller i smart underholdning eller Smart TV. Nano-ITX er ikke kompatible med alle typer standard pc-komponenter, hvilket er en stor ulempe.
- Pico-ITX– De er det mindste bundkort og bruges i IOT-enheder. De er meget nemme at bruge og bruger meget lidt strøm. De er også kompatible med en begrænset mængde hardware.
Anbefalede:
- Sådan annullerer du Sirius XM-abonnement
- Ret Windows 10-tilknyttede drev, der ikke vises i programmer
- Sådan fortæller du, om din computer har vandskade
- Sådan får du vist Windows 10 Crash-logs og fejllogs
Vi håber, at du efter at have læst denne artikel nu kender svarene på hvordan man tjekker bundkortmodel Windows 10, eller hvordan man kontrollerer bundkortmodel Windows cmd, eller endda hvordan man kontrollerer bundkortmodel på Windows 11. Vi kan godt lide, at vores publikum er engageret, giv venligst din feedback i kommentarerne nedenfor. Vi kan tage imod kritik, og alle elsker et skulderklap, hvad end det er, vi er mere end glade for at høre.
Pete er senior skribent hos TechCult. Pete elsker alt inden for teknologi og er også en ivrig gør-det-selv-mand i hjertet. Han har ti års erfaring med at skrive vejledninger, funktioner og teknologivejledninger på internettet.



