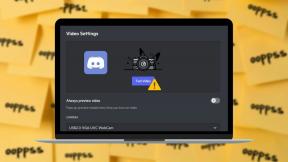Ret TslGame.exe-applikationsfejl i Windows 10 — TechCult
Miscellanea / / April 06, 2023
Hvis du også står over for TslGame.exe-applikationsfejl på din Windows 10-pc, så fortvivl ikke! Vi bringer dig en nyttig guide, der vil lære dig, hvordan du løser TslGame.exe-applikationsfejl i PUBG-problem med effektive fejlfindingstrin. Så fortsæt med at læse.

Indholdsfortegnelse
- Sådan rettes TslGame.exe-applikationsfejl i Windows 10
- Metode 1: Grundlæggende fejlfindingsmetoder
- Metode 2: Kør PUBG som administrator
- Metode 3: Afslut BEServices-processen
- Metode 4: Skift affinitet for PUBG
- Metode 5: Genkonfigurer netværket
- Metode 6: Opdater Steam-klient og spil
- Metode 7: Slet spilbrugerindstillinger og reparer Steam
- Metode 8: Deaktiver eksperimentelle funktioner (til NVIDIA GeForce Experience)
- Metode 9: Geninstaller PUBG
- Metode 10: Søg PUBG-support
Sådan rettes TslGame.exe-applikationsfejl i Windows 10
Hvis du er irriteret over TslGame.exe PUBG på din Windows 10-computer, er her et par mulige grunde til, at du skal analysere dem omhyggeligt for at løse problemet.
- PC opfylder ikke de grundlæggende krav til spillet.
- Skærmopløsningen er for høj eller for lav.
- Administrative rettigheder er ikke givet til dit spil.
- Problemer med internetforbindelse.
- Inkompatible tjenester kører i baggrunden.
- Forældet spil, drivere og operativsystem.
- Korrupte systemfiler og mapper.
- Inkompatible firewall- og antivirusindstillinger, der blokerer dit spil.
- Overclocking.
- Du har aktiveret nogle få eksperimentelle funktioner i din GeForce Experience-applikation.
- PUBG kan være forbudt i dit land.
Gå nu videre til næste afsnit for at lære fejlfindingsmetoderne til at rette TslGame.exe-applikationsfejl i PUBG.
Her er et par mulige fejlfindingsmetoder, der hjælper dig med at rette TslGame.exe PUBG-fejl. Følg dem som vist i samme rækkefølge, og hvis du er heldig, kan du måske opnå en løsning på dit problem inden for de første par trin selv!
Metode 1: Grundlæggende fejlfindingsmetoder
Før du går gennem de avancerede fejlfindingsmetoder, skal du følge disse grundlæggende metoder for at rette fejlen.
1A. Fejlfinding af internetforbindelse
Som et primært trin skal du kontrollere, om din computer er tilsluttet et stabilt netværk. Uden en internetforbindelse kan du ikke nyde PUBG uden fejl. Læs vores guide på hvordan man fejlfinder netværksforbindelse på Windows 10.

1B. Sørg for, at enheden opfylder minimumskravene til pc'en
Enten står du over for TslGame.exe-fejlen PUBG-problem, eller også skal du kontrollere, om din enhed opfylder kravene til spillet. Her er et par grundlæggende pc-krav til PUBG-spillet.
- OS: 64-bit operativsystem og processor.
- CPU: Intel i5-4430 eller AMD FX-6300.
- VÆDDER: 8 GB RAM.
- Grafik: NVIDIA GeForce GTX 960 2GB / AMD Radeon R7 370 2GB Graphical Processing Unit.
- Netværk: Bredbåndsnetværksforbindelse.
- DirectX: Version 11 eller nyere.
- Opbevaring: Minimum 40 GB ledig plads på din pc.
1C. Skift skærmopløsning
Hvis du står over for TslGame.exe fejl PUBG, er der et par muligheder, der viser, at din computers opløsning er i konflikt med spillet. I dette tilfælde skal du sænke skærmopløsning og prøv igen senere som beskrevet nedenfor.
1. Tryk på Windows + D-taster sammen at navigere til Desktop.
2. Højreklik nu på skrivebordet og vælg Tilpas mulighed.
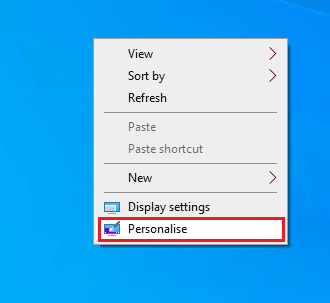
3. Klik derefter på i venstre rude Skærm og i højre rude vælg en lavere skærmopløsning under Skærmopløsning som vist.
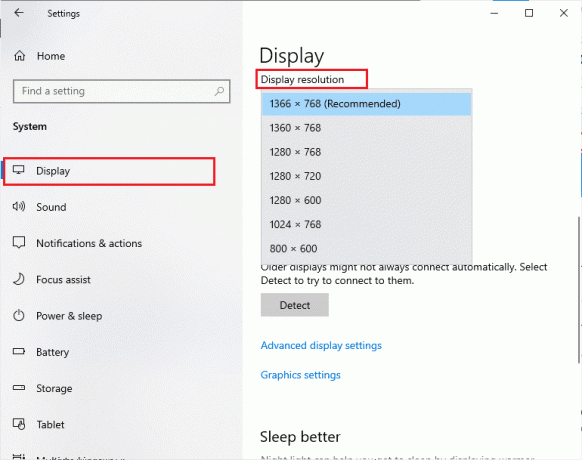
Når du har justeret skærmopløsningen, skal du kontrollere, om du var i stand til at rette den diskuterede fejl.
Læs også: Ret PUBG Lagging på Windows 10
1D. Reparer systemfiler
Hvis der er nogen manglende eller beskadigede filer på din Windows 10-pc, vil du stå over for TslGame.exe-fejlen PUBG. Alligevel reparerer du disse korrupte filer ved at bruge indbyggede værktøjer, nemlig, Kontrolprogram til systemfiler og Implementering af billedservice og administration.
Læs vores guide på Sådan repareres systemfiler på Windows 10 og følg trinene som anvist for at reparere alle dine korrupte filer.
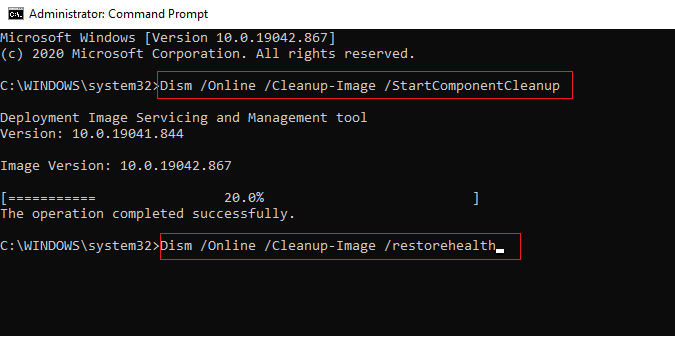
1E.Opdater Windows
Hvis der er nye Microsoft-opdateringer, der venter på at blive installeret på din pc, kan nogle få fejl og problemer ikke løses på din computer. Som foreslået af mange brugere vil opdatering af Windows 10-computere hjælpe dig med at løse TslGame.exe-fejlen PUBG. Følg vores guide Sådan downloades og installeres Windows 10 seneste opdatering for at opdatere din Windows 10-computer.
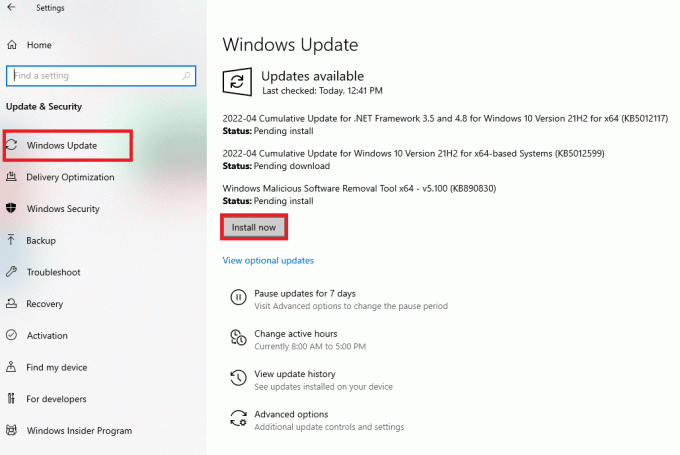
1F. Skift DNS-adresse
Domain Name System (DNS) er ansvarlig for at etablere en ordentlig internetforbindelse. DNS-adresserne fra din internetudbyder er muligvis ikke kompatible med internethastigheden og båndbredden. Så i dette tilfælde rådes du til at ændre DNS-adresserne som anvist i vores guide vedr Sådan ændres DNS-indstillinger i Windows 10 for at ændre DNS-adresserne på din pc. Du rådes til at skifte til evt Åbn DNS eller Google DNS på din Windows 10 pc ved at følge vores guide på Sådan skifter du til OpenDNS eller Google DNS på Windows.
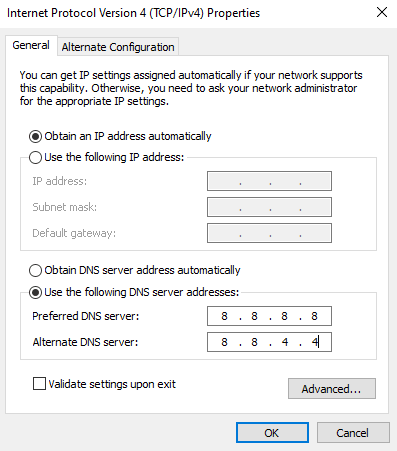
1G. Opdater GPU-drivere
Da det er et grafisk intensivt spil, er din grafikdriver afgørende vigtig for din spiloplevelse. Hvis driverne er forældede eller defekte, skal du sørge for at opdatere dem. Du kan søge efter de nyeste udgivelser af drivere fra deres officielle websteder, eller du kan opdatere dem manuelt.
Følg vores guide 4 måder at opdatere grafikdrivere på i Windows 10 for at opdatere din driver og kontrollere, om du har løst problemet.

1H. Rul GPU-drivere tilbage
Nogle gange kan den aktuelle version af GPU-drivere forårsage eventuelle startkonflikter, og i dette tilfælde skal du gendanne tidligere versioner af installerede drivere. Denne proces kaldes tilbagerulning af chauffører og du kan nemt rulle dine computerdrivere tilbage til deres tidligere tilstand ved at følge vores guide Sådan ruller du drivere tilbage på Windows 10.
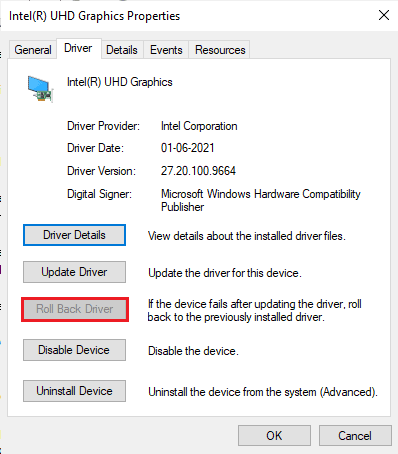
Læs også:Ret Windows fundet drivere til din enhed, men stødte på en fejl
1I. Geninstaller GPU-drivere
Hvis du stadig står over for TslGame.exe-fejlen PUBG efter opdatering af dine GPU-drivere, skal du geninstallere enhedsdrivere for at løse eventuelle inkompatibilitetsproblemer. Der er flere måder at geninstallere drivere på din computer. Alligevel kan du nemt geninstallere grafiske drivere som anvist i vores guide Sådan afinstalleres og geninstalleres drivere på Windows 10.

Efter geninstallation af GPU-drivere skal du kontrollere, om du har TslGame.exe-fejl PUBG.
1J.Deaktiver antivirus midlertidigt (hvis relevant)
Det er et faktum, at antivirussikkerhedspakken på din computer forhindrer apps og programmer i at blive installeret på din enhed, da det betragter det som en trussel. For at løse problemet skal du overveje at deaktivere antivirusprogrammet på din enhed som anvist i vores vejledning Sådan deaktiveres antivirus midlertidigt på Windows 10. Når du har installeret dit program, skal du sørge for at aktivere antivirusprogrammet igen.

1K. Deaktiver Windows Firewall (anbefales ikke)
Efter at have deaktiveret antivirusprogrammet, rådes du til at deaktivere Windows Defender-firewallen, der forhindrer TslGame.exe-fejl PUBG. Implementer de trin, der er instrueret i vores guide Sådan deaktiveres Windows 10 Firewall at gøre det samme.

1L. Ryd midlertidige filer
Hvis der er minimum ledig plads på din computer, vil du stå over for TslGame.exe Application error PUBG. Følg vores guide 10 måder at frigøre harddiskplads på Windows som hjælper dig med at rydde alle unødvendige filer på din computer.
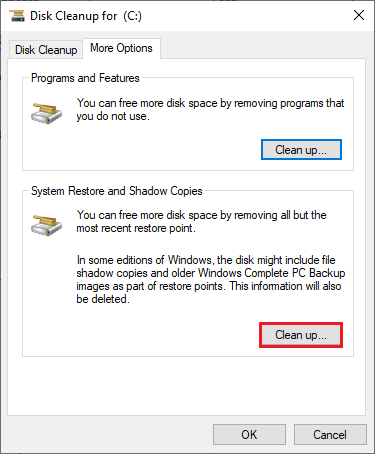
Metode 2: Kør PUBG som administrator
For at undgå TslGame.exe-applikationsfejl PUBG på din Windows 10-computer skal du køre PUBG som administrator som instrueret nedenfor.
1. Højreklik på PUBGgenvej på skrivebordet eller naviger i installationsmappe og højreklik på den.
2. Vælg nu Ejendomme mulighed.
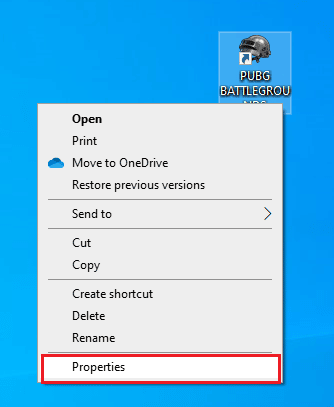
3. Skift derefter til Kompatibilitet fanen og marker afkrydsningsfeltet Kør dette program som administrator.

4. Klik til sidst videre Anvend > OK for at gemme ændringerne.
Bemærk: Du rådes også til at deaktivere opstartsprogrammer på din computer ved at følge vores guide på 4 måder at deaktivere startprogrammer i Windows 10. Dette vil spare hukommelsen på unødvendige opstartsprogrammer, der kører i baggrunden.
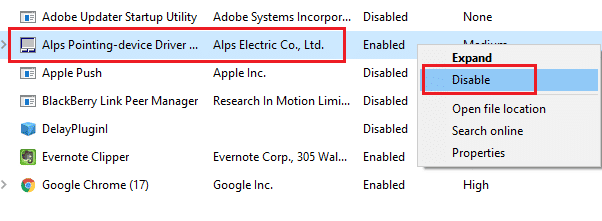
Læs også:Ret PUBG Stuck on Loading Screen på Windows 10
Metode 3: Afslut BEServices-processen
Få brugere har foreslået, at lukning af BEServices fra Task Manager hjalp med at løse TslGame.exe PUBG-fejl. Her er et par instruktioner til at gøre det samme.
1. Åbn Jobliste ved at slå Ctrl + Shift + Esc-tasterne samtidigt.
2. Rul nu ned og søg efter BEServices.
3. Højreklik derefter på denne tjeneste og vælg Afslut opgave som afbildet nedenfor.
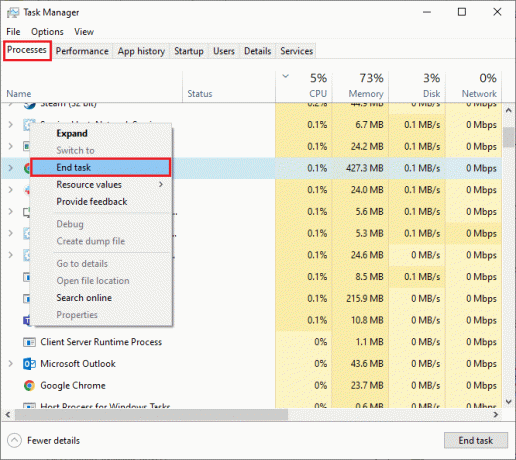
4. Endelig, genstart pc'en og genstart spillet.
Metode 4: Skift affinitet for PUBG
CPU-kernerne er ansvarlige for computerens cache og hukommelsesbehandling i din computer. Den overordnede ydeevne af CPU-kerner vil blive brugt fuldstændigt, hvis du ikke kan starte PUBG korrekt. Så i dette tilfælde kan du ændre spillets affinitet som beskrevet nedenfor.
1. Åbn Jobliste.
2. Skift nu til detaljer fanen og overvåg appens brugsdetaljer.
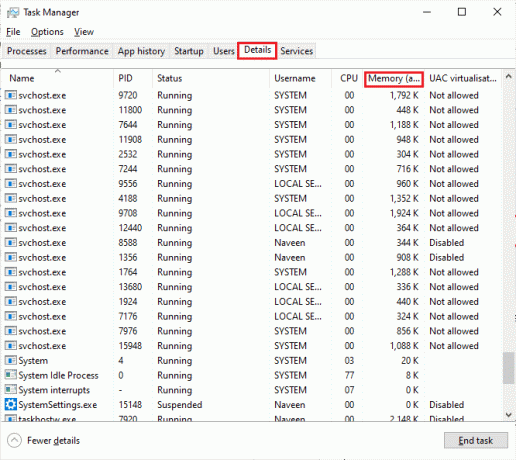
3. Start nu Steam klient og klik på Spil knap, der svarer til PUBG-spillet under BIBLIOTEK fanen.
4. Skift derefter til vinduet Task Manager og højreklik på TslGame.exe, og vælg derefter Indstil affinitet mulighed som vist.

5. Fjern derefter markeringen i boksen og tjek derefter CPU 0 kasse som afbildet. Klik derefter på Okay.
Bemærk: Sørg for at udføre denne proces, før spillet starter.
6. Tjek nu, om du stadig står over for det diskuterede problem. Hvis dit spil starter problemfrit, skal du gentage trin 4 og 5, men i trin 5 skal du kontrollere Processorer >boks igen.
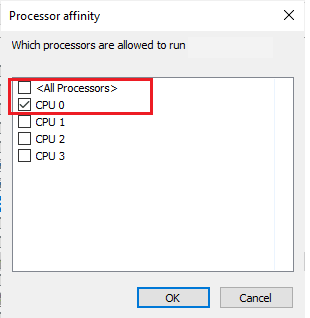
Alligevel, hvis du står over for et problem, skal du springe til næste metode.
Læs også:Ret internetfejl på PUBG-mobilapps
Metode 5: Genkonfigurer netværket
Nogle gange, på grund af internetproblemer, kan du stå over for flere problemer, ikke kun forbundet med PUBG, men også med andre online spil og programmer. Her er et par enkle trin til at omkonfigurere din netværksforbindelse.
1. Tryk på Windows nøgle og type Kommandoprompt, og klik derefter på Kør som administrator.

2. Indtast nu følgende kommandoer en efter en og ramt Indtast nøgle efter hver kommando.
ipconfig/release ipconfig/all ipconfig/flush ipconfig/forny netsh int ip sæt dnsnetsh winsock nulstilling
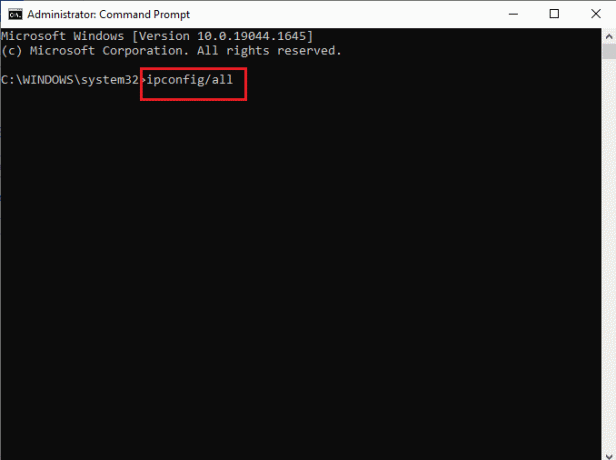
3. Vent, indtil alle kommandoerne er udført, og kontroller, om du har rettet TslGame.exe-fejlen PUBG.
Metode 6: Opdater Steam-klient og spil
Hvis du bruger en forældet Steam-applikation, kan du ikke få adgang til nogen spil uden problemer. Sørg derfor altid for at bruge en opdateret version af Steam og PUBG-spil, før du starter det.
1. Tryk på Windows nøgle og type Damp, og klik derefter på Åben.
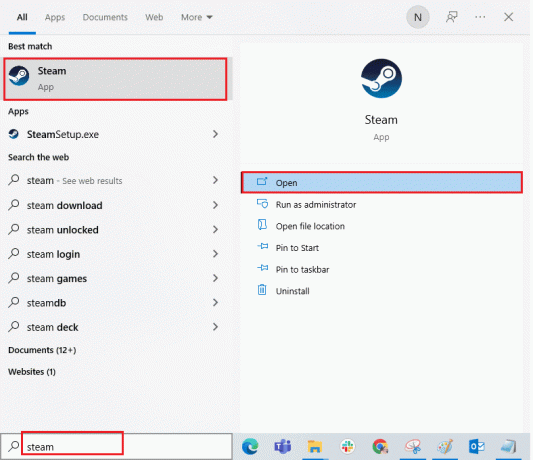
2. Klik nu videre Damp i øverste venstre hjørne af skærmen efterfulgt af Se efter Steam-klientopdateringer... som fremhævet nedenfor.
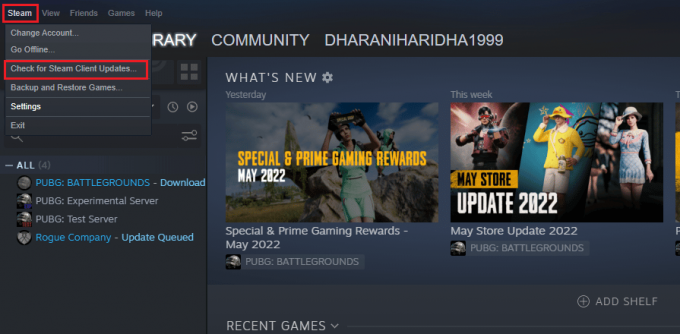
3. Hvis du har nye opdateringer, der skal downloades, skal du installere dem og sikre dig Din Steam-klient er opdateret.
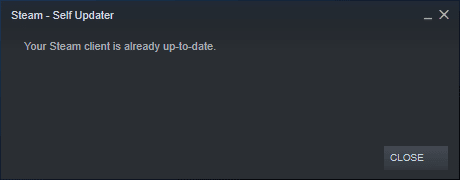
4. Nu, genstart Steam og kontroller, om problemet er løst nu.
Læs også:7 måder at rette PUBG-nedbrud på computer
Ligeledes er det altid vigtigt, at dit spil kører i den nyeste version for at undgå konflikter. Indtil dit spil er opdateret, kan du ikke logge ind på PUBG-servere. For at opdatere dit spil, følg nedenstående trin.
1. Lancering Damp og naviger til BIBLIOTEK.
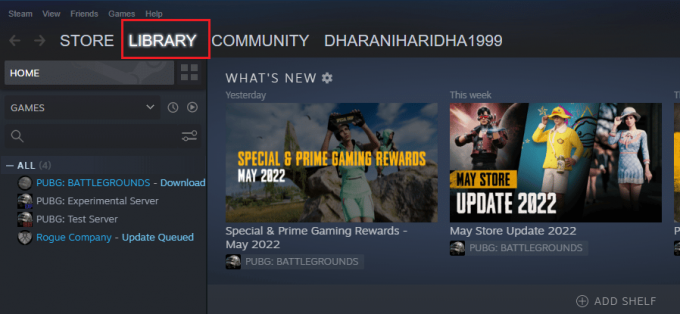
2. Klik nu videre HJEM og søg efter dit spil.
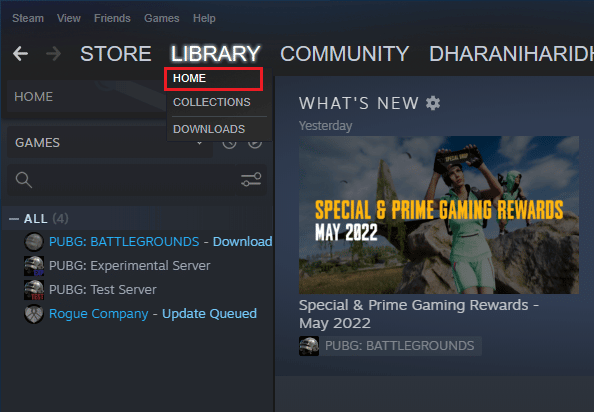
3. Højreklik derefter på spillet og vælg Ejendomme… mulighed.
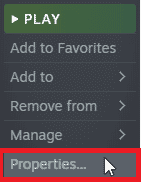
4. Skift nu til OPDATERINGER fanen og kontroller, om der afventer nogen opdateringer. Hvis det er tilfældet, skal du følge instruktionerne på skærmen for at downloade de seneste opdateringer.
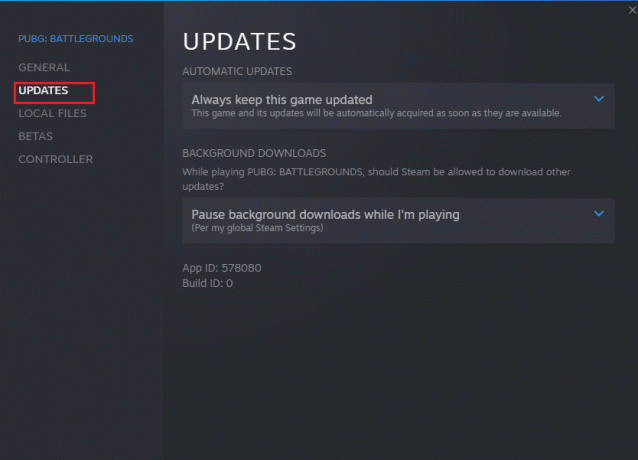
Efter en opdatering skal du kontrollere, om TslGame.exe PUBG-fejlen er rettet.
Læs også:8 måder at løse "Servere er for travle"-fejl på PUBG
Metode 7: Slet spilbrugerindstillinger og reparer Steam
Denne løsning er officielt udgivet af spilejerne for at rette TslGame.exe-applikationsfejl PUBG. I henhold til rapporterne givet af tekniske embedsmænd vil sletning af spilbrugerindstillingerne (disse brugerindstillinger gemmer konfigurationsindstillinger som opløsning) på din computer hjælpe dig med at løse det diskuterede problem. Her er, hvordan du gør det.
1. Luk alle baggrundsapplikationer kører i din computer og tryk på Windows + E-taster sammen om at lancere Fil Explorer.
2. Naviger nu til følgende placering sti i File Explorer.
C:\Users\USERNAME\AppData\Local\TslGame\Saved\Config\WindowsNoEditor
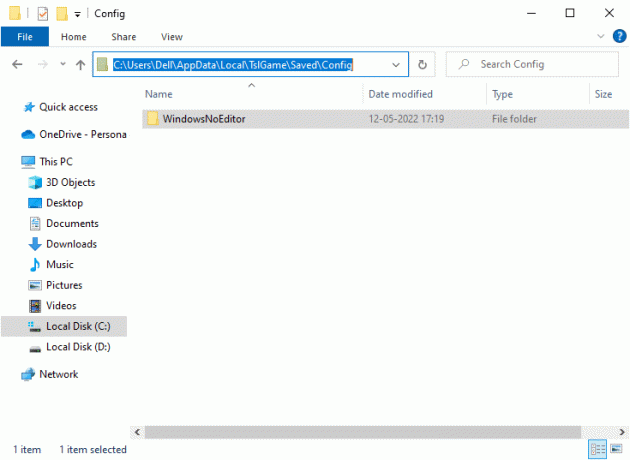
3. Slet nu GameUserSettings.ini fil og genstart din computer.
4. Start derefter Damp og naviger til BIBLIOTEK.
5. Klik nu videre HJEM og søg efter PUBG: BATTLEGROUNDS.

6. Højreklik derefter på spillet og vælg Ejendomme… mulighed.
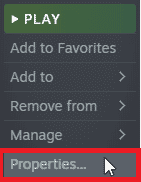
7. Skift nu til LOKALE FILER fanen og klik på Bekræft integriteten af spilfiler... som vist på billedet nedenfor.
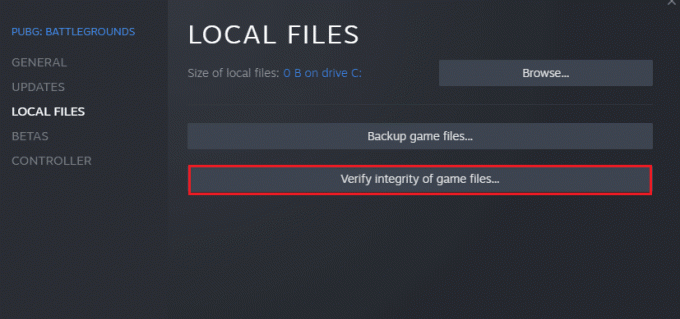
8. Vent på, at Steam fuldfører bekræftelsesprocessen, og når det er gjort, download de nødvendige filer for at indlæse.
9. Gå tilbage til Hjem skærmen og klik på Damp mulighed i menulinjen.
10. Vælg nu Indstillinger fra rullelisten.

11. Klik nu videre Downloads fra venstre rude og vælg DAMPBIBLIOTEKSMAPPE under Indholdsbiblioteker.
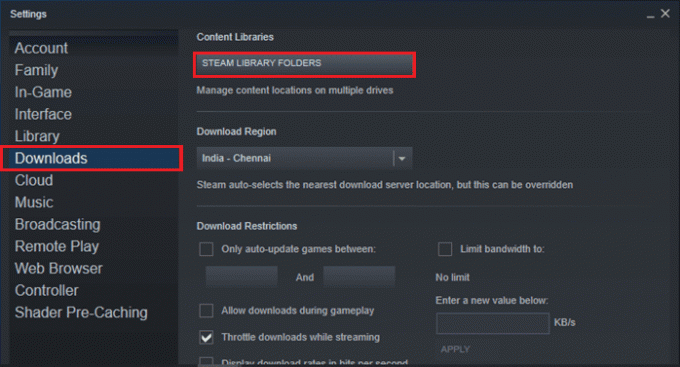
12. Et nyt vindue åbnes ned. Højreklik på Steam biblioteksmapper og klik på Reparer biblioteksmappe.
Når du har repareret alle Steam-biblioteksmapper, skal du genstarte Steam.
Metode 8: Deaktiver eksperimentelle funktioner (til NVIDIA GeForce Experience)
NVIDIA har designet et sæt grafiske behandlingsenheder, almindeligvis kendt som GeForce. De er beregnet til at levere høj ydeevne på dine pc-spil og applikationer. Hvis du bruger GeForce Experience-applikationen på din computer, skal du sikre dig Eksperimentelle funktioner er deaktiveret. Selvom eksperimentelle funktioner er nyttige til at optage dine spil, opdatere drivere og optimere spil, er disse funktioner ikke permanent implementeret og forårsager mange problemer. Du rådes til at deaktivere denne funktion som beskrevet nedenfor.
1. Start GeForce ansøgning og klik på gear ikon at åbne Indstillinger.

2. Fjern derefter markeringen Tillad eksperimentelle funktioner mulighed.

3. Gem til sidst dine ændringer.
Metode 9: Geninstaller PUBG
Hvis ingen af metoderne har hjulpet dig, skal du geninstallere spillet for at reparere nogle væsentlige korrupte konfigurationsfiler i spillet. Her er et par instruktioner til at geninstallere PUBG på Steam for at rette TslGame.exe Program fejl i PUBG.
Bemærk: Her, ROGUE SELSKAB tages som eksempel. Følg trinene i henhold til PUBG-spillet.
1. Naviger til Damp klient og skift til BIBLIOTEK fanen.
2. Højreklik derefter på PUBG og vælg derefter Styre mulighed efterfulgt af Afinstaller.
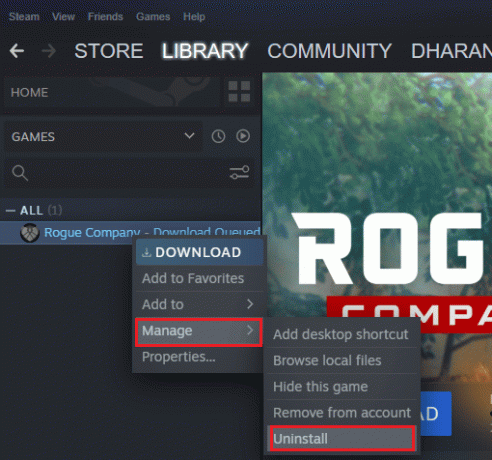
3. Bekræft nu prompten ved at klikke på Afinstaller en gang til.
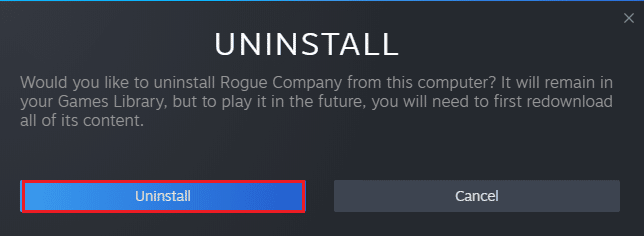
4. Derefter, genstart pc'en og åbn Steam app.
5. Højreklik nu på PUBG og klik derefter på INSTALLERE.
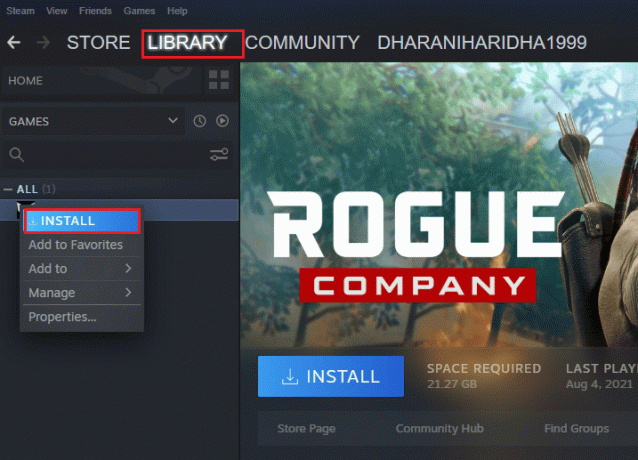
6. Til sidst skal du fortsætte med instruktionerne på skærmen for at installere spillet på din pc.

Når du har geninstalleret spillet, vil du ikke længere stå over for nogen problemer.
Læs også:3 måder at installere Pubg på din pc
Metode 10: Søg PUBG-support
Sidst men ikke mindst, at søge professionel hjælp, hvis ingen af metoderne har hjulpet dig, vil være den bedre løsning, når du står over for TslGame.exe PUBG.
1. Naviger til embedsmanden PUBG supportside.
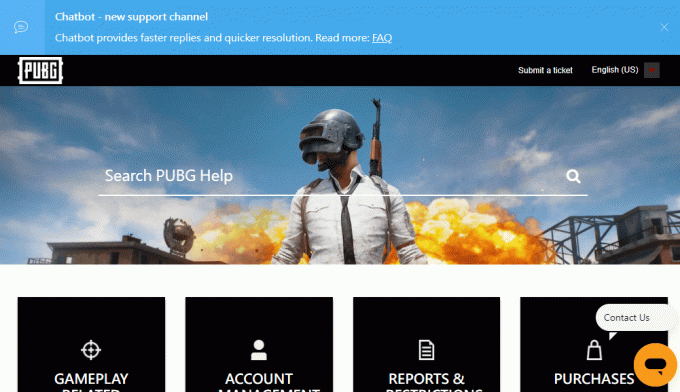
2. Rul derefter ned på skærmen og klik på INDSEND EN BILLET knap som vist.
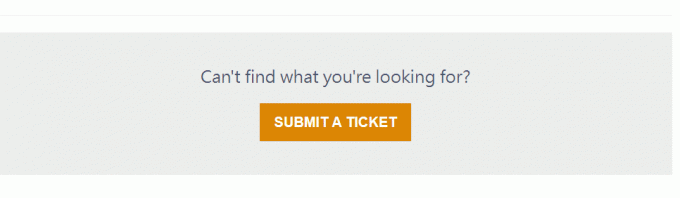
3. Vælg nu din PUBG-platform fra rullelisten.

4. Til sidst skal du udfylde alle de nødvendige detaljer sammen med dit problem og klikke på INDSEND knap. Vent, indtil det professionelle team foreslår dig en løsning.
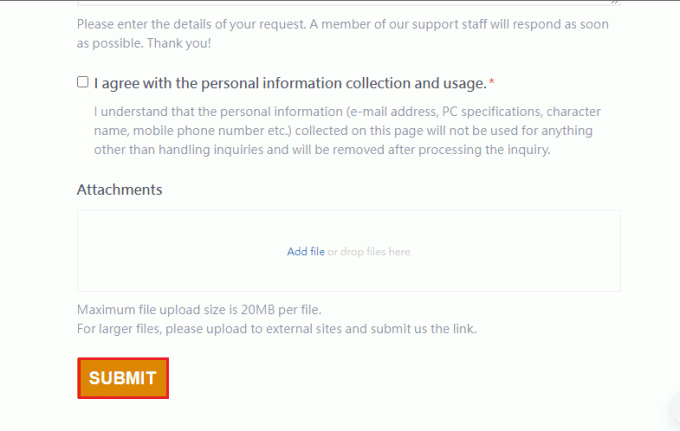
Anbefalede:
- Reparer Arbiter.dll blev ikke fundet i Windows 10
- Løs MultiVersus Black Screen-problem i Windows 10
- Løs PUBG-lydproblem i Windows 10-pc
- Sådan sletter du din PUBG-mobilkonto permanent
Vi håber, at denne vejledning var nyttig, og at du kunne rette TslGame.exe Applikationsfejl PUBG i Windows 10. Fortæl os, hvilken metode der virkede bedst for dig. Du er velkommen til at kontakte os med dine spørgsmål og forslag via kommentarfeltet nedenfor.
Elon er tech-skribent hos TechCult. Han har skrevet vejledninger i omkring 6 år nu og har dækket mange emner. Han elsker at dække emner relateret til Windows, Android og de nyeste tricks og tips.