Ret driver IRQL ikke mindre eller lige Rtwlane Sys-fejl — TechCult
Miscellanea / / April 06, 2023
Rtwlane sys er en systemfil i Realtek-driverprogramfilerne. Ofte, hvis denne fil er beskadiget, kan den forårsage fejl som driver IRQL ikke mindre eller lig med rtwlane sys fejl. Denne fejl kan forårsage en blå skærm på din Windows-computer. Rtwlane sys Blue Screen-fejl på Windows 10 kan forårsage forskellige problemer for computeren. Denne fejl kan rettes ved hjælp af forskellige fejlfindingsmetoder.

Indholdsfortegnelse
- Sådan rettes driver IRQL ikke mindre eller lige Rtwlane Sys-fejl
- Metode 1: Kør Fejlfinding af hardware og enheder
- Metode 2: Kør chkdsk Command
- Metode 3: Reparer systemfiler
- Metode 4: Opdater Realtek-driver
- Metode 5: Skift harddiskpolitikker
- Metode 6: Opdater Windows
- Metode 7: Deaktiver midlertidigt tredjeparts antivirus (hvis relevant)
- Metode 8: Kør Memory Diagnostic Tool
- Metode 9: Scan lokale drev
- Metode 10: Nulstil pc
Sådan rettes driver IRQL ikke mindre eller lige Rtwlane Sys-fejl
Der kan være flere årsager til driver IRQL ikke mindre eller lig med rtwlane sys fejl; nogle af de vigtigste årsager er anført nedenfor.
- Blue Screen-fejl kan udløses af forældede Realtek-drivere og netværksadaptere på din computer
- En tredjeparts antivirus kan også forårsage fejlen, da antivirus kan blokere filen rtwlane.sys og klassificere den som en trussel mod computeren
- Ødelagte systemfiler og rtwlane-filer er en af hovedårsagerne til, at denne fejl opstår på din computer
- En defekt Windows-opdatering kan forårsage forskellige fejl på computeren, herunder en blå skærm-fejl
- Blue Screen-fejlen kan også være forårsaget af korrupt eller tabt systemhukommelse
- Forkerte harddiskindstillinger kan også forårsage, at Blue Screen-fejlen vises på din computer
Den følgende vejledning vil give dig metoder til at løse de fejl, der er forårsaget af rtwlane sys-filen.
Metode 1: Kør Fejlfinding af hardware og enheder
Ofte er driveren IRQL ikke mindre eller lig med rtwlane sys fejl forårsaget af systemfejl, generelt kan disse fejl rettes ved at bruge Windows indbyggede fejlfinding. Læs vores guide til kør Fejlfinding for hardware og enheder for at løse problemer.

Metode 2: Kør chkdsk Command
Du kan udføre Check Disk ved hjælp af chkdsk-kommandoen for at løse problemerne med Windows-drevet. Problemer med rtwlane sys-fil kan også løses ved at bruge kommandoen chkdsk. Tjek ud Sådan kontrolleres disken for fejl ved hjælp af chkdsk guide til at rette rtwlane sys Blue Screen-fejlen på Windows 10.
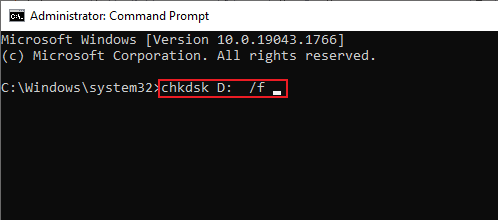
Læs også:7 måder at rette iaStorA.sys BSOD-fejl på i Windows 10
Metode 3: Reparer systemfiler
rtwlane sys Blue Screen-fejl på Windows 10 kan være forårsaget af beskadigede systemfiler. Du kan udføre en systemfilkontrolscanning for at reparere og gendanne de beskadigede systemfiler. Tjek ud Sådan repareres systemfiler på Windows 10 guide til at udføre SFC-metoder på din computer.

Metode 4: Opdater Realtek-driver
En forældet Realtek driver er en meget almindelig årsag bag driveren IRQL ikke mindre eller Equal rwtlane sys fejl. Realtek PCI-E Wireless LAN PCI-E NIC driver er bygget af Realtek og bruges til at udstede et trådløst kort til din computer, så du kan tilslutte din computer til Wifi og andre tilslutningskanaler. rtwlane sys Blue Screen-fejl på Windows 10 kan rettes ved blot at opdatere Realtek-driveren.
1. Tryk på Windows nøgle, type Enhedshåndtering og klik på Åben.

2. Dobbeltklik på Netværksadaptere at udvide driverne.
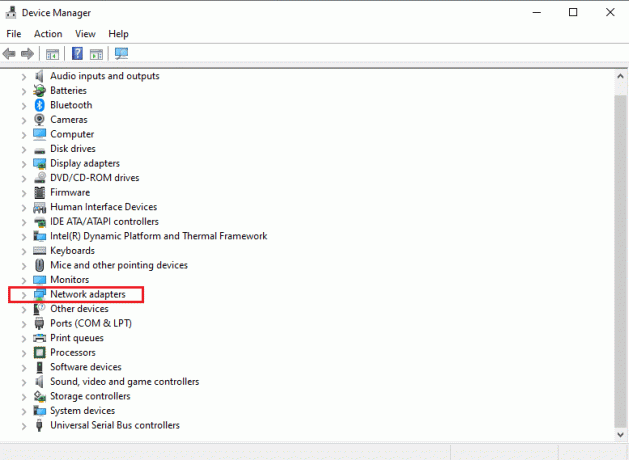
3. Find Realtek driver og højreklik på den, og klik på Opdater driver.
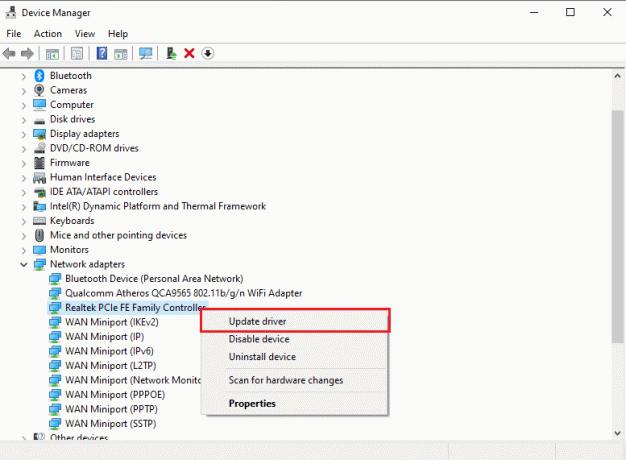
4. Klik nu videre Søg automatisk efter drivere.
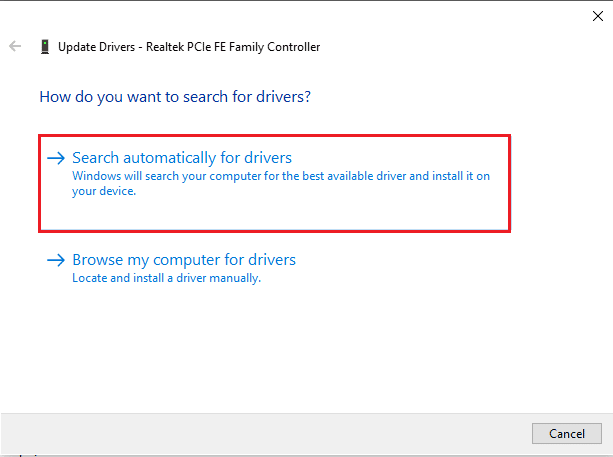
5. Vent på, at Windows afslutter driveropdateringen og genstart din pc.
Læs også:Sådan slettes Win Setup-filer i Windows 10
Metode 5: Skift harddiskpolitikker
Ofte er rtwlane sys Blue Screen-fejlen i Windows 10-computere relateret til harddiskproblemer, dette kan forhindres ved at foretage ændringer i harddiskpolitikkerne på din computer.
1. Åbn Enhedshåndtering kontrolpanel.

2. Her skal du dobbeltklikke på Diskdrev at udvide driverne.
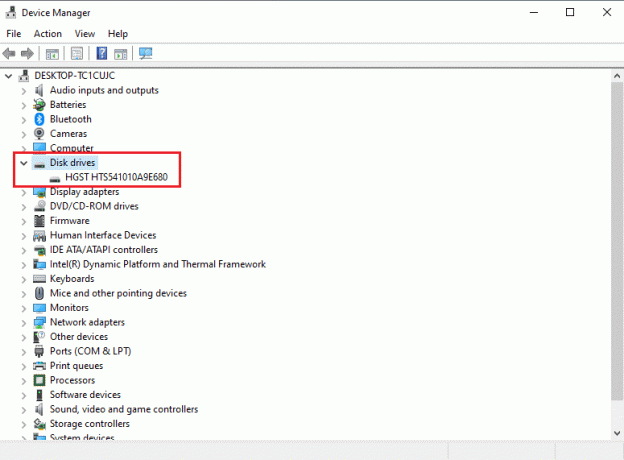
3. Højreklik på driveren og vælg Ejendomme mulighed.
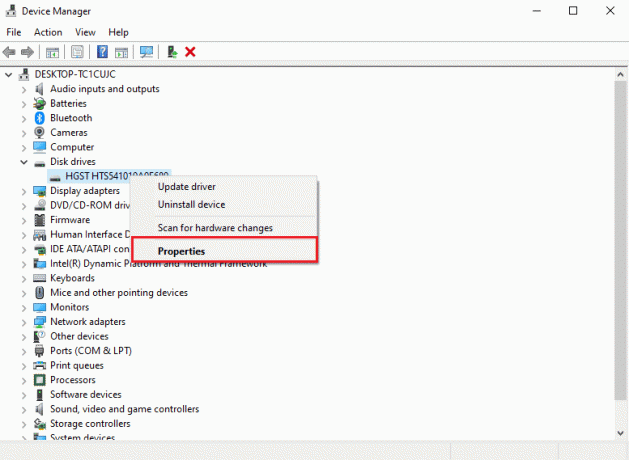
4. Naviger til Politikker fanen.
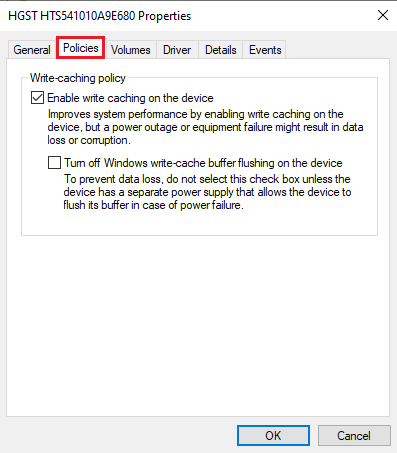
5. Sæt kryds i boksen før Aktiver skrivecache på denne enhed.

6. Klik Okay for at gemme ændringer.

Metode 6: Opdater Windows
Ofte kan fejlene på din Windows-computer være forårsaget af Windows opdateringsproblemer. Dette problem kan forhindres ved at søge efter Windows-opdateringer. Læs vores guide på hvordan man downloader og installerer den seneste opdatering til Windows 10.

Opdatering af Windows løser ikke kun driverproblemerne, men kan også forhindre mange andre fejl, såsom systemfilfejl og andre programfejl, som du kan opleve senere.
Læs også:Ret Windows Update-fejl 0x800704c7
Metode 7: Deaktiver midlertidigt tredjeparts antivirus (hvis relevant)
Tredjeparts antivirus installeret på din computer kan være årsagen til rtwlane sys Blue Screen-fejlen på Windows 10. Normalt kan antivirus fejlagtigt læse en fil som malware og blokere den for brugeren; det samme kan også ske med Realtek-driverfilerne, hvis en tredjeparts antivirus klassificerer rtwlane sys-filen som en mulig malware, vil den blokere den, hvilket resulterer i en fejl. Du kan forhindre dette ved midlertidigt at deaktivere din tredjeparts antivirus på din computer. Tjek ud Sådan deaktiveres antivirus midlertidigt på Windows 10 guide til sikkert at deaktivere antivirusprogrammer på din enhed.
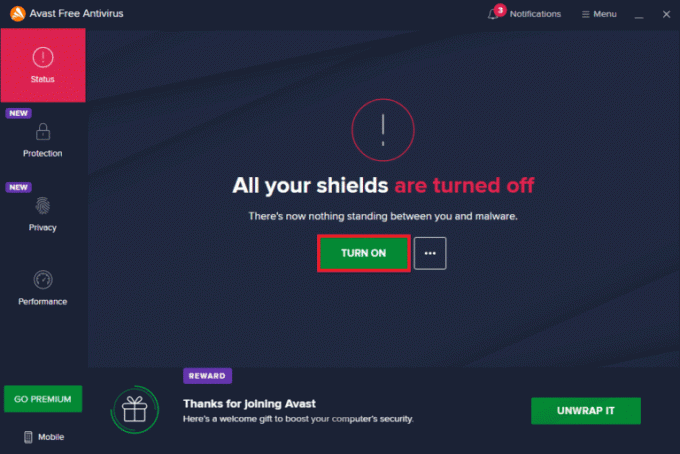
Metode 8: Kør Memory Diagnostic Tool
Hvis problemet er forårsaget af den beskadigede systemhukommelse, kan kørsel af Memory Diagnostic Tool hjælpe med at gendanne systemhukommelsen.
1. Tryk på Taster til vindue + R sammen for at åbne Løb dialog boks.
2. Her, skriv mdsched.exe og ramte Indtast nøgle at lancere Windows Hukommelsesdiagnostik.

3. Klik nu videre Genstart nu og se efter problemerne (anbefales) mulighed.
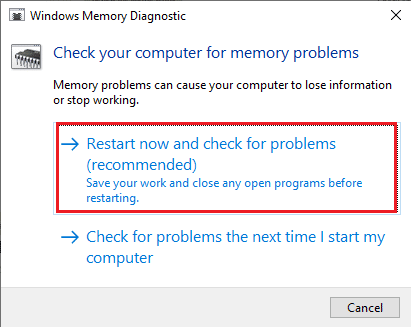
4. Vent på, at processen er færdig, når den er færdig, vil din computer blive genstartet af sig selv.
Metode 9: Scan lokale drev
Hvis dine systemdrev er beskadigede, kan de forårsage, at driverens IRQL ikke er mindre eller lig med rtwlane sys fejl på din enhed, kan du prøve at reparere Windows-drevet ved at bruge en indbygget scanning for drev fejl.
1. Tryk på Windows + E-taster sammen for at åbne Fil Explorer.
2. Vælg Denne pc og højreklik på det drev, hvor Windows er installeret (For det meste lokal disk (C:).

3. Klik på Ejendomme.

4. Naviger til Værktøjer fanen.

5. I Fejl ved kontrol muligheder, skal du klikke på Kontrollere knap.

6. Klik på Scan drev for at bekræfte scanningen.

7. Vent på, at scanningen er færdig, og klik på Tæt at forlade vinduet.
Læs også:Rette computeren blev ikke synkroniseret igen, fordi der ikke var tilgængelige tidsdata
Metode 10: Nulstil pc
Hvis ingen af de ovennævnte metoder virker, og du ikke er i stand til at løse problemet, kan du prøve at løse driver IRQL ikke mindre eller lig med rtwlane sys fejlproblemet ved at nulstille Windows. Windows nulstilling vil gendanne alle Windows-indstillinger, og du vil højst sandsynligt løse problemet. Tjek ud Sådan nulstiller du Windows 10 uden at miste data guide til sikker nulstilling af dit vindue.

Ofte stillede spørgsmål (FAQ)
Q1. Hvad er driverfejl i Windows?
Ans. Driverfejl er almindelige fejl på Windows-computere; de opstår, når drivere er beskadigede eller forældede.
Q2. Hvordan retter jeg driverfejl på min computer?
Ans. Det er nemt at rette de fleste driverfejl, du kan prøve at opdatere drivere eller installere en ny driver ved at downloade den fra internettet.
Q3. Hvad er en Realtek-driver?
Ans. Realtek-drivere er almindeligt anvendte systemdrivere til Windows-computere. Realtek-drivere bruges som lyddrivere og netværksdrivere.
Anbefalede:
- Hvor mange TikTok-konti kan du have?
- Ret Intel Wireless AC 9560, der ikke fungerer
- Ret WHEA INTERN ERROR i Windows 10
- Ret 0x800f0831 Windows 10 Update Fejl
Vi håber, at denne guide var nyttig for dig, og at du var i stand til at rette driver IRQL ikke mindre eller lig med rtwlane sys fejl. Fortæl os, hvilken metode der virkede bedst for dig. Hvis du har forslag eller spørgsmål, så skriv dem i kommentarfeltet.
Elon er tech-skribent hos TechCult. Han har skrevet vejledninger i omkring 6 år nu og har dækket mange emner. Han elsker at dække emner relateret til Windows, Android og de nyeste tricks og tips.



