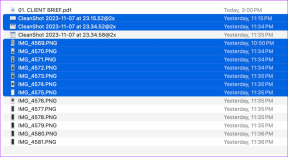Top 6 måder at reparere skrivebordsbaggrunden bliver ved med at ændre sig i Windows 11
Miscellanea / / April 06, 2023
Ændres skrivebordsbaggrunden på din Windows 11-pc af sig selv? Dette kan være irriterende og ødelægge din computeroplevelse. Heldigvis behøver du ikke at blive ved med at nulstille dit skrivebordsbaggrund, da der er flere måder at løse dette irriterende problem på.

Afhængigt af din situation kan løsningen af problemet være så simpel som at ændre skrivebordsbaggrundsindstillingerne eller så kompleks som redigering af registreringsdatabasen. Lad os gennemgå alle mulige løsninger for at forhindre skrivebordsbaggrunden i at ændre sig automatisk på Windows 11.
1. Tjek skrivebordsbaggrundsindstillinger
Aktivering af baggrundsdiasshow i Windows kan få din skrivebordsbaggrund til at ændre sig med jævne mellemrum. Så det er en god idé at bruge et statisk billede som tapet til din computers skrivebord. Sådan kan du gøre det hurtigt.
Trin 1: Højreklik på Start-ikonet og vælg Indstillinger fra listen.

Trin 2: Skift til fanen Personalisering, og vælg Baggrund fra højre rude.

Trin 3: Brug rullemenuen ud for Tilpas din baggrund til at vælge Billede eller Ensfarvet.

Efter dette vil din skrivebordsbaggrund være et statisk billede, og så kan du se, om det ændrer sig.
2. Forhindrer Windows i at synkronisere indstillinger
Aktivering af Windows-synkronisering giver dig mulighed for at synkronisere dine indstillinger og præferencer på tværs af flere enheder. Som et resultat, når du ændrer skrivebordsbaggrunden på én enhed, påvirker det alle sammenkædede enheder. Hvis du ikke ønsker, at det skal ske, er her, hvordan du forhindrer Windows i at synkronisere dine indstillinger.
Trin 1: Klik på knappen Start på proceslinjen for at åbne menuen Start, og klik på det tandhjulsformede ikon for at starte appen Indstillinger.

Trin 2: Klik på fanen Konti i venstre sidebjælke, og vælg Windows backup fra højre rude.

Trin 3: Klik på 'Husk mine præferencer' og fjern markeringen foran indstillingen 'Andre Windows-indstillinger'.

Alternativt kan du deaktivere 'Husk mine præferencer' for at forhindre Windows i at synkronisere data.

3. Tjek indstillinger for nem adgang
Indstillingerne for nem adgang i Windows gør det nemt for personer med handicap eller handicap at bruge deres computere. Hvis du for nylig har ændret nogen af disse indstillinger for at forbedre skærmens synlighed, kan Windows ændre skrivebordsbaggrunden. Sådan kan du stoppe det.
Trin 1: Klik på søgeikonet på proceslinjen, skriv kontrolpanel i boksen, og vælg det første resultat, der vises.
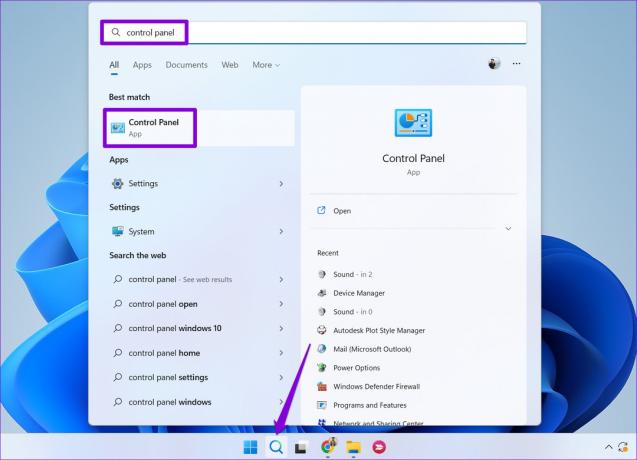
Trin 2: I kontrolpanelvinduet skal du bruge rullemenuen i øverste højre hjørne til at ændre visningstypen til Store ikoner. Klik derefter på Ease of Access Center.

Trin 3: Klik på 'Gør computeren lettere at se'.

Trin 4: Rul ned for at fjerne afkrydsningsfeltet 'Fjern baggrundsbilleder', og tryk derefter på Anvend.

4. Slet korrupte temafiler
Det er muligt, at de eksisterende temafiler på din computer er blevet beskadiget eller utilgængelige. Hvis det er tilfældet, bliver du nødt til at slippe af med de beskadigede temafiler. Dette vil tvinge Windows til at cache temafiler igen og løse problemet. Her er, hvordan du kan gøre det.
Trin 1: Tryk på Windows-tasten + R for at åbne dialogboksen Kør.
Trin 2: Kopier og indsæt følgende sti i feltet Åbn, og tryk på Enter:
%BRUGERPROFIL%\AppData\Roaming\Microsoft\Windows\Themes\

Trin 3: Når File Explorer åbner, skal du klikke på menuen Vis øverst, vælge Vis og vælge indstillingen Skjulte elementer.

Trin 4: Tryk på Ctrl + A for at vælge alt i mappen Temaer, og klik på papirkurven øverst for at slette det.

Når du har gennemført ovenstående trin, skal du indstille skrivebordsbaggrunden igen og se, om det løser problemet.
5. Brug registreringseditoren til at låse skrivebordsbaggrundsindstillinger
Hvis du bruger en delt computer, kan du forhindre andre brugere i at ændre skrivebordsbaggrunden ved at ændre nogle få registreringsfiler. Det er selvfølgelig kun muligt hvis du har administrative rettigheder på Windows.
Da det er risikabelt at ændre registreringsdatabasen, er det en god idé at sikkerhedskopiere dine registreringsdatabasefiler før du fortsætter med ændringerne nedenfor.
Trin 1: Tryk på Windows-tasten + R for at åbne værktøjet Kør. Type regedit i boksen og tryk på Enter.

Trin 2: Vælg Ja, når prompten User Account Control (UAC) vises.

Trin 3: I vinduet Registreringseditor skal du indsætte følgende sti i adresselinjen øverst og trykke på Enter.
HKEY_CURRENT_USER\Software\Microsoft\Windows\CurrentVersion\Policies
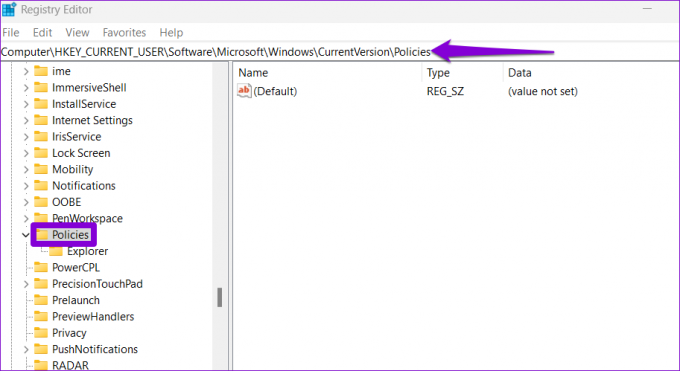
Trin 4: Højreklik på Politik-tasten, gå til Ny, og vælg Nøgle fra undermenuen. Navngiv nøglen ActiveDesktop.
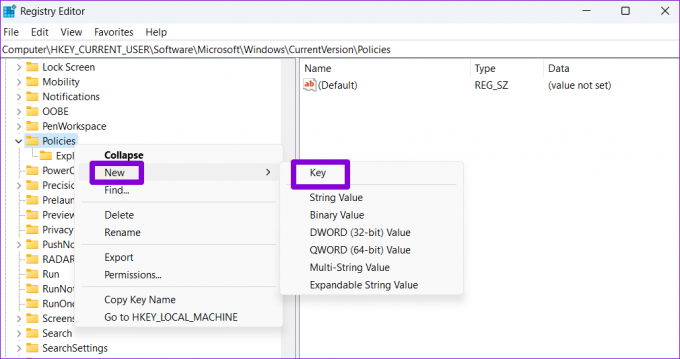
Trin 5: Højreklik på ActiveDesktop-nøglen, gå til Ny, og vælg DWORD-værdi (32-bit). Navngiv DWORD NoChangingWallPaper.

Trin 6: Dobbeltklik på NoChangingWallPaper-værdien, og indtast 1 i feltet Værdidata. Klik derefter på OK.
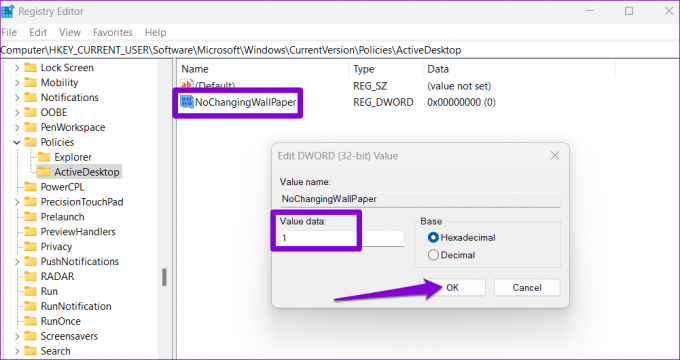
Genstart din pc for at anvende ændringerne. Herefter vil Windows begrænse adgangen til skrivebordsbaggrundsindstillingerne, og baggrundsbilledet bliver ikke ved med at ændre sig.
6. Installer Windows 11-opdateringer
Det er altid en god idé at holde Windows opdateret til den nyeste version. Hvis skrivebordsbaggrundsproblemet er forårsaget af en defekt systemopdatering, vil det hjælpe at installere nyere opdateringer.
Tryk på Windows-tasten + I for at starte appen Indstillinger. På fanen Windows Update skal du klikke på knappen Søg efter opdateringer.

Download og installer eventuelle afventende systemopdateringer og se om det løser problemet.
Stop Baggrundsvanviddet
En af ovenstående rettelser skulle forhindre din skrivebordsbaggrund i at ændre sig automatisk. Men hvis ingen af løsningerne virker, er der en god chance for, at din pc er inficeret af malware. Du kan scan dit system ved hjælp af Windows Defender for at kontrollere denne mulighed.
Sidst opdateret den 18. januar 2023
Ovenstående artikel kan indeholde tilknyttede links, som hjælper med at understøtte Guiding Tech. Det påvirker dog ikke vores redaktionelle integritet. Indholdet forbliver upartisk og autentisk.
Skrevet af
Pankil Shah
Pankil er civilingeniør af profession, der startede sin rejse som forfatter på EOTO.tech. Han sluttede sig for nylig til Guiding Tech som freelanceskribent for at dække how-tos, forklarende vejledninger, købsvejledninger, tips og tricks til Android, iOS, Windows og Web.