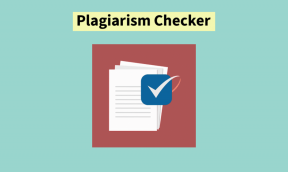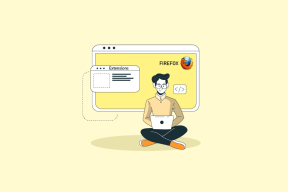9 bedste måder at ordne Google Chrome, der ikke fuldfører downloads
Miscellanea / / April 06, 2023
Google Chrome er ikke standardbrowseren på Windows eller Mac. Alligevel foretrækker de fleste brugere det på grund af rig udvidelsessupport, hurtig ydeevne og tilgængelighed på tværs af platforme. Når det er sagt, den browseren reagerer ikke, ændrer søgemaskinen til Yahoo, og fuldfører ikke fildownloads. Sidstnævnte er irriterende og forvirrende for brugerne. Her er de bedste måder at rette op på, at Google Chrome ikke kan fuldføre downloads.

Microsoft Store og Mac App Store rummer ikke alle populære apps. Du skal muligvis downloade det fra Google Chrome af og til. Nogle foretrækker også Googles webbrowser til at downloade musik, videoer og filer. Google Chrome, der ikke fuldfører downloads, efterlader dig med ødelagte, ubrugelige filer. Lad os løse problemet én gang for alle.
1. Prøv at downloade igen
Hvor mærkeligt dette kan lyde, kan du pause eller annullere den aktuelle download. Derefter kan du starte den samme download igen efter et par sekunder. Her er hvordan du kan gøre det.
Trin 1: Med Chrome åben skal du klikke på kebabmenuen (tre lodrette prikker) i øverste højre hjørne.
Trin 2: Klik på Downloads for at kontrollere alle den aktuelle kø af downloads.

Klik på 'x'-mærket ved siden af downloadprocessen for at annullere den. Gå til den samme webside for at downloade filen igen.

2. Tjek internetforbindelsen
På grund af en langsom og intermitterende internetforbindelse kan Chrome-downloads sætte sig fast og tage evigheder at fuldføre processen. Det bliver du nødt til køre test for internethastigheder på dit skrivebord, før du starter downloadprocessen.
Hvis du bruger Wi-Fi til at forbinde din computer til internettet, anbefaler vi at skifte til 5GHz frekvensbåndet, hvis du har en dual-band router.
Trin 1: Tryk på Windows + I-tasterne for at åbne appen Indstillinger.
Trin 2: Vælg 'Netværk og internet' fra venstre sidebjælke.
Trin 3: Sørg for, at Ethernet- eller Wi-Fi-forbindelsen siger "Connected" og kontroller egenskaber fra det samme.

Hvis Wi-Fi giver dig problemer, skal du bruge LAN (Ethernet)-kablet til din computer for at etablere en pålidelig forbindelse.
3. Sæt andre download- og streamingprocesser på pause
Hvis du streamer det seneste Netflix-show eller Spotify-playliste i baggrunden, kan det forbruge stor internetbåndbredde. Du bliver nødt til at sætte download- eller opdateringsprocessen på pause fra Microsoft Store. Når du ikke har nogen aktiv downloadproces kørende i baggrunden, kan du starte den samme i Google Chrome for en fejlfri proces.
4. Brug VPN og prøv igen
Nogle websteder prioriterer specifikke regioner for at undgå en overdreven belastning på servere. Hvis downloadprocessen er langsom i dit område, kan du prøve at ændre IP-adressen og bruge en anden server til at starte downloadprocessen.

Da vi forsøgte at downloade et par videoer fra et websted, fik vi downloadhastigheder i Kbps (selv på en 100 Mbps) forbindelse. Vi brugte et VPN-netværk til at oprette forbindelse til en af serverne i USA. Efter at vi startede downloadprocessen igen, fuldførte Google Chrome processen på ingen tid.
5. Tjek firmaservere
Hvis webstedets servere er overbelastet med høj trafik, fuldfører Google Chrome ikke downloadprocessen. Du bliver nødt til at vente på, at administratoren løser problemerne og prøv igen efter et stykke tid.
6. Ryd Google Chrome Cache
Korrupt eller forældet cache kan føre til problemer som Google Chrome kan ikke fuldføre downloadsproblemer. Du kan rydde browserdata og cache, før du prøver igen. Sådan gør du.
Trin 1: Åbn kebab-menuen (tre lodrette prikker) i Google Chrome (se trinene ovenfor).
Trin 2: Udvid "Flere værktøjer", og åbn "Ryd browserdata".

Trin 3: Skub til menuen Avanceret og tryk på Ryd data.

Genstart Google Chrome, og prøv at downloade filer fra internettet.
7. Deaktiver tredjeparts antivirusapps
En aktiv tredjeparts antivirus-app kan blokere downloadprocessen af sikkerhedsmæssige årsager. Du bør lukke sådanne apps helt i baggrunden for en fejlfri downloadproces i Google Chrome.
8. Opdater Google Chrome
Google udgiver ofte opdateringer med nye funktioner og fejlrettelser. Chrome, der ikke fuldfører downloads, kan skyldes en forældet browser på dit skrivebord. Lad os opdatere Google Chrome til den nyeste version. Skal vi?
Trin 1: Åbn kebabmenuen i Google Chrome. Gå til Indstillinger.

Trin 2: Vælg 'Om Chrome' fra venstre sidebjælke, og browseren begynder at installere opdateringen.
Trin 3: Genstart Google Chrome for at fuldføre opdateringen.

9. Prøv Google Chrome Alternativer
Hvis Google Chrome stadig giver dig problemer, er det tid til at droppe det til fordel for andre chromium browsere. Du kan gå med Microsoft Edge, Brave eller Vivaldi uden at miste adgangen til dine foretrukne browserudvidelser.
Fuldfør downloads i Google Chrome
Hvis Google Chrome ikke fuldfører downloads, kan det frustrere dig. Det bliver endda smertefuldt at se uhyggelige downloadhastigheder på en hurtig internetforbindelse. Hvilket trick virkede for dig? Del dine resultater i kommentarerne nedenfor.
Sidst opdateret den 6. december, 2022
Ovenstående artikel kan indeholde tilknyttede links, som hjælper med at understøtte Guiding Tech. Det påvirker dog ikke vores redaktionelle integritet. Indholdet forbliver upartisk og autentisk.
Skrevet af
Parth Shah
Parth har tidligere arbejdet hos EOTO.tech med at dække tekniske nyheder. Han er i øjeblikket freelancer hos Guiding Tech og skriver om apps-sammenligning, tutorials, softwaretip og tricks og dykker dybt ned i iOS-, Android-, macOS- og Windows-platforme.