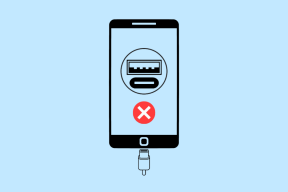Sådan tilføjes sideovergange til en PDF ved hjælp af Adobe Acrobat
Miscellanea / / April 06, 2023
De fleste bruger PDF-filformatet, når de sender filer over internettet. For nogle er den primære grund til at bruge PDF'en filformat er at forhindre utilsigtede redigeringer af den delte fil. PDF'er er dog mere end blot et informationsoverførselsmedium, da de også kan bruges til præsentationer.

Hvis du er bekymret for, at en PDF ikke vil tilbyde nogle af de effekter, du har med en PowerPoint-præsentation, kan nogle funktioner måske overbevise dig om andet. For eksempel kan du tilføje sideovergange til din PDF ved hjælp af Adobe Acrobat. Du kan enten tilføje overgange til alle siderne i PDF'en eller bestemte sider. Sådan tilføjer du sideovergange til din PDF ved hjælp af Adobe Acrobat.
Sådan tilføjes sideovergange til alle sider i en PDF ved hjælp af Adobe Acrobat
Sådan tilføjer du sideovergange til alle sider i en PDF ved hjælp af Adobe Acrobat:
Trin 1: På din pc's startmenu skal du søge efter Adobe Acrobat-appen.

Trin 2: Klik på søgeresultatet for at starte Adobe Acrobat-appen.

Trin 3: På Adobe-appen skal du klikke på Filer og vælge den PDF, du vil tilføje sideovergange til.

Trin 4: Klik på Værktøjer på Adobe Ribbon.

Trin 5: Klik på Organiser sider på siden Værktøjer.

Trin 6: Klik på menuen Mere på båndet.

Trin 7: Klik på Sideovergange fra indstillingerne for at åbne dialogboksen Sideovergange.

Trin 8: I dialogboksen skal du klikke på rullemenuen ved siden af overgangsindstillingen og vælge din foretrukne overgang fra følgende muligheder:
- Ingen overgang
- Persienner
- Boks
- Kam
- Dække over
- Opløse
- Falme
- Glitter
- Skubbe
- Tilfældig

Trin 9: Når du har valgt din foretrukne overgang, skal du klikke på rullemenuen ved siden af Retning. Afhængigt af den valgte overgang kan indstillingerne vist under Retning variere.

Trin 10: Når du har valgt din foretrukne retning, skal du klikke på rullemenuen ved siden af Hastighed og vælge mellem Hurtig, Medium og Langsom.

Trin 11: Hvis du vil have siderne til at vende automatisk, skal du markere feltet ud for Automatisk vending og vælge tidsintervallet.

Trin 12: Under indstillingen Sideområde skal du klikke på cirklen ved siden af 'Alle sider i dokument' for at anvende dine overgangsindstillinger på alle sider i PDF'en.

Trin 13: Klik på knappen OK for at gemme dine ændringer.
For at tilføje sideovergange til alle PDF-sider skal du have et betalt abonnement på Adobe Acrobat, såsom Adobe Acrobat Pro DC. Sideovergangene kan dog ses på fuld skærm på Adobes gratis version.
Sådan tilføjes sideovergange til visse sider i en PDF ved hjælp af Adobe Acrobat
Hvis du kun ønsker, at nogle sider på din PDF skal have overgange, kan du begrænse overgangsindstillingen til bestemte sider. Sådan gør du:
Trin 1: På din pc's startmenu skal du søge efter Adobe Acrobat-appen.

Trin 2: Klik på søgeresultatet for at starte Adobe Acrobat-appen.

Trin 3: På Adobe-appen skal du klikke på Filer og vælge den PDF, du vil tilføje sideovergange til.

Trin 4: Klik på Værktøjer på Adobe Ribbon.

Trin 5: Klik på Organiser sider på siden Værktøjer.

Trin 6: I bunden af Adobe Acrobat skal du klikke på miniaturevisning fra det flydende bånd.

Trin 7: Fra miniaturevisningen skal du klikke på den første side, du vil tilføje en overgang til. Hold Ctrl-tasten nede på dit tastatur, og klik på andre sider, du gerne vil have sideovergange på.

Trin 8: Når du har valgt siderne, skal du højreklikke på miniaturebilledet og vælge Sideovergange fra menuen for at åbne dialogboksen Sideovergange.
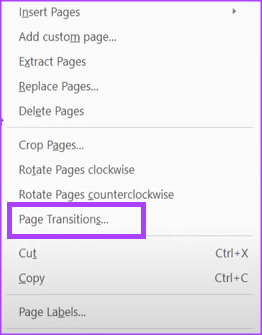
Trin 9: I dialogboksen skal du klikke på rullemenuen ved siden af overgangsindstillingen og vælge din foretrukne overgang fra følgende muligheder:
- Ingen overgang
- Persienner
- Boks
- Kam
- Dække over
- Opløse
- Falme
- Glitter
- Skubbe
- Tilfældig

Trin 10: Når du har valgt din foretrukne overgang, skal du klikke på rullemenuen ved siden af Retning. Afhængigt af den valgte overgang kan indstillingerne vist under Retning variere.

Trin 11: Når du har valgt din foretrukne retning, skal du klikke på rullemenuen ved siden af Hastighed og vælge mellem Hurtig, Medium og Langsom.

Trin 12: Hvis du vil have siderne til at vende automatisk, skal du markere feltet ud for Automatisk vending og vælge tidsintervallet.

Trin 13: Klik på knappen OK for at gemme dine ændringer.
Indsættelse af en Word-fil i en PDF
Ved at bruge ovenstående trin bør du være i stand til at tilføje effekter til dine PDF-filer. Hvis din PDF henviser til oplysninger i en anden dokumenttype, for eksempel Microsoft Word. Du kan vedhæfte Word-fil til PDF for nem tilgængelighed.
Sidst opdateret den 1. februar, 2023
Ovenstående artikel kan indeholde tilknyttede links, som hjælper med at understøtte Guiding Tech. Det påvirker dog ikke vores redaktionelle integritet. Indholdet forbliver upartisk og autentisk.
Skrevet af
Maria Victoria
Maria er en indholdsforfatter med en stor interesse for teknologi og produktivitetsværktøjer. Hendes artikler kan findes på sider som Onlinetivity og Deledesign. Uden for arbejdet kan du finde hendes mini-blogging om hendes liv på sociale medier.