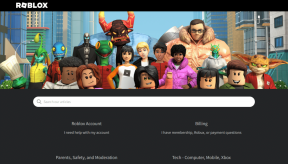Sådan får du adgang til og administrerer din Google-aktivitet ved hjælp af Google Activity Controls
Miscellanea / / April 06, 2023
Google tilbyder en bred vifte af produkter inden for teknologiområdet. Populær Google-produkter inkludere Chrome til web-browsing, YouTube til videostreaming og Maps til ruteplanlægning. Mens du kan få adgang til produkterne online eller via en app, anbefaler Google, at brugerne opretter en konto for at maksimere fordelene ved disse produkter.

Når du bruger disse produkter med din Google-konto, gemmer Google noget af din aktivitet i et Min aktivitet-lager. De gemte aktiviteter omfatter de websteder, du besøger, de søgninger, du foretager, og de videoer, du ser. Du kan administrere typen af gemt aktivitet ved hjælp af en funktion på din Google-konto kaldet Aktivitetskontrol.
Aktivitetstyper gemt i Min aktivitet
Google gemmer kun den aktivitet, du udfører på et Google-produkt eller en Google-tjeneste, hvis den falder ind under en af følgende kategorier:
- Web- og appaktivitet: Dette dækker din søgehistorik og aktivitet på Google-produkter såsom Chrome, Maps og Søgning. Det inkluderer også lydoptagelser fra dine interaktioner med Google Assistant.
- Placeringshistorik: Dette gemmer data for steder, du besøger eller søger efter, inklusive pendleruter. Det giver også personlige anbefalinger om steder at besøge.
- YouTube-historik: Dette dækker over videoer, du søger efter eller ser på YouTube.
Ifølge Google er formålet med at gemme data om brugernes aktivitet at tilpasse brugeroplevelsen. Brugere kan også redigere den type aktivitet, de gerne vil have gemt.
Sådan redigerer du den aktivitet, der bliver gemt på din Google-konto
For at din aktivitet kan blive gemt, skal aktiviteten passe ind i de kategorier, der er forklaret tidligere. Du skal også logge ind på din Google-konto, for at dataene kan gemmes under Min aktivitet. Hvis du opfylder kravene, kan du her se, hvordan du redigerer den aktivitet, der gemmes på din Google-konto:
Trin 1: Åbn siden Google Konti i en webbrowser, og log ind med dine kontooplysninger.
Besøg Google Konti
Trin 2: Til venstre i det nye vindue skal du klikke på Data og privatliv.

Trin 3: Rul ned i vinduet til Historieindstillinger.

Trin 4: Klik på Min aktivitet for at åbne siden Min Google-aktivitet.

Trin 5: På den nye side skal du klikke på en af knapperne for Web- og appaktivitet, Placeringshistorik eller YouTube-historik. Dette skulle føre dig til siden Aktivitetskontrol.

Trin 6: På siden Aktivitetskontrol skal du rulle til bunden og klikke på 'Se alle aktivitetskontrolelementer'. Dette skulle afsløre alle aktivitetskontroller.

Trin 7: Rul til web- og app-kontrollen. Du kan klikke på knappen Sluk for at forhindre Google i at gemme data på dine web- og appsøgninger.

Trin 8: Under underindstillingen Web- og appaktivitet kan du til- eller fravælge at gemme din Chrome-historik, stemme- og lydaktivitet.

Trin 9: Rul ned til kontrolelementet Placeringshistorik. Du kan klikke på knappen Sluk for at forhindre Google i at gemme data på din placering.

Trin 10: Rul ned til kontrolelementet YouTube History. Du kan klikke på knappen Sluk for at forhindre Google i at gemme data på dine søgninger eller ure.

Trin 11: Under YouTube History-underindstillingen kan du til- eller fravælge at gemme din YouTube-afspilnings- og søgehistorik, stemme- og lydaktivitet.

Sådan sletter du tidligere aktivitet, der er gemt på din Google-konto
Hvis du deaktiverer indstillingen for Google til at gemme din web-, placerings- og YouTube-historik, sletter du ikke tidligere gemte aktiviteter. Det er snarere kun dine fremtidige aktiviteter, der ikke bliver gemt, mens de gamle bevares. Følg nedenstående trin for at slette din tidligere gemte aktivitet:
Trin 1: Åbn siden Google Konti i en webbrowser, og log ind med dine kontooplysninger.
Trin 2: Til venstre i det nye vindue skal du klikke på Data og privatliv.

Trin 3: Rul ned i vinduet til Historieindstillinger.

Trin 4: Klik på Min aktivitet for at åbne siden Min Google-aktivitet.

Trin 5: På siden Min Google-aktivitet skal du klikke på "Filtrer efter dato og produkt".

Trin 6: Vælg tidsinterval for den aktivitet, du vil slette.

Trin 7: Vælg Google-produktet med den aktivitet, du vil slette.

Trin 8: Klik på Anvend for at gemme dine filtre.
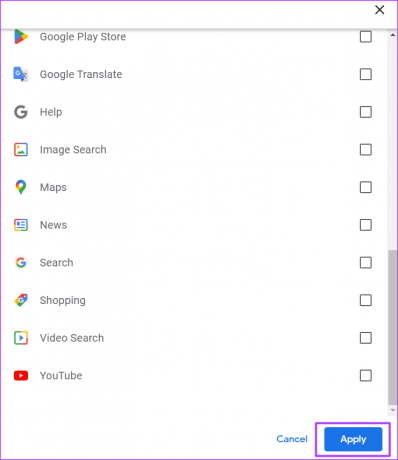
Trin 9: Du kan enten klikke på Slet ved siden af dine valgte filtre eller rulle gennem resultaterne af den filtrerede aktivitet og slette dem individuelt.

Sådan aktiverer du to-faktor-godkendelse på din Google-konto
Hvis du beslutter dig for at aktivere aktivitetskontrol på din Google-konto, skal du gøre det aktivere to-faktor-godkendelse. På den måde kan du beskytte dine data og beskytte dem mod tyveri.
Sidst opdateret den 23. september 2022
Ovenstående artikel kan indeholde tilknyttede links, som hjælper med at understøtte Guiding Tech. Det påvirker dog ikke vores redaktionelle integritet. Indholdet forbliver upartisk og autentisk.
Skrevet af
Maria Victoria
Maria er en indholdsforfatter med en stor interesse for teknologi og produktivitetsværktøjer. Hendes artikler kan findes på sider som Onlinetivity og Deledesign. Uden for arbejdet kan du finde hendes mini-blogging om hendes liv på sociale medier.