10 måder at løse Windows 11 fast i flytilstand
Miscellanea / / April 06, 2023
Udover at øge produktiviteten ved at hjælpe dig med at arbejde selv på flyvninger, er flytilstand praktisk til at arbejde offline. Det kan dog hurtigt blive besværligt, når flytilstand ikke slukkes på din bærbare computer. Hvis du står over for et lignende problem, er her 10 nemme måder, du kan løse Windows 11, der sidder fast i flytilstand.
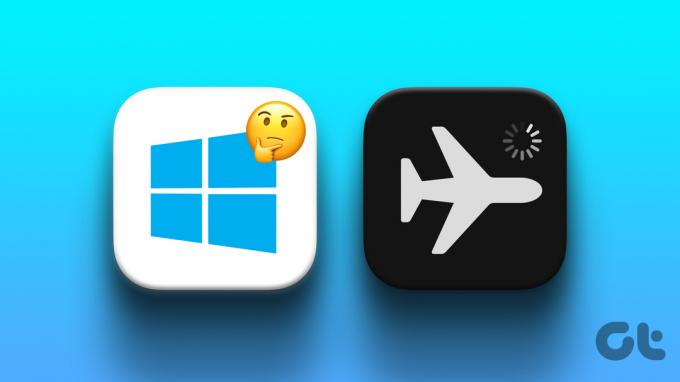
Flytilstand deaktiverer alle radiokommunikationstjenester som Wi-Fi og Bluetooth. Dette betyder også, at hvis din enhed ikke er i stand til at slå flytilstand fra, kan du heller ikke bruge disse tjenester. Derfor vil denne artikel udforske forskellige metoder som at genstarte din enhed, kontrollere strømstyringsindstillinger, opdatere Windows BIOS og mere for at hjælpe dig med at løse Windows 11, der sidder fast i flytilstand. Lad os komme lige ind i det.
Bemærk: Før du går videre til trinene, skal du sikre dig, at du forsøgte at aktivere og deaktivere AirPlane-tilstanden ved hjælp af den fysiske kontakt på tastaturet.
1. Genstart Windows 11-enhed
Genstart af din enhed regelmæssigt kan hjælpe med at holde den kørende. Det rydder ikke kun din enheds hukommelse, men hjælper også med at rette andre fejl ved at genstarte alle systemprocesser. Dette kan være nyttigt, når du løser problemer relateret til flytilstand. Sådan gør du det.
Trin 1: Gå til Start og klik på tænd/sluk-knappen.

Trin 2: Klik nu på Genstart.

Når din enhed genstarter, kan du prøve at slå flytilstand fra. Hvis den stadig nægter at rokke sig, skal du følge nedenstående metoder.
2. Slå flytilstand fra manuelt
For manuelt at deaktivere flytilstand på din Windows-enhed, kan du blot klikke på flyikonet på proceslinjen i Windows og derefter klikke på knappen Flytilstand i menuindstillingerne.
Tip: Du kan også trykke på funktion + flytasterne på dit tastatur for at slå flytilstand fra.
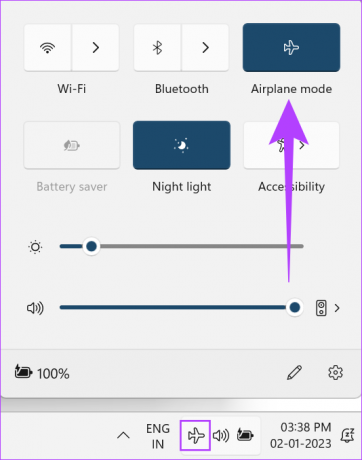
Alternativt kan du også slå flytilstand fra manuelt fra indstillingsmenuen. Sådan gør du det.
Trin 1: Gå til Start, højreklik og klik på Indstillinger.

Trin 2: Gå nu til Netværk og internet.
Trin 3: Rul ned, og sluk for flytilstand.

Flytilstand deaktiveres nu for din enhed.
3. Kør netværksfejlfinding
Windows-enheder leveres med en indbygget fejlfinding, der kan hjælpe med at opdage og løse problemer. Du kan bruge dette til at scanne og løse problemer relateret til netværksadaptere, der muligvis forhindrer dig i at slå flytilstand fra på din enhed. Sådan gør du det.
Trin 1: Højreklik på Start og klik på Indstillinger.

Trin 2: Gå ned i System, og klik på Fejlfinding.

Trin 3: Klik nu på Andre fejlfindere.

Trin 4: Find netværksadapter her og klik på Kør.

Følg nu instruktionerne på skærmen for fejlfinding af dine netværksadaptere. Genstart derefter din enhed.
4. Skift Wi-Fi-adapterens strømstyringsindstillinger
Som standard er netværksadaptere slukket for at spare på strøm. Du kan ændre dette ved at gå til strømstyringsindstillingen og se, om det hjælper med at deaktivere flytilstand på din enhed. Sådan gør du det.
Trin 1: Gå til Start. Højreklik og vælg Enhedshåndtering på listen.

Trin 2: Gå til Netværksadaptere, og højreklik på din Wi-Fi-adapter fra listen.
Trin 3: Klik nu på Egenskaber.
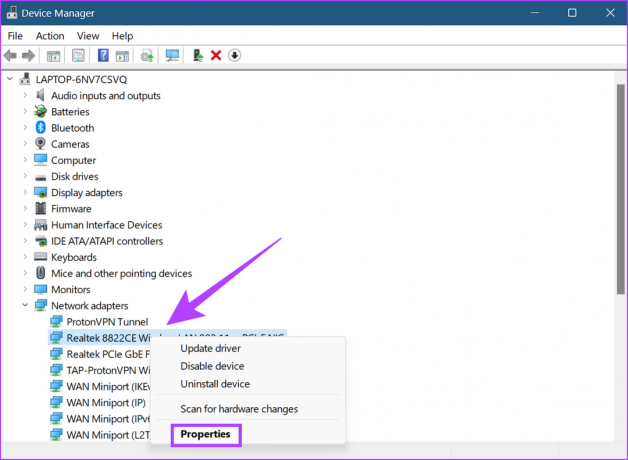
Trin 4: Fra menuen skal du gå til Strømstyring og fjerne markeringen af 'Tillad computeren at slukke denne enhed for at spare strøm'.

Trin 5: Klik på OK.

Luk vinduet og genstart din enhed. Dette ændrer strømstyringsindstillingerne for din enheds Wi-Fi-adapter.
5. Deaktiver Radio Management Service
Radio Management Services er ansvarlig for at slå flytilstand til og fra på din Windows-enhed. Hvis du står over for problemer som at flytilstand ikke slukkes, kan deaktivering af Radio Management Services måske hjælpe med at løse det. Sådan gør du det.
Trin 1: Gå til søg og skriv Tjenester. Åbn derefter Tjenester.

Trin 2: Rul ned og højreklik på Radio Management Services.
Trin 3: Klik nu på Egenskaber.

Trin 4: Gå her til Starttype, og vælg Deaktiveret fra rullemenuen.

Trin 5: Klik på Anvend, og klik derefter på OK.

Radio Management Services vil nu være deaktiveret for din enhed.
6. Opdater netværksdrivere
Drivere hjælper din enhed med at kommunikere med operativsystemet og applikationen ved at sende data på tværs. Så hvis dine netværksdrivere ikke er opdaterede, kan det forårsage forbindelsesproblemer for din enhed. Sådan kan du rette det ved at søge efter opdateringer til Windows-netværksdriveren.
Trin 1: Højreklik på Start, og klik derefter på Enhedshåndtering.

Trin 2: Gå nu til Netværksadaptere og højreklik på din netværksdriver fra listen.
Trin 3: Klik her på Opdater driver.

Trin 4: Klik på 'Søg automatisk efter drivere'.
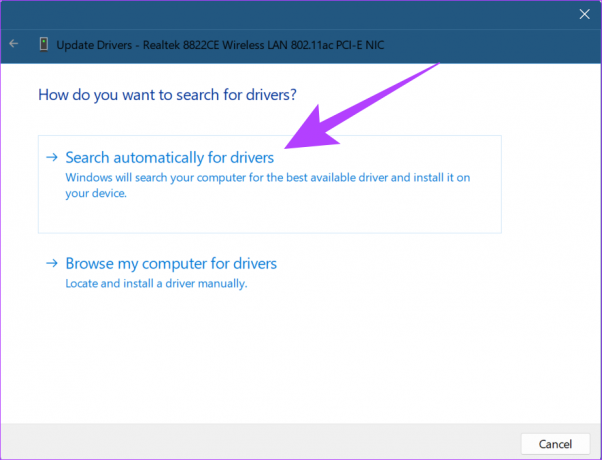
Når du har installeret driveropdateringerne, skal du lukke vinduet og genstarte din enhed. Hvis problemet fortsætter, skal du følge den næste metode.
7. Geninstaller netværksadaptere
Netværksadaptere hjælper med at sikre, at netværksbaserede tjenester kører problemfrit. Hvis du står over for problemer, som at den bærbare computer ikke kommer ud af flytilstand, kan en defekt eller korrupt adapter være årsagen. For at løse dette skal du geninstallere dine netværksadaptere ved at følge disse trin.
Trin 1: Højreklik på Start og åbn Enhedshåndtering.

Trin 2: Gå til Netværksadaptere og højreklik på din Wi-Fi-adapter.
Trin 3: Fra menuen skal du klikke på Afinstaller enhed.

Trin 4: Klik på Afinstaller igen for at bekræfte.

Når netværksadapteren er afinstalleret, skal du blot genstarte din enhed for at installere en klar version og derefter prøve at slå flytilstand fra på din enhed.
8. Opdater Windows 11 BIOS
Alt, hvad der sker, efter du har trykket på tænd/sluk-knappen, fra velkomstteksten på din skærm til indlæsningen af operativsystemet, håndteres af dit systems BIOS. Og selvom BIOS normalt ikke kræver en manuel opdatering, kan det gøres, hvis din enhed har brug for en fejlrettelse, eller hvis et specifikt problem er løst, såsom at flytilstand ikke slukkes.
Du bør dog fortsætte med forsigtighed, når du tilgår og opdaterer BIOS, da det kan ende med at gøre din enhed fuldstændig ubrugelig, hvis den ikke gøres korrekt. For mere information kan du også henvise til følgende vejledninger om, hvordan du gå ind i BIOS uden at genstarte din enhed og hvordan man opdaterer BIOS.
9. Nulstil Windows 11-enhed
Hvis dit system stadig sidder fast i flytilstand, kan en Windows-nulstilling hjælpe. Selvom det mest bruges som en sidste udvej, kan nulstilling af Windows hjælpe med at slippe af med brugerdefinerede indstillinger eller problemer, der kan få dit system til at fungere uregelmæssigt. Når nulstillingen er udført, vil din enhed gendanne alle indstillinger til systemets standard.
Du kan også tjekke vores vejledninger for mere information om, hvordan du nulstil din enhed, mens du beholder dine data og om nødvendigt udføre en fuldstændig nulstilling af enheden.
Hvis du har spørgsmål vedrørende et Windows-produkt, forespørgsler relateret til din enheds indstillinger eller ønsker at chatte med en ekspert for at løse ethvert tilbagevendende problem på din Windows-enhed, kan du blot få adgang til Få hjælp funktion. Hvis din enhed stadig kører i flytilstand, hjælper denne funktion dig med at komme i kontakt med Windows Support-teamet.
Hop over til vores guider for flere detaljer om hvordan du får adgang til Få hjælp på din Windows-enhed.
Ofte stillede spørgsmål om brug af flytilstand i Windows 11
Ja, gå blot til systembakken og klik på knappen Flytilstand for at tænde den igen.
Nej, når først flytilstand er aktiveret, vil al enhedsradiokommunikation ophøre. Dette vil også forhindre trådløse enheder i at oprette forbindelse til dit system. Du skal manuelt tænde for den nødvendige radiotjeneste for at oprette forbindelse til din trådløse enhed.
Hvis flytilstandsikonet er nedtonet på din enhed, betyder det, at funktionen ikke er tilgængelig i øjeblikket. Du kan gå gennem vores artikel for at vide mere om hvordan man reparerer flytilstand nedtonet på en Windows-enhed.
Arbejd mens du flyver
Bærbare computere er nu blevet en nødvendighed. Og med flytilstand er vi nu i stand til at arbejde uafbrudt selv 35.000 fod over jorden. Det bliver dog irriterende, når din bærbare computer bare ikke kommer ud af flytilstand. Og så i denne artikel har vi fremhævet ti nemme måder at rette Windows 11 fast i flytilstand. Fortæl os i kommentarerne, hvilke af disse rettelser der virkede for dig.



