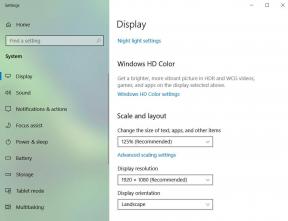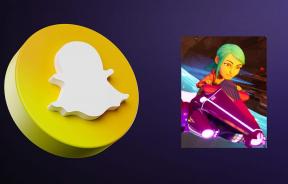10 bedste måder at rette pegefeltbevægelser, der ikke virker på Mac
Miscellanea / / April 06, 2023
MacBooks anses bredt for at have de bedste pegefelter på enhver computer. Dette skyldes primært, hvor glat det er, og hvor godt det er fagter arbejde. At stryge væk på pegefeltet for at skifte mellem vinduer eller hente missionskontrol er en leg. Du vil dog ikke være i stand til at udføre disse handlinger, hvis pegefeltbevægelser ikke virker på din Mac.

Du står muligvis over for problemet, hvor du ikke er i stand til at stryge op med tre fingre for at skifte skrivebord. Eller du kan muligvis ikke knibe for at zoome. Uanset problemet er her nogle af de bedste måder at rette op på Mac-trackpad-bevægelser, der ikke virker.
1. Rengør pegefeltets overflade
Den primære årsag til, at din MacBook pegefeltbevægelser ikke virker eller din musemarkøren sidder fast kan være ophobning af snavs og snavs. Med tiden vil støv, olie og fedt fra vores fingre lægge sig over pegefeltet. Hvis det ikke renses regelmæssigt, kan det forårsage problemer med din Macs pegefelt.

Så det er en god idé regelmæssigt at rense din Macs pegefelt. Grib en mikrofiberklud og gnid den forsigtigt på Mac-pegefeltet. Du kan også bruge noget sprit, hvis der er meget snavs på overfladen. Det er også en god idé at vaske dine hænder grundigt, før du bruger pegefeltet igen.
2. Tving genstart din Mac
Lad os nu gå til den sædvanlige løsning for de fleste problemer - genstart af din Mac. Da din MacBook touchpad-bevægelser ikke virker, er der en chance for, at en softwarefejl forårsager det. Derfor er en tvungen genstart ved hjælp af tænd/sluk-knappen en god vej ud.

Tryk og hold tænd/sluk-knappen eller Touch ID-knappen nede (afhængigt af hvilken Mac du har), indtil du ser Apple-logoet. Slip knappen, når Apple-logoet vises, og din Mac genstarter.
3. Genstart tjenesten fra terminal
Denne metode er hovedsageligt nyttig, når strygningen med tre fingre for at hente missionskontrol eller appeksponering ikke virker. Du kan prøve at genstarte dock-tjenesten på din Mac ved hjælp af terminalen for at se, om bevægelserne begynder at virke igen. Sådan gør du det.
Trin 1: Tryk på Kommando-tasten på din Mac efterfulgt af mellemrumstasten. Dette vil få frem Spotlight Search.
Trin 2: Indtast Terminal og tryk på Enter-tasten.

Trin 3: Indtast nedenstående kommando i terminalvinduet og tryk på enter-tasten.
killall Dock

Genstart din Mac én gang, og prøv at bruge pegefeltets bevægelser nu.
4. Tilpas bevægelser fra pegefeltindstillinger
macOS giver dig mulighed for at ændre og tilpasse bevægelser. Hvis du forsøger at udføre en bestemt gestus, men den ikke virker, er det muligt, at gestus er tildelt til at gøre noget andet. Sådan kan du ændre det, hvis det er tilfældet.
Trin 1: Klik på Apple-logoet i øverste venstre hjørne af din skærm. Vælg Systemindstillinger. Hvis din Mac kører macOS Monterey eller tidligere, skal du vælge Systemindstillinger.

Trin 2: Naviger til indstillingen Trackpad i venstre rude.

Trin 3: Skift til fanen Flere bevægelser. Her skal du se beskrivelsen af forskellige bevægelser.
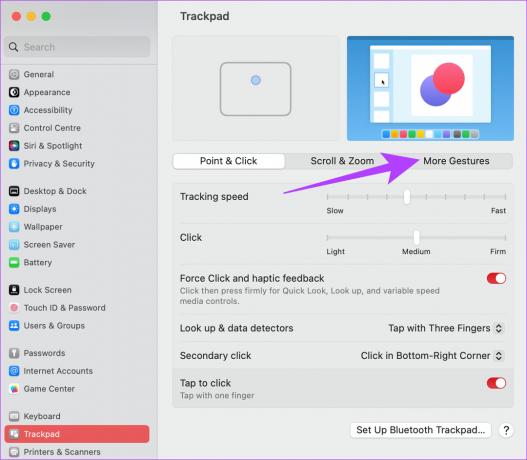
Trin 4: Vælg den relevante handling, og klik på bevægelsen ved siden af den.

Trin 5: Vælg derefter den pegefeltbevægelse, du vil udføre for at udløse denne handling.

5. Afbryd enhver ekstern mus
Nogle gange kan en ekstern mus forstyrre pegefeltets funktion. Det kan få MacBook-pegefeltet til at opføre sig uregelmæssigt, og i et sådant tilfælde vil du heller ikke være i stand til at bruge gestus.

Så hvis du bruger en ekstern mus med din Mac, kan du prøve at afbryde den for at se, om dit pegefelt fungerer korrekt.
6. Deaktiver Force Click
Mac'ens pegefelt har mulighed for at registrere forskellige trykniveauer. Som et resultat får du mulighed for at tvinge-klik på pegefeltet for at udføre visse funktioner. Aktivering af et kraftklik kan dog til tider forstyrre nogle bevægelser. Prøv at deaktivere det via nedenstående trin for at se, om det gør en forskel.
Trin 1: Klik på Apple-logoet i øverste venstre hjørne af din skærm. Vælg Systemindstillinger. Hvis din Mac kører macOS Monterey, skal du vælge Systemindstillinger.

Trin 2: Naviger til indstillingen Trackpad i venstre rude.

Trin 3: På fanen Peg og klik skal du deaktivere til/fra-knappen ud for 'Tving klik og haptisk feedback'.
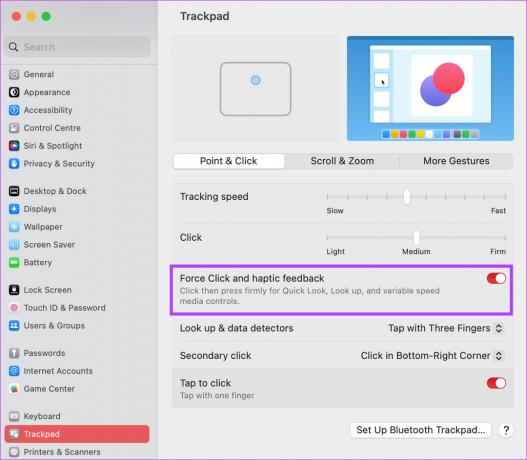
Prøv at udføre pegefeltets bevægelser nu for at se, om de virker.
7. Nulstil NVRAM eller PRAM
PRAM (Parameter RAM) eller NVRAM (Non-Volatile Random Access Memory) gemmer vigtige data om din Mac, som standardværdierne for startdisken, virtuel hukommelse og endda nogle præferencer for hardware komponenter. Nulstilling af PRAM kan hjælpe med at bringe dine touchpad-bevægelser tilbage til live. Dette er dog kun for Intel-baserede MacBooks.
Se vores guide vedr hvordan du nulstiller PRAM'en på din MacBook for detaljerede instruktioner.
8. Opdater versionen af macOS
Nogle macOS-versioner kan have ejendommelige problemer. Det er muligt, at den aktuelle version af macOS, du bruger, forårsager problemer med pegefeltbevægelser. Så opdater din Mac til den nyeste version af macOS for at fjerne eventuelle softwarefejl. Sådan gør du det.
Trin 1: Klik på Apple-logoet øverst til venstre på skærmen. Vælg Systemindstillinger eller Systemindstillinger afhængigt af din macOS-version.

Trin 2: Naviger til afsnittet Generelt.

Trin 3: Gå over til fanen Softwareopdatering. Din Mac vil nu søge efter opdateringer, der skal installeres.

Hvis der er en tilgængelig opdatering, skal du trykke på knappen Opdater og vente på, at den installeres.
9. Fabriksindstil din Mac
Hvis ingen af ovenstående løsninger virkede, er det tid til at gendanne din Mac til standardindstillingerne - sådan som den kom ud af kassen. En fabriksnulstilling løser generelt alle problemer, så det burde også hjælpe, hvis pegefeltet til din MacBook ikke fungerer korrekt. Sådan gør du det.
Bemærk dog, at dette trin sletter alle data på din Mac, så sørg for, at du har en sikkerhedskopi, før du fortsætter.
Bemærk: Denne metode gælder kun for Mac'er, der kører på Apple-silicium (M-serie-chips).
Trin 1: Klik på Apple-logoet øverst til venstre, og vælg Systemindstillinger.

Trin 2: Naviger til indstillingen Generelt i venstre rude.

Trin 3: Vælg 'Overfør eller nulstil'. Dette giver dig mulighed for at slette din Mac.

Trin 4: Tryk på knappen 'Slet alt indhold og indstillinger'. Indtast dine administratoroplysninger, og klik på Lås op.

Følg nu instruktionerne på skærmen for at nulstille din Mac.
Hvis du kører på macOS Monterey, skal du klikke på Apple-menuen > vælg Systemindstillinger > klik på Systemindstillinger i menulinjen > vælg Slet alt indhold og indstillinger. Indtast dine legitimationsoplysninger, og følg instruktionerne på skærmen.
10. Kontakt Apple Support
Alle de ovennævnte løsninger er relateret til software eller grundlæggende hardware. Så hvis der er et hardwareproblem, der forårsager problemer med den indbyggede pegefelt, skal du gå til det nærmeste Apple-servicecenter for at få hjælp fra Genius-baren.
Hvis din Mac er under garanti, bør du ideelt set få en gratis reparation.
Ofte stillede spørgsmål til Mac Trackpad-bevægelser virker ikke
Indstil den rigtige bevægelse for at udløse Mission Control fra pegefeltets indstillinger. Hvis en gestus ikke virker, så prøv at indstille noget andet. Du kan også bruge Terminal-metoden ovenfor til at nulstille Mission Control.
Ja, Mac-bevægelser kan tilpasses fra afsnittet Systemindstillinger.
Gendan dit arbejdsflow med bevægelser
Hvis du er vant til at bruge bevægelser på din Mac-trackpad, vil din arbejdsgang helt sikkert blive ramt, hvis bevægelser ikke virker på din Mac. Bare rolig, da det at følge disse trin burde hjælpe dig med at genoprette funktionaliteten.
Sidst opdateret den 17. februar 2023
Ovenstående artikel kan indeholde tilknyttede links, som hjælper med at understøtte Guiding Tech. Det påvirker dog ikke vores redaktionelle integritet. Indholdet forbliver upartisk og autentisk.