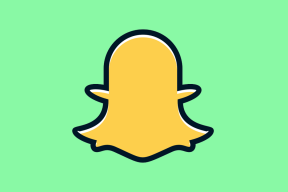Sådan øges downloadhastigheden i Xbox App til Windows 11
Miscellanea / / April 06, 2023
Xbox-appen er fremragende til at downloade spil på Windows 11, men den er ikke perfekt. Til tider er Xbox-appen kan ikke downloade spil, hvorimod det i nogle tilfælde tilbyder en ekstremt dårlig downloadhastighed. Vi har din ryg, hvis du kæmper med sidstnævnte problem.

At vente på at få fingrene i et nyt spil kan føles som en evighed på grund af en langsom downloadhastighed. Selvom der ikke er meget, du kan gøre, hvis du har en dårlig internetforbindelse, er der nogle ændringer, du kan foretage på din computer for hurtigere spildownloads. Her er nogle løsninger til at øge downloadhastigheden i Xbox-appen på Windows 11.
1. Genstart Xbox-appen
Lad os begynde med den mest grundlæggende fejlfindingsmetode - genstart af Xbox-appen. Til tider opfører apps sig forkert og forårsager problemer som langsom downloadhastighed på grund af en midlertidig fejl eller fejl.
Den bedste måde at slippe af med sådanne fejl og fejl er at genstarte appen. Så genstart Xbox-appen og kontroller, om der er en forbedring i downloadhastigheden.
2. Tjek din internetforbindelse
De fleste apps kan ikke tilbyde en god downloadhastighed på grund af en svag internetforbindelse. For at bekræfte, om dette er årsagen til langsom download på Xbox-appen, køre en internethastighedstest på din computer.

Hvis resultaterne viser, at du får en god download- og uploadhastighed, så er der ikke noget galt med din forbindelse. Men hvis resultatet viser, at din forbindelse er svag, så tjek vores guide til ret langsom internetforbindelse på Windows 11.
3. Luk netværksforbrugende applikationer
Apps som Steam og OneDrive kan være en anden væsentlig årsag til langsom download i Xbox-appen. Disse apps bruger konstant den tilgængelige båndbredde til at downloade og synkronisere data, hvilket efterlader Xbox-appen med begrænsede ressourcer.
Løsningen her er at opdage og lukke alle sådanne apps, der kører i baggrunden midlertidigt. Du kan gøre dette ved at bruge appen Resource Monitor. Sådan gør du:
Trin 1: Tryk på Windows + S-tasterne for at åbne Windows-søgningen, skriv Ressourcemonitor, og klik på Åbn.

Trin 2: Klik på fanen Netværk.

Trin 3: Under 'Processer med netværksaktivitet' og højreklik på alle de netværksforbrugende applikationer og vælg indstillingen Afslut proces.

4. Forlad Xbox Insider-programmet
Xbox Insider-programmet giver passionerede Xbox-fans mulighed for at nyde og give feedback om kommende funktioner, før de gøres tilgængelige for alle. Til tider kan disse funktioner være buggy og påvirke downloadhastigheden.
Så forlad Insider-programmet og tjek, om det gør nogen forskel i downloadhastigheden. Følg nedenstående trin for at fravælge Xbox Insider-programmet:
Trin 1: Tryk på Windows + S-tasterne for at åbne Windows-søgningen, skriv Xbox Insider Hub og vælg Åbn fra højre rude.

Trin 2: Fra Xbox Insider Hub-vinduet skal du vælge Forhåndsvisninger fra venstre sidebjælke.
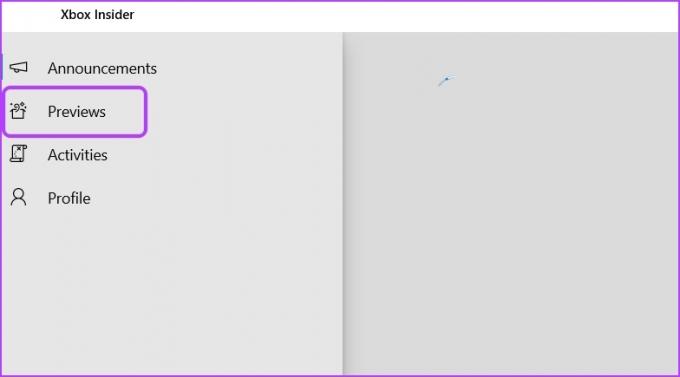
Trin 3: Klik på Windows Gaming under sektionen Joined.

Trin 4: Klik Styre.
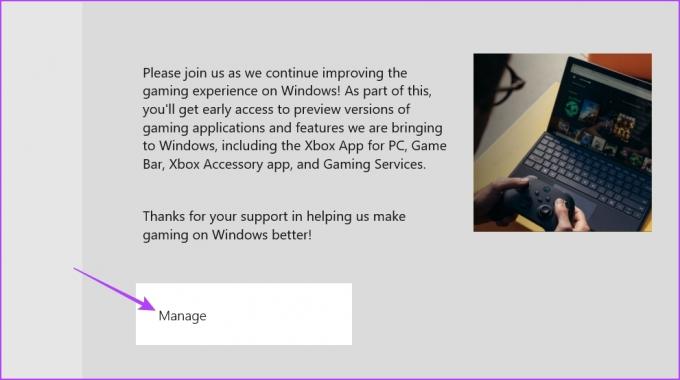
Trin 5: Vælg indstillingen Forlad forhåndsvisning.
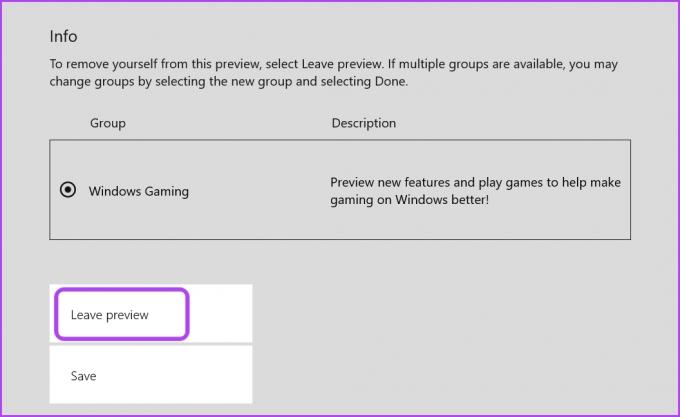
Trin 6: Klik på Fortsæt for at bekræfte dit valg.
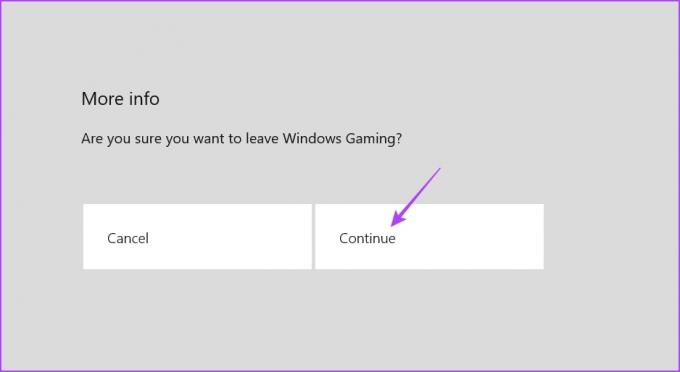
Det er det. Når du har lukket den, skal du starte Xbox-appen for at kontrollere, om der er nogen forbedring i downloadhastigheden. Hvis ikke, kan du tilmelde dig Insider-programmet igen.
5. Deaktiver proxyindstillinger
Du kan bruge en proxyserver til at få adgang til websteder og apps, der er forbudt i dit område. Brug af en proxyserver kan dog nogle gange sænke din internethastighed.
Så deaktiver enhver proxy, du bruger på din computer, for at forbedre downloadhastigheden på Xbox-appen. Sådan gør du det:
Trin 1: Tryk på Windows + I-tasterne for at åbne appen Indstillinger, og vælg 'Netværk og internet' fra venstre sidebjælke.

Trin 2: Vælg proxyen i højre rude.

Trin 3: Under afsnittet "Manuel proxy-opsætning" skal du klikke på knappen Opsæt ved siden af "Brug en proxyserver".

Trin 4: Deaktiver skiften under 'Brug en proxyserver', og klik derefter på knappen Gem nederst.

6. Tilpas indstillinger for leveringsoptimering
Windows 11 giver dig mulighed for at allokere en bestemt mængde båndbredde til indbyggede applikationer som Xbox-appen. Men hvis du tildeler en masse båndbredde til disse apps, kan du opleve langsom download- og browsinghastighed. For at løse dette skal du ændre mængden af allokeret båndbredde.
Sådan gør du:
Trin 1: Tryk på Windows + I-tasterne for at åbne appen Indstillinger, og klik på Windows Update fra venstre sidebjælke.
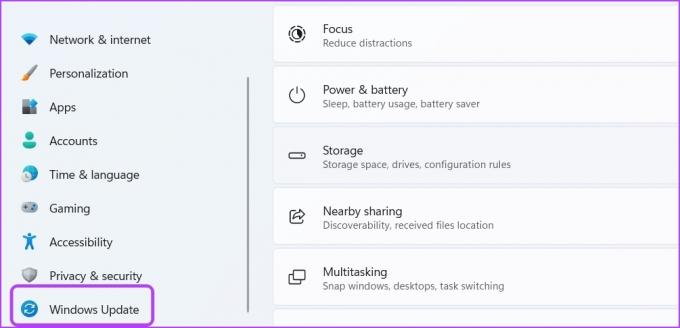
Trin 2: Klik på Avancerede indstillinger i højre rude.
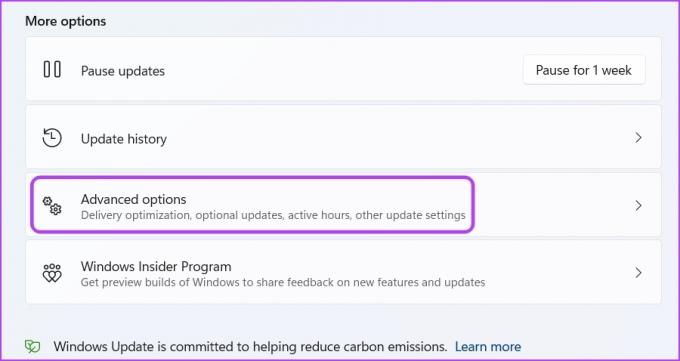
Trin 3: Klik på indstillingen Leveringsoptimering.
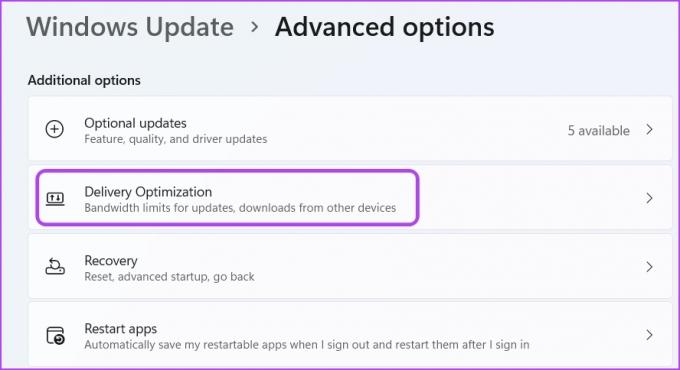
Trin 4: Deaktiver kontakten ved siden af 'Tillad downloads fra andre pc'er.' Vælg derefter de avancerede indstillinger.
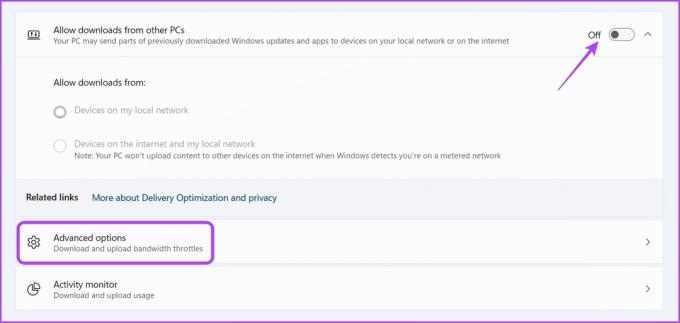
Trin 5: Vælg indstillingen Absolut båndbredde under afsnittet Downloadindstillinger. Marker derefter afkrydsningsfelter for at begrænse båndbreddetildeling, mens du downloader opdateringer, og indtast hvor meget båndbredde du vil tildele.

7. Opdater netværksdriverne
En korrupt netværksdriver kan også negativt påvirke den downloadhastighed, du får på Xbox-appen. Du kan fjerne korruptionen ved at opdatere netværksdriveren.
Følg nedenstående instruktioner for at opdatere netværksdriveren på din computer:
Trin 1: Tryk på Windows + X-tasterne for at åbne Power User Menu og vælg Enhedshåndtering fra listen.
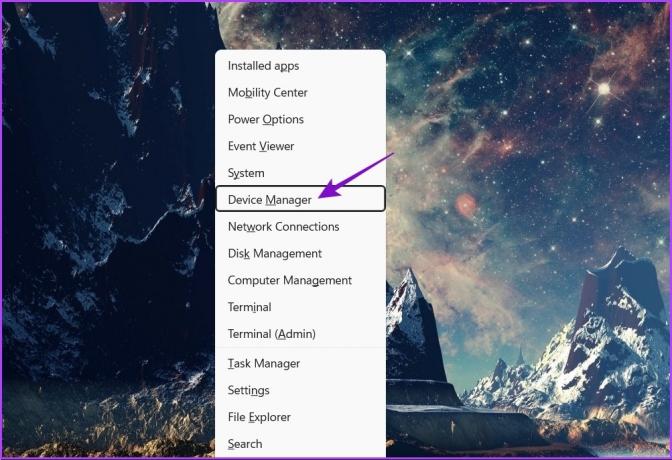
Trin 2: Dobbeltklik på netværksadapterknuden for at udvide den.

Trin 3: Højreklik på din pc's trådløse adapter, og vælg Opdater driver fra kontekstmenuen.

Trin 4: Vælg indstillingen Søg automatisk efter drivere.

Windows vil nu søge efter og installere enhver tilgængelig netværksdriveropdatering på din computer.
Men hvis du ser 'De bedste drivere til enheden er allerede installeret' besked, du kan søge efter opdateringer gennem Windows Update.

8. Reparer eller nulstil Xbox-appen
Er der stadig ingen forbedring i Xbox-appens downloadhastighed? Måske er der korruption i appen, der forårsager problemet.
Du kan fjerne korruptionen ved at bruge indstillingen Reparer. Sådan bruger du denne mulighed:
Trin 1: Åbn Indstillinger, og vælg Apps fra venstre sidebjælke.
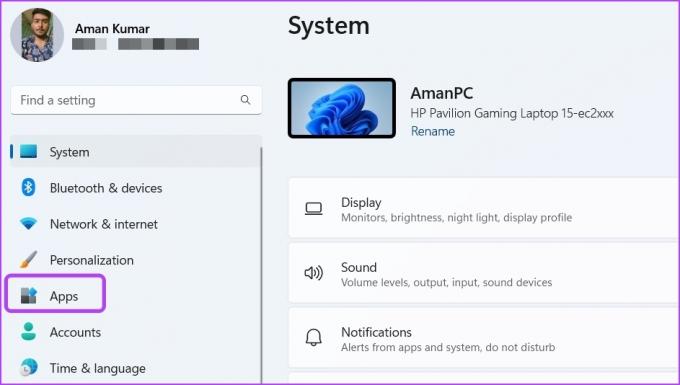
Trin 2: Vælg indstillingen Installerede apps.
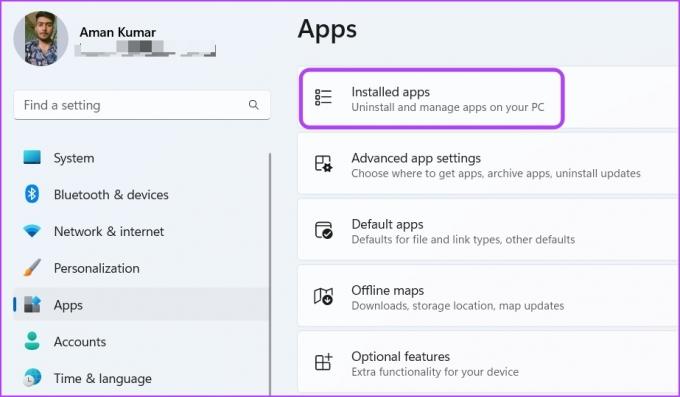
Trin 3: Klik på de tre prikker ud for Xbox, og vælg Avancerede indstillinger.
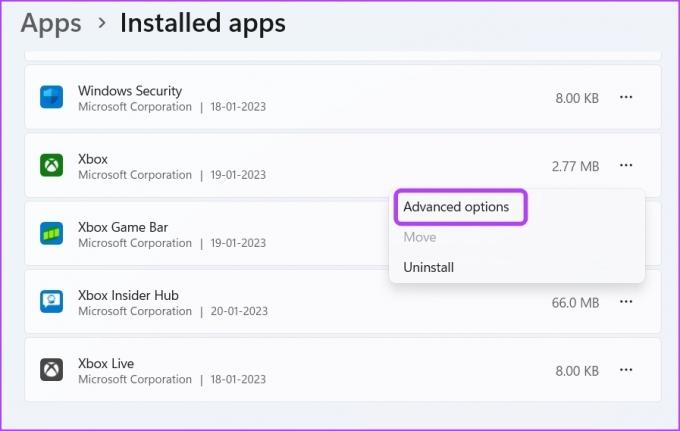
Trin 4: Klik på Reparer-indstillingen.
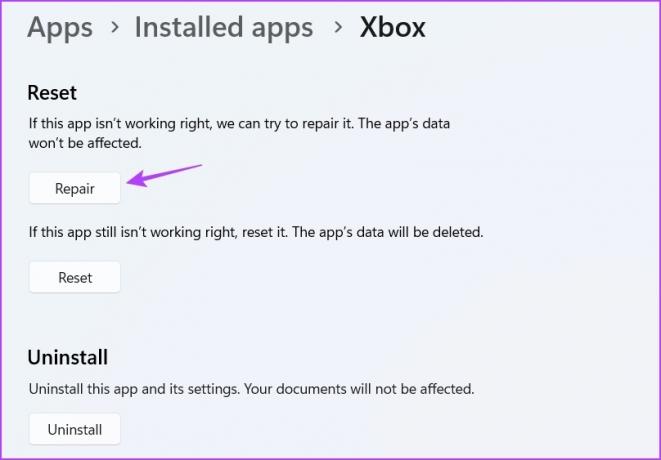
Windows scanner Xbox-appen og forsøger at fjerne korruption. Men hvis reparation af appen ikke var nyttig, kan du bruge indstillingen Nulstil, som sletter appens data. Det betyder, at du muligvis skal logge ind igen i appen.
For at nulstille Xbox-appen skal du klikke på Nulstil under indstillingen Reparer. Klik derefter på Nulstil igen til den prompt, der vises.
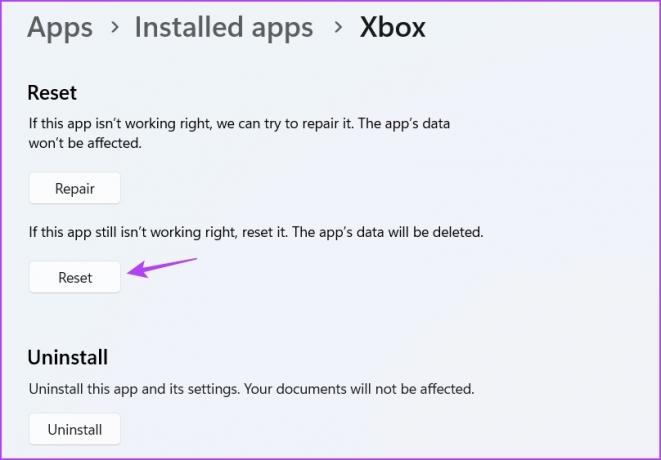
Løs problemet med langsom downloading i Xbox-appen
Forhåbentlig vil ovenstående løsninger hjælpe dig med hurtigt at fejlfinde og rette langsom download på Xbox-appen. Det vil sikre, at du hurtigt får fingrene i et nyt spil.
Sidst opdateret den 20. januar 2023
Ovenstående artikel kan indeholde tilknyttede links, som hjælper med at understøtte Guiding Tech. Det påvirker dog ikke vores redaktionelle integritet. Indholdet forbliver upartisk og autentisk.
Skrevet af
Aman Kumar
Aman er Windows-specialist og elsker at skrive om Windows-økosystemet på Guiding Tech og MakeUseOf. Han har en Bachelor i informationsteknologi og er nu freelanceskribent på fuld tid med ekspertise i Windows, iOS og browsere.