Sådan bruger du deling i nærheden til at dele filer på Windows 11
Miscellanea / / April 06, 2023
Ligesom AirDrop og Del i nærheden i iOS og Android tilbyder Microsoft en lignende funktion på Windows 11 til at dele filer, dokumenter og mediefiler fra en pc til en anden. Sådan kan du bruge deling i nærheden i Windows 11.
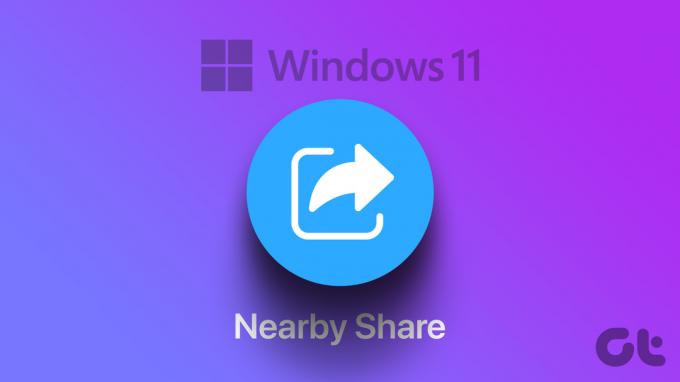
Nærliggende deling har været tilgængelig siden Windows 10. Med en nydesignet menu Indstillinger i Windows 11 har tingene ændret sig en smule for altid. Du har total kontrol over tilladelsen, tilføjer en genvej til deling i nærheden i hurtigskiftmenuen og ændrer endda destinationsmappen for indgående filer. Lad os tjekke det i aktion, skal vi?
Aktiver deling i nærheden på Windows 11
Deling i nærheden er som standard deaktiveret. Du skal aktivere det på begge pc'er for at begynde at dele filer. Gå gennem trinene nedenfor.
Trin 1: Tryk på Windows + I-tasterne for at åbne Indstillinger.
Trin 2: Vælg System fra sidebjælken, og åbn menuen Deling i nærheden.

Trin 3: Du har tre muligheder – Fra, Kun Mine enheder og Alle i nærheden.
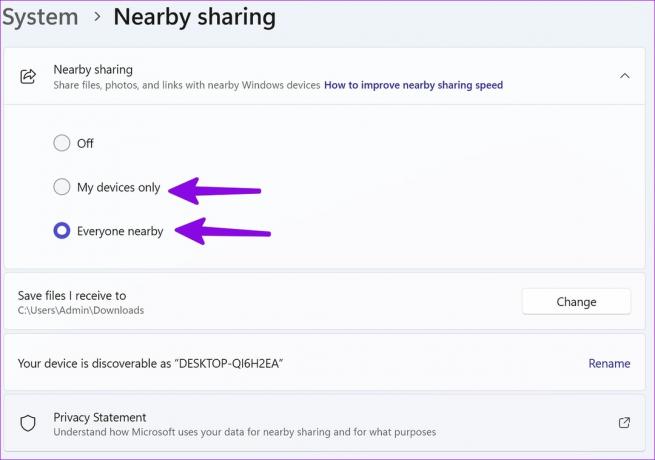
Af: Det er standardindstillingen, der deaktiverer funktionen Deling i nærheden på din Windows-pc.
Kun mine enheder: Giver dig mulighed for kun at dele og modtage filer fra dine enheder (dem, der er signeret med din Microsoft-konto).
Alle i nærheden: Lad dig dele filer og dokumenter med alle de nærliggende Windows-enheder.
Hvis du blot ønsker at overføre indhold fra din ene Windows-pc til en anden, skal du vælge 'Kun Mine enheder'. Hvis du udveksler filer med dine venner, skal du vælge 'Alle i nærheden'.
Del fotos, filer og weblinks ved hjælp af deling i nærheden
Når du har aktiveret deling i nærheden på relevante enheder, skal du bruge nedenstående trin til at begynde at dele medier og filer.
Trin 1: Tryk på Windows + E-tasterne for at åbne File Explorer-menuen.
Trin 2: Du kan ikke sende mapper fra en pc til en anden. Du skal vælge alle de filer og dokumenter, du vil dele.
Trin 3: Klik på Del-ikonet øverst.
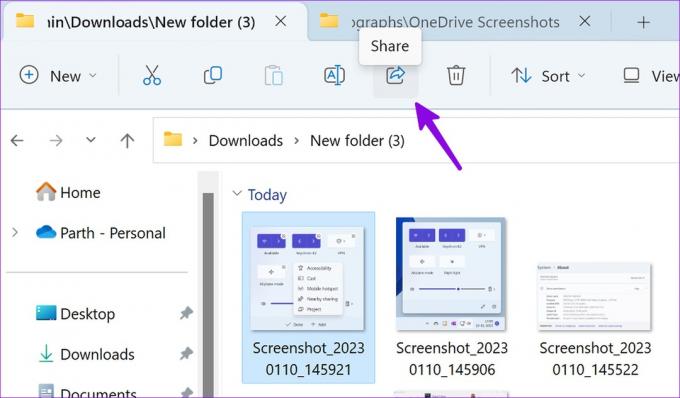
Trin 4: Tjek enhederne under menuen 'Deling i nærheden'. Hvis du ikke kan se din pc eller bærbare computer, skal du ændre tilladelsen til 'Alle' fra den samme delingsmenu.
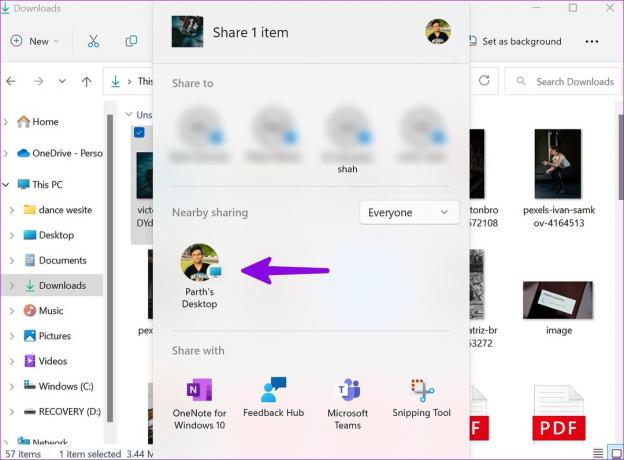
Trin 5: Vælg din enhed, og tryk på Gem på den modtagende enhed.
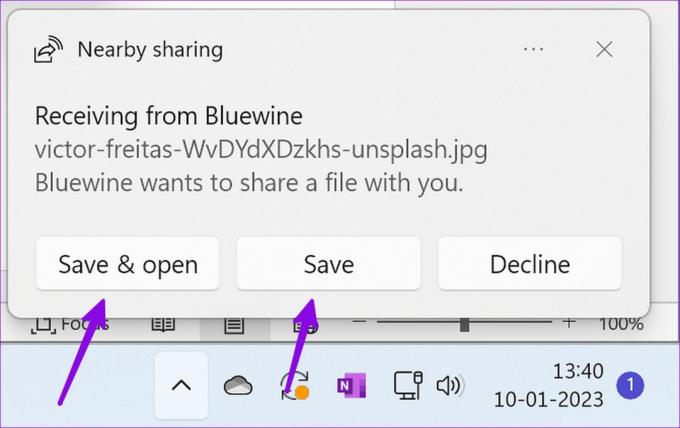
Trin 6: Du vil se en bekræftelse for vellykket afsendelse af filer fra din primære pc.
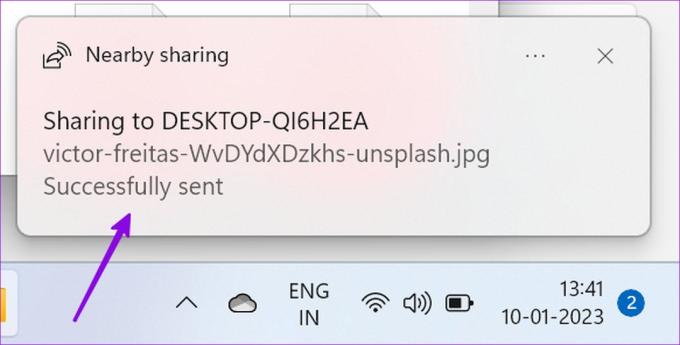
Microsoft har nået implementeringen af Nearby-deling på Windows. Funktionen fungerer upåklageligt og fuldender overførselsprocessen på ingen tid.
Del weblinks ved hjælp af deling i nærheden
Tricket nedenfor virker kun med den indbyggede Microsoft Edge-browser. Google Chrome eller Firefox bruge en anden delingsmenu.
Trin 1: Åbn ethvert websted i Microsoft Edge.
Trin 2: Vælg menuen Del i øverste højre hjørne.
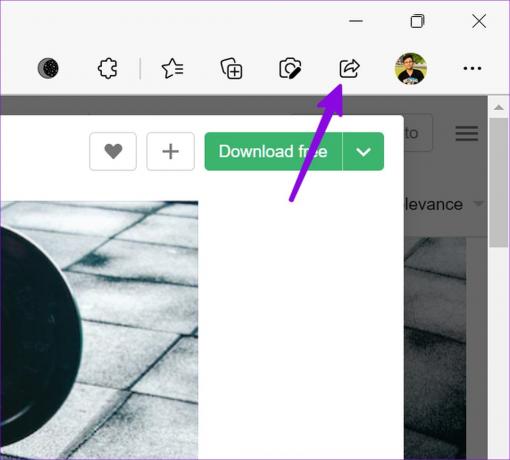
Trin 3: Tryk på 'Windows deleindstillinger'.
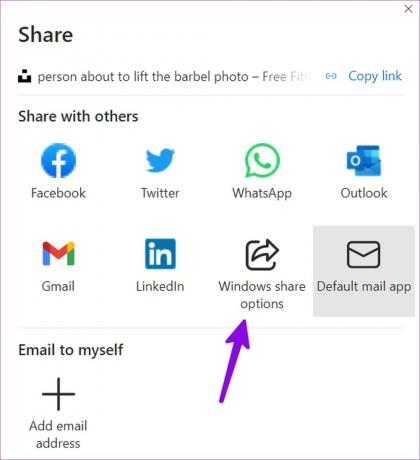
Trin 4: Vælg et relevant Windows-skrivebord under Deling i nærheden.
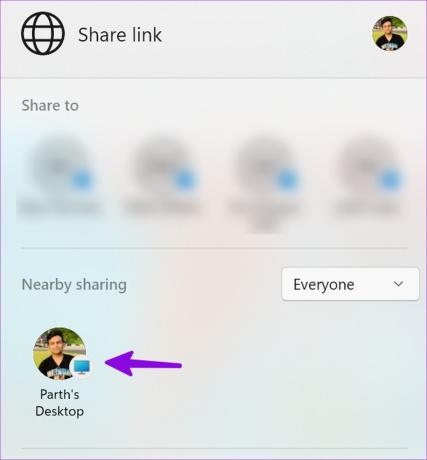
Trin 5: Modtag en meddelelse om at åbne eller afvise det samme link på pc'en.
Tilføj en genvej til deling i nærheden i menuen Quick Toggles
Hvis du regelmæssigt deler filer mellem Windows-enheder, skal du tilføje en genvej til deling i nærheden i hurtigskiftemenuen. Det lader dig aktivere eller deaktivere funktionen med et enkelt klik. Du behøver ikke at navigere i Indstillinger for at foretage ændringer.
Trin 1: Klik på netværksikonet nederst til højre på proceslinjen i Windows.
Trin 2: Vælg redigeringsikonet.
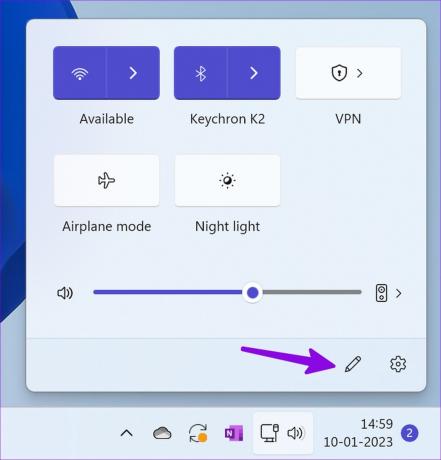
Trin 3: Tryk på Tilføj.
Trin 4: Klik på Deling i nærheden.
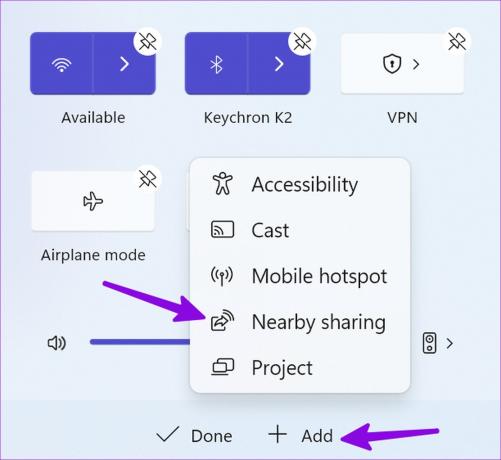
Trin 5: Flyt genvejen til en relevant position. Du kan højreklikke på genvejen Deling i nærheden og åbne den samme i Windows-indstillinger.
Skift destinationsmappe til deling i nærheden
Windows gemmer alle indgående filer og fotos modtaget med deling i nærheden i mappen Downloads. For at organisere disse filer bedre kan du ændre destinationsmappen fra Windows-indstillinger.
Trin 1: Gå til deling i nærheden i Systemindstillinger (se trinene ovenfor).
Trin 2: Vælg Skift ud for 'Gem filer, jeg modtager til'.
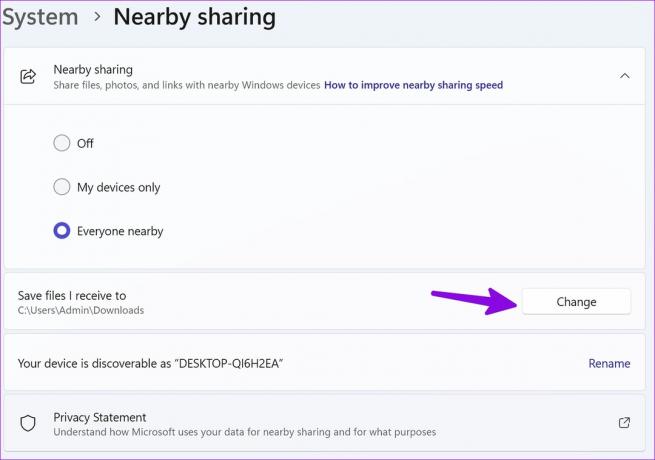
Trin 3: Vælg en anden mappe fra File Explorer-menuen, og du er godt i gang.

Hvis du har indstillet OneDrive eller Google Drive på Windows 11, kan du gemme og synkronisere alle indgående filer til en cloud-lagringsplatform.
Skift dit pc-navn for bedre synlighed
Når du har flere Windows-pc'er i nærheden, skal du ændre enhedsnavnet for bedre synlighed.
Trin 1: Åbn deling i nærheden i Windows-indstillinger (tjek trinene ovenfor).
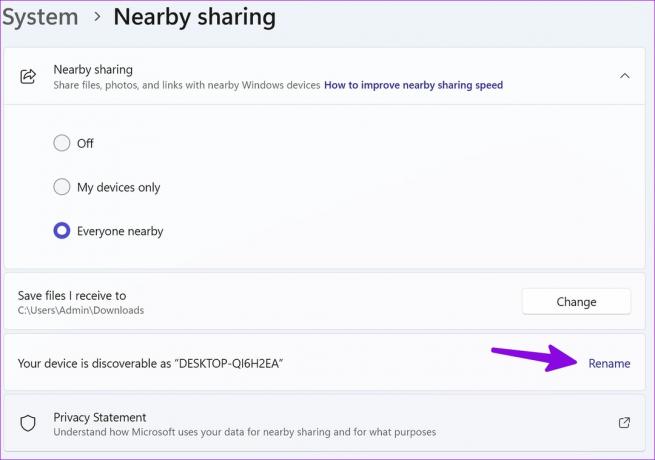
Trin 2: Vælg Omdøb, og skift din enheds navn til noget mindeværdigt.
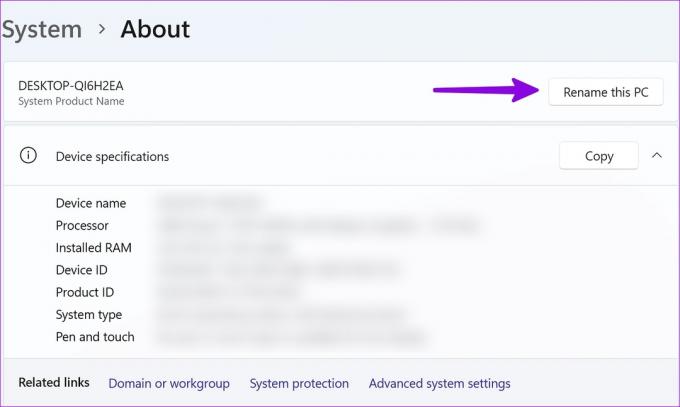
Tips til forbedring af hastigheden for deling i nærheden
Her er nogle tips til at forbedre hastigheden for deling i nærheden på din pc.
- Sørg for at oprette forbindelse til den samme Wi-Fi-forbindelse.
- Brug 5GHz Wi-Fi-frekvensen til robuste overførselshastigheder.
- Bekræft en fungerende Wi-Fi-forbindelse, ellers vil din pc bruge Bluetooth til at fuldføre overførselsprocessen, som er langsom sammenlignet med deling over Wi-Fi.
- Hvis du sender filer på Bluetooth, skal du deaktivere streaming af lyd via en Bluetooth-højttaler eller TWS (Total Wireless Stereo).
Problemfri deling på Windows
Som forventet fungerer deling i nærheden kun mellem Windows-enheder. Med Microsofts berømte interesse for Android og et dybt samarbejde med Samsung, ville det være interessant at se noget lignende på Galaxy-telefoner.
Sidst opdateret den 11. januar 2023
Ovenstående artikel kan indeholde tilknyttede links, som hjælper med at understøtte Guiding Tech. Det påvirker dog ikke vores redaktionelle integritet. Indholdet forbliver upartisk og autentisk.
Skrevet af
Parth Shah
Parth har tidligere arbejdet hos EOTO.tech med at dække tekniske nyheder. Han er i øjeblikket freelancer hos Guiding Tech og skriver om apps-sammenligning, tutorials, softwaretip og tricks og dykker dybt ned i iOS-, Android-, macOS- og Windows-platforme.



