Ret Netflix-fejlen "Kan ikke oprette forbindelse til Netflix"
Miscellanea / / November 28, 2021
Netflix er en af de mest populære videostreamingtjenester på jordens overflade, men med dens popularitet følger også sit eget sæt af problemer. Tjenesten kan være berømt for sit massive katalog over film og tv-shows, men den er også berygtet for visse problemer og de frustrationer, dens brugere lejlighedsvis står over for.
En af de mest almindelige er pop op-vinduet "Unable to Connect to Netflix". Dette kan få applikationen til at gå ned ofte, kun indlæse en tom eller sort skærm ved opstart, konstant få applikationen til at fungere dårligt og resultere i, at du ikke kan streame din yndlingsfilm eller -tv at vise. Årsagen til denne fejl kan være en dårlig eller ustabil internetforbindelse, selve tjenesten er nede, ekstern hardwarefejl og mere. De fleste af dem kan nemt ordnes derhjemme med en lille indsats.
I denne artikel har vi dækket afprøvede og testede løsninger til fejlen, som er universelt anvendelige. Samt metoder skræddersyet til specifikke enheder, herunder Samsung Smart TV, Xbox One-konsoller, PlayStations og Roku-enheder.
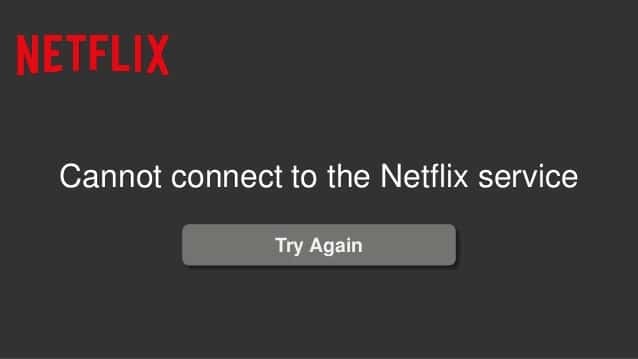
Indhold
- Ret Netflix-fejlen "Kan ikke oprette forbindelse til Netflix"
- Metode 1: Tjek din internetforbindelse
- Metode 2: Genstart Netflix
- Metode 3: Genstart din enhed
- Metode 4: Tjek, om Netflix ikke selv er nede
- Metode 5: Genstart dit netværk
- Metode 6: Opdater din Netflix-applikation
- Metode 7: Log ind og log ud af applikationen
- Metode 8: Geninstaller Netflix-applikationen
- Metode 9: Log ud af alle enheder
- Metode 10: Opdater dit operativsystem
- Metode 11: Spørg din internetudbyder
- Fix Kan ikke oprette forbindelse til Netflix-fejl på Samsung Smart TV
- Metode 1: Nulstilling af dit TV
- Metode 2: Deaktiver Samsung Instant On
- Metode 3: Udfør en hård nulstilling
- Fix Kan ikke oprette forbindelse til Netflix-fejl på Xbox One-konsollen
- Metode 1: Tjek, om Xbox Live er nede
- Metode 2: Luk Xbox One Netflix-applikationen
- Fix Kan ikke oprette forbindelse til Netflix-fejl på PS4-konsollen
- Metode 1: Tjek, om PlayStation Network-tjenesten er nede
- Metode 2: Luk og genåbn din PS4 Netflix-app
- Ret Netflix-fejl på en Roku
- Til Roku 1
- Til Roku 2
- Til Roku 3, Roku 4 og Rokuṣ TV
Ret Netflix-fejlen "Kan ikke oprette forbindelse til Netflix"
Netflix er tilgængelig på tværs af forskellige platforme fra bærbare computere til smart-tv'er og iPads til Xbox One konsoller, men fejlfindingsprocessen for alle forbliver mere eller mindre den samme. Disse generelle løsninger kan rette en defekt applikation overalt, uanset hvilken type enhed du bruger.
Metode 1: Tjek din internetforbindelse
Da Netflix kræver en stærk og stabil internetforbindelse for at fungere gnidningsløst, virker det som det indlysende første skridt at kontrollere dens styrke. Sørg for, at Wi-Fi- eller mobilforbindelsen er tændt. Sørg også for, at Flytilstand er ikke utilsigtet aktiv. Du kan prøve at bruge andre applikationer for at udelukke muligheden for at have et internetproblem på din enhed.

Metode 2: Genstart Netflix
Nogle fejl i selve Netflix-applikationen kan føre til den nævnte fejl. At lukke det ned og derefter genåbne programmet kan bare gøre magien. Tjek, om appen er i stand til at indlæse normalt på denne måde.
Metode 3: Genstart din enhed
At bede nogen om at genstarte deres enhed kan føles som en kliché og er sandsynligvis det mest brugte fejlfindingsråd, der gives, men det er normalt den mest effektive løsning. Genstart af enheden forbedrer ydeevnen ved at lukke alle de åbne baggrundsapplikationer, som muligvis gør enheden langsommere. Det løser ofte fejlbehæftede applikationer eller andre systemproblemer. Sluk enheden helt, og tag strømkablet ud (hvis nogen). Lad det stå i et par minutter, og vent på, at magien sker, før du bruger det igen. Start Netflix, og kontroller, om du er i stand til at rette Netflix-fejlen "Kan ikke oprette forbindelse til Netflix".
Metode 4: Tjek, om Netflix ikke selv er nede
Af og til oplever Netflix et tjenesteudfald, der kan forårsage denne fejl. Du kan nemt tjekke om tjenesten er nede ved at besøge Ned Detektor og kontrollere dens status i dit område. Hvis dette er problemet, så er der ikke andet du kan gøre end at vente, indtil det er løst fra deres ende.
Metode 5: Genstart dit netværk
Hvis enheden ikke kan oprette forbindelse til Wi-Fi korrekt, kan der være et problem med Wi-Fi-forbindelsen. Prøv at genstarte Wi-Fi router at løse dette problem.
Sluk helt for routeren og modemet. Træk netledningerne ud og lad dem stå i et par minutter, før du sætter dem i igen. Når strømforsyningen er genoprettet, skal du vente, indtil indikatorlyset begynder at blinke normalt. Start Netflix på din enhed, og kontroller, om fejlen stadig fortsætter. Hvis fejlen stadig kommer så fejlfinding af internetforbindelsesproblemer.

Metode 6: Opdater din Netflix-applikation
Fejl i selve applikationen kan føre til denne fejl, og opdatering af din applikation er den bedste og eneste måde at dræbe disse fejl. Den seneste version af applikationen kan være påkrævet for problemfri funktion eller for at oprette forbindelse til Netflix-servere til mediestreaming. Gå til App Store og se efter eventuelle softwareopdateringer.
Metode 7: Log ind og log ud af applikationen
At logge ud af din konto fra enheden og logge ind igen kan også hjælpe med at løse problemet. Dette nulstiller appindstillingerne på din enhed og giver en ny start.

Metode 8: Geninstaller Netflix-applikationen
Hvis du ofte sletter Netflix-applikationen og derefter geninstallerer den, løser du ethvert problem, du oplever. Du kan slette programmet direkte fra din enhed ved at trykke længe på dets ikon og derefter vælge afinstaller eller ved at gå over til indstillingsprogrammet og afinstallere programmet derfra.
Gendownload den fra den relevante app-butik, og kontroller, om du er i stand til at rette Netflix-fejlen "Kan ikke oprette forbindelse til Netflix".
Læs også:9 måder at ordne Netflix-appen, der ikke fungerer på Windows 10
Metode 9: Log ud af alle enheder
Selvom din medlemskabsplan tillader det, kan brug af din konto på flere enheder lejlighedsvis forårsage serverproblemer. Serverproblemer kan forårsage konflikter på grund af forskellige brugere, og at logge ud af alle dine enheder kan være den potentielle løsning.
Husk, at du vil blive logget ud af alle dine enheder og skal individuelt logge ind på hver enhed igen. Log ud processen er ret nem og forklaret nedenfor:
1. Åbn Netflix hjemmeside, anbefaler vi, at du åbner websiden på enten en bærbar eller stationær computer, da det gør processen utrolig enkel.
2. I øverste højre hjørne skal du klikke på dit profilikon. Vælg fra rullemenuen 'Konto'.
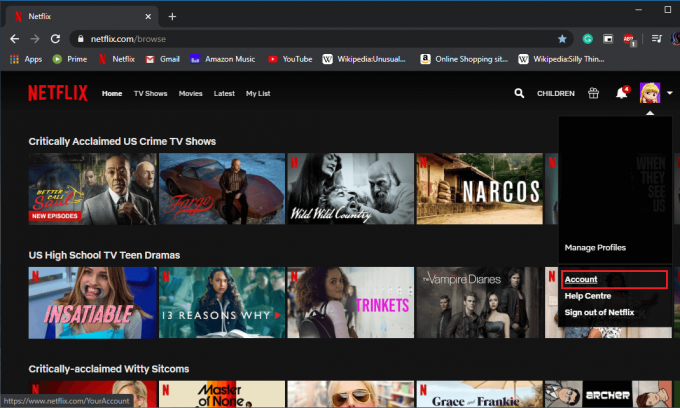
3. I menuen Konti, under 'Indstillinger' sektion, klik på "Log ud af alle enheder".

4. Igen, klik på 'Log ud' at bekræfte.
Efter et par minutter skal du logge ind på din enhed igen og kontrollere, om problemet er løst.

Metode 10: Opdater dit operativsystem
Kan det være smartphones, tablets, spillekonsoller eller Smart TV'er, skal du altid forsøge at holde deres system opdateret med det nyeste operativsystem. Nogle applikationer inklusive Netflix er muligvis ikke kompatible med de aktuelle specifikationer. Opdateringer kan også rette eventuelle fejl, der kan hindre enhedens eller applikationens ydeevne.
Metode 11: Spørg din internetudbyder
Hvis du har prøvet alle de ovennævnte metoder, og problemet ikke er med netværket eller applikationen, kan problemet skyldes din Internetudbyder (IPS), hvilket er uden for din kontrol. Tag din telefon, ring til tjenesteudbyderen, og beskriv dit problem.
Fix Kan ikke oprette forbindelse til Netflix-fejl på Samsung Smart TV
Smart-tv'er er kendt for at tillade, at applikationer kan installeres direkte på dem uden behov for yderligere hardware, Samsung Smart-tv'er er ikke anderledes. En officiel Netflix-app er tilgængelig på Smart TV, men den er desværre berygtet for sine problemer. Nedenfor er et par metoder til at fejlfinde dit fjernsyn og løse Netflix-problemet.
Metode 1: Nulstilling af dit TV
Periodisk nulstilling af din enhed kan gøre underværker for den. Sluk først dit fjernsyn og tag stikket ud af dit tv i cirka 30 sekunder. Dette gør det muligt for alt at nulstille og starte forfra. Tænd den igen og kontroller, om problemet er løst.

Metode 2: Deaktiver Samsung Instant On
Samsungs Instant On-funktion kan hjælpe dit tv til at starte hurtigt, men det er også kendt for lejlighedsvis at forårsage konflikter med de installerede programmer. Blot at slukke for det kan løse problemet.
For at deaktivere denne funktion skal du åbne 'Indstillinger' find derefter 'Generel' og klik på 'Samsung Instant On' for at slukke den.
Metode 3: Udfør en hård nulstilling
Hvis intet nævnt ovenfor virker, vil en hård nulstilling være din sidste mulighed. En hård nulstilling vil returnere dit tv til fabriksindstillingen ved at nulstille alle ændringer og præferencer, og dermed give dig mulighed for at starte forfra.
For at begynde denne proces skal du ringe til Samsungs tekniske supportteam og bede fjernstyringsteamet om at udføre en hård nulstilling på dit Smart TV-apparat.
Fix Kan ikke oprette forbindelse til Netflix-fejl på Xbox One-konsollen
Selvom Xbox One primært er en spillekonsol, fungerer den også ganske godt som et streamingsystem. Hvis de generelle løsninger ikke var nyttige, kan du prøve nedenstående rettelser.
Metode 1: Tjek, om Xbox Live er nede
Mange programmer og funktioner på konsollen er afhængige af Xbox Live-onlinetjenesten, og de fungerer muligvis ikke, hvis tjenesten er nede.
For at kontrollere dette, besøg Xbox Lives officielle statuswebside og kontroller, om der er et grønt flueben ved siden af Xbox One Apps. Dette flueben angiver, om applikationen fungerer problemfrit. Hvis det er til stede, er problemet forårsaget af noget andet.
Hvis fluebenet mangler, er en del af Xbox Live nede, og du bliver nødt til at vente, indtil den kommer online igen. Dette kan tage alt fra et par minutter til et par timer, så vær tålmodig.
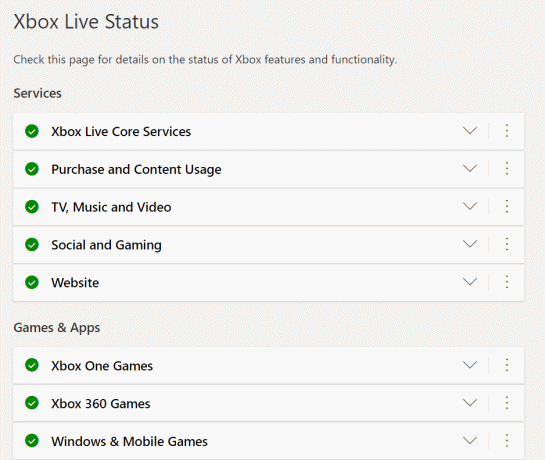
Metode 2: Luk Xbox One Netflix-applikationen
At afslutte og genåbne programmet er det ældste trick i bogen, men det er det mest effektive.
Tryk på cirklen x knappen til stede i midten af din controller for at få menuen/guiden frem og vælge Netflix fra listen over dine nyligt brugte applikationer. Når det er fremhævet, skal du trykke på menuknappen med tre linjer på din controller og derefter fortsætte med at trykke 'Afslut' fra pop op-menuen. Giv applikationen et par minutter, og åbn derefter Netflix igen for at kontrollere, om problemet er løst.
Fix Kan ikke oprette forbindelse til Netflix-fejl på PS4-konsollen
Ligesom den ovennævnte Xbox One kan PlayStation 4 også køre streaming-applikationer. Bortset fra den generelle måde, er der yderligere to, der er et forsøg værd.
Metode 1: Tjek, om PlayStation Network-tjenesten er nede
Hvis PSN's onlinetjeneste er nede, kan det forhindre nogle applikationer i at fungere problemfrit. Du kan tjekke servicestatus ved at besøge PlayStation statusside. Hvis alle felterne er afkrydset, kan du gå videre til næste trin. Hvis det ikke er det, skal du vente, indtil tjenesten er tilbage igen.
Metode 2: Luk og genåbn din PS4 Netflix-app
PlayStation 4-applikationen fortsætter med at køre i baggrunden, selvom du skifter mellem spil eller bruger en anden applikation. At lukke de åbne apps ned vil ikke kun forbedre ydeevnen, men også rette eventuelle fejl og problemer, du måtte opleve.
For at lukke programmet skal du trykke på 'Muligheder' knappen på din controller, når Netflix-applikationen er fremhævet på startskærmen. Der kommer en ny pop op; Klik på 'Luk ansøgning'. Nu er du fri til at genåbne applikationen, som du plejer.
Ret Netflix-fejl på en Roku
Roku er en digital medieafspiller, der giver dig mulighed for at streame medier fra internettet til dit tv. Den bedste løsning til at rette Netflix på Roku er at deaktivere forbindelsen og derefter genaktivere den igen. Denne proces kan variere fra den ene model til den næste, nedenfor er metoderne til at løse problemet i hver enkelt.
Til Roku 1
Tryk på 'Hjem' knappen på din controller og klik på 'Indstillinger' menu. Naviger dig selv til ‘Netflix-indstillinger’, her find og klik på 'Deaktiver' mulighed.
Til Roku 2
Når du er i 'Home Menu', fremhæv Netflix-applikationen og tryk på 'Start' tasten på din fjernbetjening. Klik på i den følgende menu 'Fjern kanal' og bekræft derefter din handling igen.
Til Roku 3, Roku 4 og Rokuṣ TV
Gå ind i Netflix-applikationen, flyt din markør til venstre, og åbn menuen. Klik på 'Indstillinger' mulighed og derefter Log ud. Log ind igen og kontroller, om problemet er løst.
Hvis alt nævnt ovenfor fejler, kan du altid kontakte Netflix for yderligere assistance. Du kan også tweete problemet på @NetflixHjælp med de relevante enhedsoplysninger.
Anbefalede:
- Hvad er Microsoft Virtual WiFi Miniport Adapter, og hvordan aktiveres det?
- Sådan sletter du elementer fra Fortsæt med at se på Netflix?
Det er det, jeg håber, at ovenstående guide var nyttig, og at du var i stand til at rette Netflix-fejl "Kan ikke oprette forbindelse til Netflix”. Men hvis du stadig har spørgsmål vedrørende denne tutorial, er du velkommen til at stille dem i kommentarfeltet.



