9 bedste måder at fikse langsomme downloadhastigheder på Windows 11
Miscellanea / / April 06, 2023
Langsomme downloadhastigheder i Windows 11 kan gøre det smertefuldt at vente på, at en fil downloader og ødelægge din arbejdsgang. Selvom du arbejder med en højhastigheds internetforbindelse, kan downloadhastigheder på et enkelt ciffer føre til uproduktive timer. Du kan prøve fejlfinding af Wi-Fi-routeren men hvis problemet fortsætter på din Windows bærbare computer eller pc, følg med for at lære tricks til at løse langsomme downloadhastigheder på Windows 11.

Først vil vi dække grundlæggende tricks til at forbedre internethastigheder på din computer og flere tips til at øge downloadhastigheder fra nettet. Uden videre, lad os komme i gang.
1. Tilslut til 5GHz Wi-Fi-frekvensbånd
Når du arbejder med en dual-band Wi-Fi-router, er det en god idé at vælge et hurtigere 5GHz Wi-Fi-frekvensbånd for bedre internethastigheder. Sådan kan du bekræfte et 5GHz Wi-Fi-netværk på din computer.
Trin 1: Tryk på Windows + I-tasterne genvej for at åbne menuen Indstillinger.
Trin 2: Vælg Netværk og internet fra venstre sidebjælke.
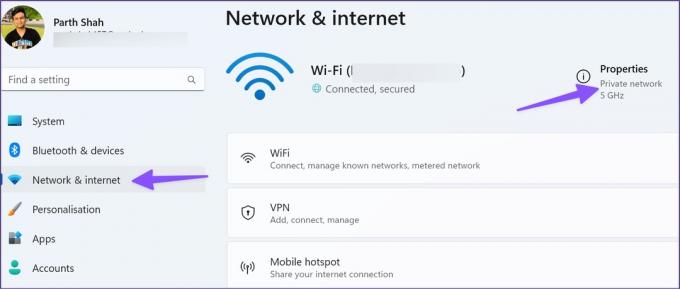
Trin 3: Sørg for en 5GHz-forbindelse i afsnittet Egenskaber.
2. Brug Ethernet-forbindelse
Intet slår en Ethernet-forbindelse på en pc eller bærbar computer. Du får de mest pålidelige internethastigheder med en Ethernet-forbindelse sammenlignet med Wi-Fi. De fleste pc-brugere vælger ikke en på grund af ulejlighed, men det er værd at sætte det op for at få maksimal internethastighed fra din lokale internetudbyder (internettjeneste udbyder). Læs vores dedikerede guide, hvis du støder på problemer få Ethernet til at fungere med Windows 11-computer.

Når du har indstillet en Ethernet-forbindelse, kan du prøve at downloade den samme fil fra internettet.
3. Brug VPN-forbindelse
Nogle webstedsadministratorer prioriterer visse regioner frem for andre dele af verden. Vi forsøgte at downloade en 40 MB video fra nettet på en 100 Mbps internetforbindelse. Det tog os 7 til 9 minutter at fuldføre processen. Vi brugte VPN-tjeneste, sluttede til en regions server og downloadede den samme video på 10 til 15 sekunder.

Det er en almindelig praksis blandt webstedsadministratorer at sikre bedre trafik fra udviklede regioner. Vælg din foretrukne VPN-tjeneste fra nettet, og opret forbindelse til en af de amerikanske eller britiske servere.
4. Sæt andre downloadprocesser på pause på pc'en
Når du streamer Spotify eller afspiller en YouTube-video i baggrunden, bemærker du et dyk i downloadhastigheder på din computer. Du bør åbne aktive faner i din browser, sætte andre download- eller streamingprocesser på pause og prøve at downloade mediefiler fra nettet.
5. Sæt downloadprocessen på pause på andre smartenheder
Når du har flere enheder forbundet til den samme Wi-Fi-forbindelse, kan du opleve langsomme downloadhastigheder på din Windows 11 bærbare computer. Scenariet er endnu værre, når andre enheder streamer eller downloader apps/filer i baggrunden. Din pc har kun lidt internetbåndbredde at bruge.
6. Kør Internet Connection Troubleshooter
Du kan køre den indbyggede internetforbindelsesfejlfinding og rette langsomme downloadhastigheder på din Windows 11-pc.
Trin 1: Tryk på Windows + I-tasterne genvej for at åbne menuen Indstillinger.
Trin 2: Vælg Fejlfinding, og åbn Andre fejlfindingsprogrammer fra følgende menu.

Trin 3: Kør internetforbindelsesfejlfindingen, og lad Windows håndtere langsomme downloadhastigheder.
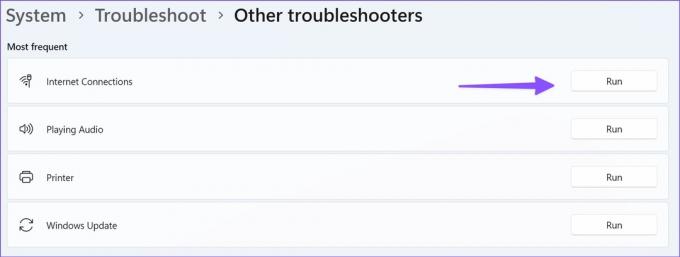
7. Ryd browsercachen og prøv igen
På grund af en korrupt cache i din foretrukne browser, kan du opleve langsomme downloadhastigheder. Du skal rydde din browsers cache og prøve igen. Lad os tage Google Chrome som et eksempel her.
Trin 1: Åbn Google Chrome-browseren på Windows.
Trin 2: Vælg en menu med tre prikker i øverste højre hjørne, og åbn Flere værktøjer.

Trin 3: Åbn "Ryd browserdata".

Trin 4: Flyt til fanen Avanceret og tryk på Ryd data.

8. Prøv andre servere
De fleste websteder tilbyder flere servere at downloade filer fra. Hvis du bemærker langsomme downloadhastigheder fra en anbefalet server, kan du altid skifte til en anden server og prøve igen.
9. Tjek målt forbindelse på Windows
Når til/fra måling af forbindelse er aktiveret, fungerer nogle apps muligvis anderledes for at reducere dataforbruget. Du kan deaktivere målt forbindelse indtil videre og fuldføre downloadprocessen uden problemer. Følg nedenstående trin.
Trin 1: Tryk på Windows + I-tasternes genvej for at åbne menuen Indstillinger og gå til Netværk og internet (se trinene ovenfor).
Trin 2: Åbn dataforbrug.

Trin 3: Deaktiver til/fra 'Målet forbindelse'.

Download filer på ingen tid
I stedet for at vente timer på at fuldføre en stor downloadproces, kan du gå gennem trinene ovenfor for at forbedre downloadhastigheder på din Windows 11-pc. Hvilke tricks virkede for dig? Del dine resultater i kommentarerne nedenfor.
Sidst opdateret den 19. september 2022
Ovenstående artikel kan indeholde tilknyttede links, som hjælper med at understøtte Guiding Tech. Det påvirker dog ikke vores redaktionelle integritet. Indholdet forbliver upartisk og autentisk.
Skrevet af
Parth Shah
Parth har tidligere arbejdet hos EOTO.tech med at dække tekniske nyheder. Han er i øjeblikket freelancer hos Guiding Tech og skriver om apps-sammenligning, tutorials, softwaretip og tricks og dykker dybt ned i iOS-, Android-, macOS- og Windows-platforme.



