8 bedste rettelser til SD-kort, der ikke vises på Windows 11
Miscellanea / / April 06, 2023
Hvis du har enheder som en DLSR, kan du hurtigt tilslutte dit SD-kort til din Windows 11-pc for at dele dine billeder. Du kan også bruge dit SD-kort som en mere bærbar lagermulighed end en harddisk. Men hvad hvis du ikke kan se indholdet af dit SD-kort på din Windows-pc?

Hvis du også står over for problemer med filoverførsler eller bare ser dine data, giver vi dig de bedste måder at løse dit SD-kort, der ikke vises på Windows 11.
1. Tjek om SD-kortet er låst
Hvert SD-kort kommer med en lille skydekontakt på den ene side, der hjælper med at låse kortet for at forhindre ændring eller sletning af data. Mens du kan tjekke dine data på SD-kortet, selvom det er låst, foreslår vi, at du låser kortet op og kontrollerer, om problemet bliver løst.

2. Tjek, om SD-kortlæser virker
Hvis du bruger en separat SD-kortlæser til din Windows 11-computer, kan læseren være defekt. Så hvis din computer mangler en SD-kortplads, og du udelukkende skal stole på kortlæseren til dataoverførsel, foreslår vi, at du får en ny USB-hub med en SD-kortlæser-slot.
3. Genstart din Windows-pc
En anden løsning, vi anbefaler, er at genstarte din Windows 11-pc. Dette vil give en frisk start til apps og operativsystem.
Trin 1: Klik på Start-ikonet på din Windows 11-pc.

Trin 2: Klik på Power-ikonet i nederste højre hjørne.

Trin 3: Vælg Genstart.

Når din pc genstarter, skal du tilslutte dit SD-kort og kontrollere, om problemet er løst.
4. Kør hardwarefejlfinding
Hvis du flytter til nogle avancerede løsninger, kan du prøve at køre hardwarefejlfinding i Windows 11 og kontrollere, om problemet bliver løst. Som navnet antyder, hjælper denne metode med at opdage og løse problemer med hardwaren på din Windows-pc, inklusive SD-kortlæseren.
Trin 1: Tilslut dit SD-kort til din Windows 11-pc.
Trin 2: Tryk på Windows-tasten + R for at åbne vinduet Kør.

Trin 3: Type msdt.exe -id DeviceDiagnostic og klik på Ok.

Trin 4: I vinduet Hardware og enhed skal du klikke på Næste i nederste højre hjørne for at starte fejlfindingen.

Følg instruktionerne på skærmen for at afslutte processen.
Trin 5: Derefter skal du kontrollere, om dit SD-kort vises i File Explorer.

5. Skift drevbogstavet på dit SD-kort
Hvert internt og eksternt lagerdrev på din Windows 11-pc er tildelt et drevbogstav. Så du kan tjekke, om der også er tildelt en til dit SD-kort. Hvis ikke, her er, hvordan du kan tilføje eller ændre det én gang og se, om problemet bliver løst.
Trin 1: Tilslut dit SD-kort til din Windows 11-pc.
Trin 2: Tryk på Windows-tasten + R for at åbne vinduet Kør.

Trin 3: Type diskmgmt.msc og tryk på Enter.

Trin 4: Vælg dit SD-kortdrev fra listen over muligheder øverst.

Trin 5: Højreklik på dit SD-kortdrev i bunden, og vælg 'Skift drevbogstav og stier'.

Trin 6: Vælg dit SD-kortdrev, og klik på Skift.

Trin 7: Vælg et nyt drevbogstav fra rullemenuen.
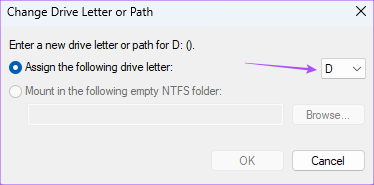
Trin 8: Klik på Ok for at gemme dit valg.

Trin 9: Luk vinduet Diskhåndtering, og åbn File Explorer for at kontrollere, om dit SD-kort dukker op.
6. Opdater SD-kortdriver
Hvis du stadig ikke kan se dit SD-kort, bør du prøve at opdatere SD-kortdriveren. Ødelagte eller forældede drivere på grund af udvidet brug kan årsagen til dette problem. Selvom disse drivere bliver opdateret, mens du opdaterer Windows, her er hvordan du manuelt kan opdatere det samme.
Trin 1: Tilslut dit SD-kort til din Windows 11-pc.
Trin 2: Klik på Start-ikonet, skriv Enhedshåndtering, og tryk på Enter.

Trin 3: Klik på Diskdrivere i vinduet Enhedshåndtering.

Trin 4: Højreklik på dit SD-kort og vælg Opdater driver.

Trin 5: Følg instruktionerne på skærmen for at afslutte processen.
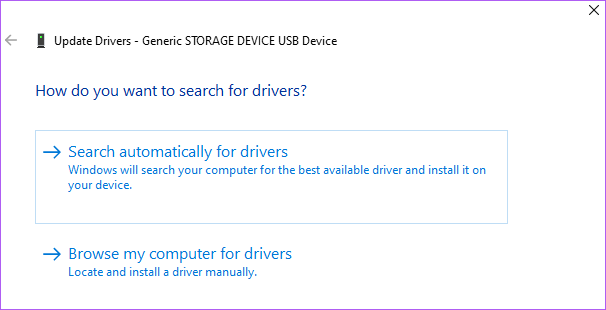
Trin 6: Når det er gjort, skal du lukke Enhedshåndtering og kontrollere, om problemet er løst.
7. Kør Diskværktøj ved hjælp af kommandoprompt
En anden avanceret løsning er, at du kan bruge kommandoprompt til at køre Diskværktøj. Det scanner dit SD-kortdrev for at finde og rette problemer, der sandsynligvis forårsager dette problem. Sådan gør du det.
Trin 1: Tilslut dit SD-kort til din Windows 11-pc.
Trin 2: Klik på Start-ikonet og skriv Kommandoprompt.

Trin 3: Klik på 'Kør som administrator'.

Trin 4: Indtast følgende kommando, og tryk på Enter.

chkdsk /f (drevnavn):
Drevnavnet er dit SD-kortdrev.
Trin 5: Vent, indtil scanningen er fuldført. Du vil se en besked for det samme.
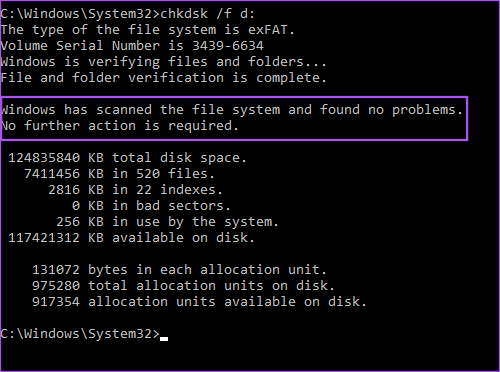
Trin 6: Luk kommandopromptvinduet, og kontroller, om problemet er løst.
8. Opdater Windows
Hvis ingen af løsningerne har virket for dig, er sidste udvej at opdatere versionen af Windows 11 på din computer. Dette vil fjerne eventuelle fejl eller fejl, der kan forårsage dette problem med SD-kort, der ikke vises.
Trin 1: Klik på Start-ikonet på din Windows 11-pc, skriv Indstillinger, og tryk på Enter.

Trin 2: Klik på Windows Update i øverste højre hjørne.

Trin 3: Hvis en opdatering er tilgængelig, skal du downloade og installere den.
Trin 4: Efter installationen skal du kontrollere, om problemet er løst.
Se SD-kort i Windows 11
Disse løsninger hjælper dig med at administrere dine filer, der er gemt på SD-kort på din Windows 11-computer. Du kan også læse vores indlæg på hvordan man reparerer korrupte filer på Windows 11.
Sidst opdateret den 16. december, 2022
Ovenstående artikel kan indeholde tilknyttede links, som hjælper med at understøtte Guiding Tech. Det påvirker dog ikke vores redaktionelle integritet. Indholdet forbliver upartisk og autentisk.
Skrevet af
Paurush Chaudhary
Afmystificering af teknologiens verden på den enkleste måde og løsning af hverdagsproblemer relateret til smartphones, bærbare computere, tv'er og indholdsstreamingplatforme.



