Sådan bruger du Spaces på Mac
Miscellanea / / April 06, 2023
Med macOS Ventura introducerede Apple Scene manager at forbedre multitasking for Mac-brugere. Stage Manager giver dig adgang til alle de apps, der er åbnet på dit skrivebord, ved at oprette en separat dock i venstre side af din skærm. Men Stage Manager er begrænset til kun at vise fire appvinduer på venstre dock.
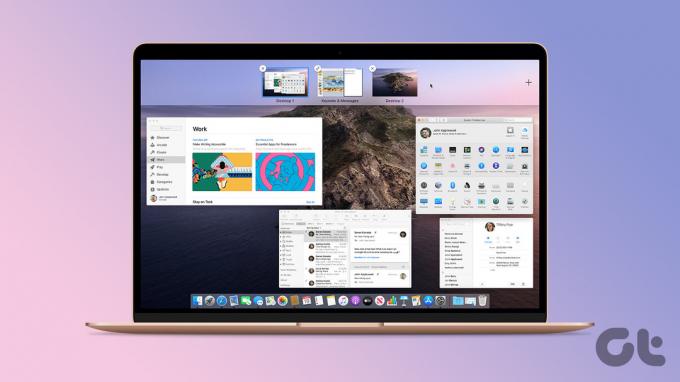
Hvad hvis du kunne åbne flere apps ved at oprette flere skriveborde på din Mac? Spaces er en funktion, der lader dig gøre netop det. I dette indlæg viser vi dig, hvordan du bruger Spaces på Mac til at forbedre produktiviteten.
Hvad er Spaces på Mac
Spaces er en virtuel skrivebordsfunktion, der kom med udgivelsen af macOS X 10.5 Leopard. Det lader dig oprette forskellige skriveborde på din Mac, så du kan åbne og arbejde med forskellige apps på samme tid. Du behøver ikke at håndtere et rodet skrivebord med åbne app-vinduer. Skift mellem apps til forskellige behov bliver meget nemmere med Spaces. Når du arbejder i et rum, vil kun de apps, du åbner i det pågældende rum, være synlige på skærmen.
Sådan opretter du et rum på Mac
Lad os vise dig, hvordan du kan oprette et rum på din Mac. Hvis du planlægger at bruge forskellige apps til personlige og professionelle behov, vil oprettelse af separate Spaces på din Mac hjælpe dig med at styre din arbejdsgang bedre.
Trin 1: På din Mac skal du indtaste Mission Control ved at stryge opad på pegefeltet med tre fingre eller trykke på Mission Control-tasten (F3) på dit Mac-tastatur.
Trin 2: Når alle dine åbne app-vinduer er vist på skærmen, skal du føre musemarkøren til den øverste mellemrumsbjælke.
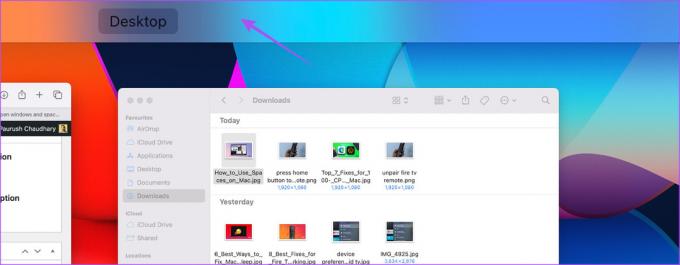
Trin 3: Klik på Plus-ikonet i øverste højre hjørne af din skærm.
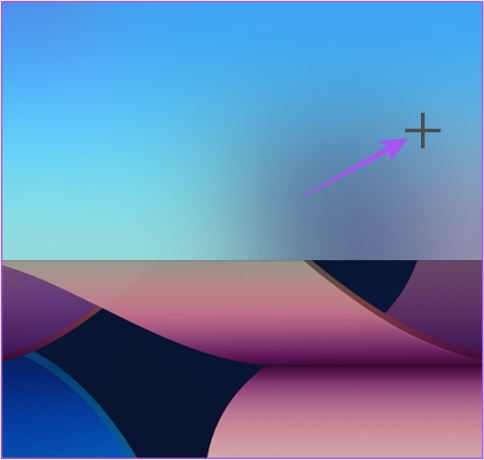
Du vil se et nyt Desktop Space-miniaturebillede oprettet øverst.
Trin 4: Klik på det nye skrivebordsminiaturebillede for at gå ind i det nye skrivebordsplads på din Mac.
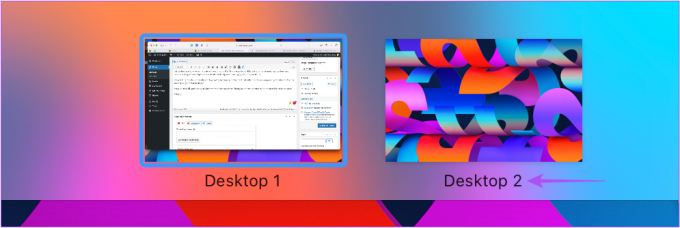
Du kan oprette op til 16 mellemrum på din Mac ved at bruge de samme trin som nævnt ovenfor.
Sådan skifter du mellem mellemrum på Mac
Efter at have oprettet flere Spaces på din Mac, kan du bruge forskellige apps og baggrunde i hvert Space. Bemærk, at du ikke kan ændre navnet på dine Spaces. Sådan kan du skifte problemfrit mellem mellemrum på din Mac.
Til trackpad
Stryg til venstre eller højre med tre fingre for at skifte mellem mellemrum.
Til Magic Mouse
Skift mellem mellemrum ved at stryge med to fingre.
Til Mac-tastatur
Tryk på Control + venstre eller højre piletaster for at flytte mellem forskellige mellemrum.
Sådan flyttes apps mellem rum
Efter at have oprettet forskellige Spaces, kan du nemt flytte et åbent appvindue fra et Space til et andet. Sådan gør du det.
Trin 1: Åbn Mission Control ved at stryge opad med tre fingre.
Trin 2: Før musemarkøren til det åbne app-vindue, som du ønsker at flytte til et nyt rum.
Trin 3: Klik for at trække det åbne appvindue til skrivebordspladsen efter eget valg.
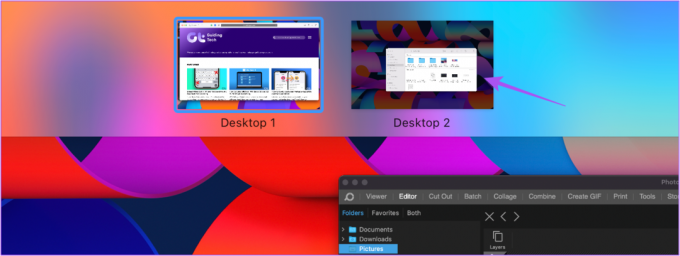
Alternativt kan du trække det åbne appvindue til kanten af din skærm, og det vil flytte til det næste rum.
Sådan tildeler du apps til Spaces
I stedet for at trække og slippe åbne appvinduer hver gang, kan du tildele bestemte apps som Notes, Safari og Calendar til at åbne i et bestemt rum. Dette sikrer, at disse apps kun åbnes i dit foretrukne rum. Sådan gør du.
Trin 1: Gå til skrivebordspladsen efter eget valg.
Trin 2: Højreklik på appikonet, du vil tildele til det pågældende rum.
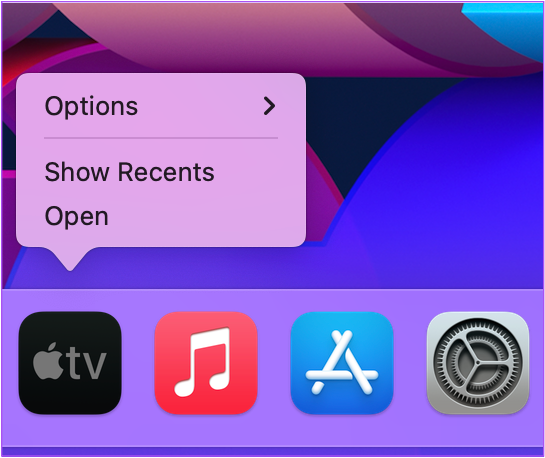
Trin 3: Gå til Indstillinger.

Trin 4: Vælg Dette skrivebord for at tildele appen.
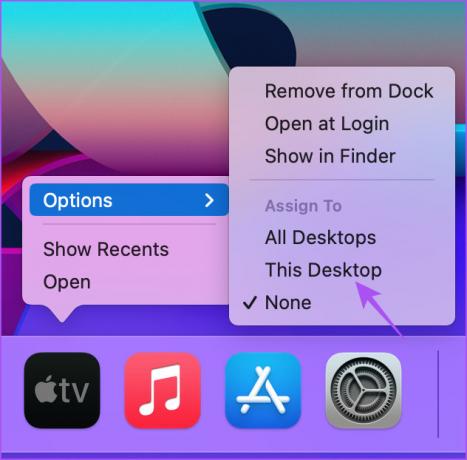
Sådan sletter du et mellemrum på Mac
Sådan kan du slette et mellemrum på din Mac, hvis du nogensinde har lyst til det. Din Mac gemmer alle de downloadede filer eller skærmbilleder taget i det pågældende rum. Ingen grund til at bekymre sig om tab af data. Du kan få adgang til disse filer fra ethvert rum på din Mac.
Trin 1: Åbn Mission Control ved at trykke på Mission Control-tasten (F3) på dit Mac-tastatur.
Trin 2: Bring musemarkøren til miniaturebilledet af dit space, som du ønsker at slette.
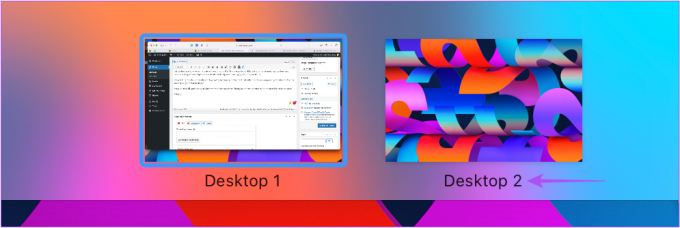
Trin 3: Klik på X-ikonet i øverste venstre hjørne af Space-miniaturebilledet.
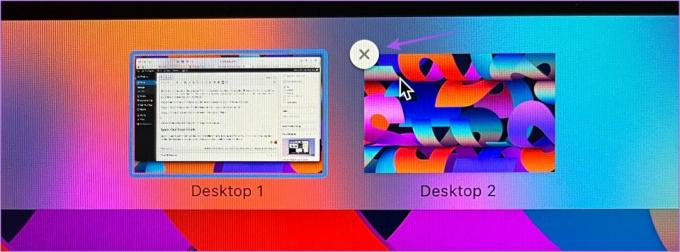
Du kan bruge den samme metode til at slette andre Spaces på din Mac.
Plads ud af dit arbejde
Spaces på Mac er et fantastisk værktøj til at få dine forskellige opgaver udført mest effektivt. Og da vi taler om produktivitet, er her nogle fantastiske enheder til at øge produktiviteten, mens du arbejder hjemmefra.
Sidst opdateret den 10. oktober 2022
Ovenstående artikel kan indeholde tilknyttede links, som hjælper med at understøtte Guiding Tech. Det påvirker dog ikke vores redaktionelle integritet. Indholdet forbliver upartisk og autentisk.
VIDSTE DU
Notion, produktivitetsappen, blev grundlagt i 2013.
Skrevet af
Paurush Chaudhary
Afmystificering af teknologiens verden på den enkleste måde og løsning af hverdagsproblemer relateret til smartphones, bærbare computere, tv'er og indholdsstreamingplatforme.



