Sådan får du adgang til og bruger udklipsholderen i Microsoft Office
Miscellanea / / April 06, 2023
Ved at kopiere og indsætte på en pc kan du overføre eller replikere indhold på tværs af lokationer. Denne handling er muliggjort gennem et udklipsholder. For Windows-pc'er er Windows udklipsholder gør det muligt at kopiere ét indhold ad gangen. Begrænsningen er dog, at det gamle indhold bliver slettet efter kopiering af et nyt. Windows-udklipsholderen kan kun beholde ét kopieret element ad gangen.

Office-udklipsholderen gemmer flere kopierede elementer (op til 24) på én gang. Hvis du har nogle Microsoft Office-apps (Outlook, Word, PowerPoint, Excel osv.) på din pc, kan du få det bedste ud af dette udklipsholder. En god ting ved dette er, at udklipsholderen er let tilgængelig på tværs af Office-produkter. For eksempel er det indhold, du kopierer fra Microsoft Word og gemmer på udklipsholderen, også tilgængeligt i PowerPoint. Her er, hvad du skal gøre for at få adgang til og bruge Office-udklipsholderen på din computer.
Sådan får du adgang til Office-udklipsholderen
Ved hjælp af Office Clipboard kan du gemme tekster fra en e-mail,
data fra et regneark, og endda grafik fra en onlinekilde. Når du åbner udklipsholderen på ethvert Office-produkt, vises det som en opgaverude. For at få adgang til Office-udklipsholderen skal du følge trinene her.Trin 1: På din pc skal du søge efter enhver Microsoft Office-app ved at klikke på menuen Start.

Til illustrative formål vil vi bruge Microsoft Word. Du kan dog nemt kopiere trinene på andre Office-produkter.
Trin 2: Klik på Microsoft Office-appen for at åbne den.
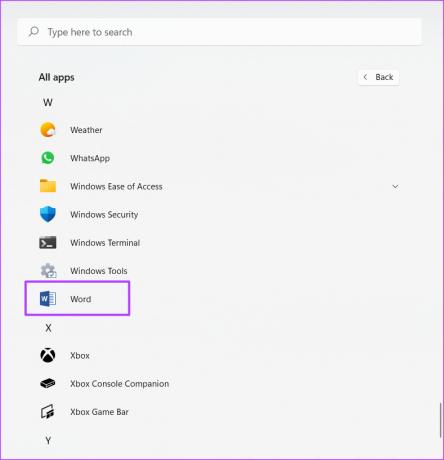
Trin 3: Klik på fanen Hjem på Microsoft Office-båndet.

Trin 4: På fanen Hjem skal du se efter gruppen Udklipsholder og klikke på dialogboksstarteren (pil ned) ved siden af den for at åbne opgaveruden Udklipsholder.

Udklipsholderens opgaverude åbnes tom, hvis du ikke har kopieret nogen elementer. Så når du kopierer elementer, bør opgaveruden Udklipsholder fyldes op, indtil den indeholder de maksimalt 24 elementer.
Sådan kopieres og indsættes elementer på kontorets udklipsholder
For at fylde Office-udklipsholderen kan du kopiere og klippe elementer for at reflektere over det. For at gøre det skal du følge nedenstående trin:
Trin 1: Åbn dokumentet, der indeholder det element, der skal kopieres.
Til illustrative formål kopierer vi tekst fra Guiding Tech-webstedet.
Trin 2: Fremhæv det indhold, du vil kopiere.
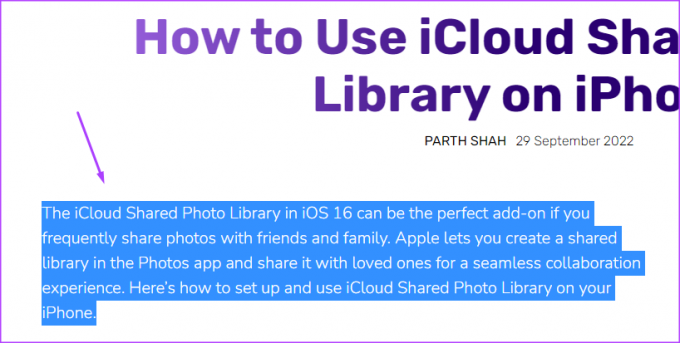
Trin 3: Højreklik på det fremhævede indhold for at åbne en menu.
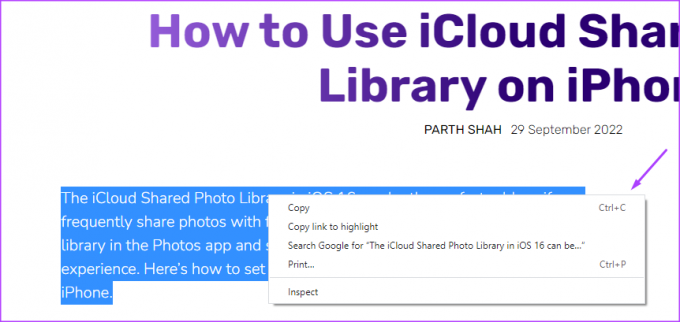
Trin 4: Vælg Kopier blandt de viste muligheder.
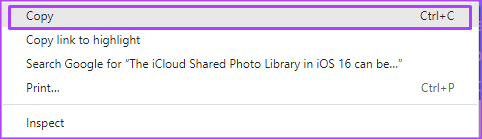
Trin 5: Gå tilbage til Microsoft Office-appen. Til illustrative formål vil vi gøre brug af Microsoft Word.
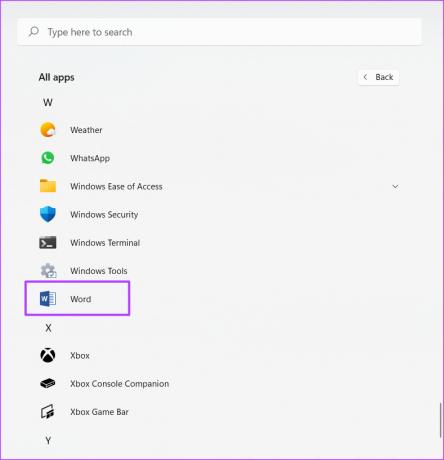
Du kan dog nemt kopiere trinene på andre Office-produkter.
Trin 6: Klik på fanen Hjem på Microsoft Word-båndet.

Trin 7: På fanen Hjem skal du se efter gruppen Udklipsholder og klikke på dialogboksstarteren ved siden af den for at åbne opgaveruden Udklipsholder.

Trin 8: Kontroller opgaveruden Udklipsholder for det kopierede element.
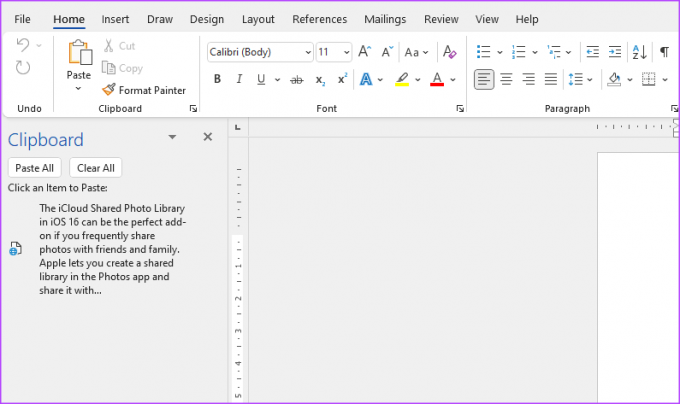
Uden at skulle indsætte elementet selv, bør du se, at det kopierede element allerede er på dit Office Udklipsholder.
Trin 9: For at indsætte de kopierede elementer på et Office-produkt skal du klikke på et af elementerne som vist i opgaveruden Udklipsholder. Klik på Sæt alle ind for at indsætte alle kopierede elementer på en gang.

Sådan sletter du elementer fra kontorets udklipsholder
Når du kopierer elementer, gemmer Office-udklipsholderen dem gradvist, indtil den når grænsen på 24 elementer. Når dette sker, kan udklipsholderen ikke længere gemme dine elementer. For at rydde plads skal du slette elementer fra Office-udklipsholderen. Sådan gør du:
Trin 1: Klik på fanen Hjem på Microsoft Word-båndet.

Trin 2: På fanen Hjem skal du se efter gruppen Udklipsholder og klikke på dialogboksstarteren ved siden af den for at åbne opgaveruden Udklipsholder.

Trin 3: Kontroller opgaveruden Udklipsholder for alle kopierede elementer.
Trin 4: Hvis du kun vil slette ét element fra udklipsholderen, skal du holde markøren over markøren og klikke på rullemenuen ved siden af det.

Trin 5: Klik på indstillingen Slet fra rullemenuen.
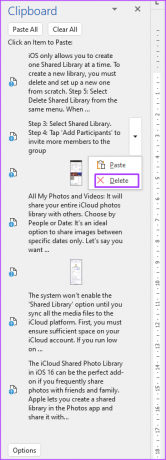
Trin 6: For at slette alle udklipsholderelementer skal du klikke på Ryd alle øverst i opgaveruden Udklipsholder.

Brug af Windows Udklipsholderhistorik
Windows Udklipsholder skal ikke forveksles med Office Udklipsholder. Office Clipboard er specielt til kun Office-produkter og muliggør overførsel af indhold på tværs af produkter. Windows Udklipsholder gemmer dog kopierede elementer fra alle apps på din Windows-pc. Den kopierer og gemmer dog kun én vare ad gangen. For at se tidligere kopierede elementer, skal du se din Windows Udklipsholder historik.
Sidst opdateret den 3. oktober 2022
Ovenstående artikel kan indeholde tilknyttede links, som hjælper med at understøtte Guiding Tech. Det påvirker dog ikke vores redaktionelle integritet. Indholdet forbliver upartisk og autentisk.



