Top 6 måder at løse Google Docs, der ikke udskriver korrekt
Miscellanea / / April 06, 2023
Google Docs er en fremragende tekstbehandlingssoftware, der giver dig mulighed for lav alt fra flyers til blogindlæg. Men som enhver platform er Google Docs ikke fejlsikret og kan lejlighedsvis frustrere dig med mærkelige problemer. Et sådant tilfælde er, når Google Docs ikke udskriver dine dokumenter korrekt.

Der kan være flere grunde til, at dine Google Docs-dokumenter kan udskrives mærkeligt. Til tider kan dine dokumenter slet ikke udskrives. Hvis du står over for et lignende problem, er her nogle tip til fejlfinding, der vil hjælpe.
1. Kontroller printerforbindelse og vælg den rigtige printer
Du skal udføre nogle grundlæggende hardwaretjek for at sikre, at alt er tilsluttet. Kontroller, om kablet, der forbinder din computer til printeren, er sat ordentligt i. Mens du er i gang, kan du prøve at genstarte din printer for at løse eventuelle midlertidige fejl.
Hvis der er mere end én printer tilgængelig, skal du sørge for at sende udskriftsanmodninger til den korrekte printer. Tryk på Ctrl + P for at kalde udskriftsdialogen. Brug rullemenuen ud for Destination til at vælge den korrekte printerenhed, og klik på Udskriv.

2. Gem dokumentet som PDF og udskriv det
Hvis Google Docs' udskrivningsproblem er begrænset til kun én ulige fil, kan du gemme den som en PDF og udskrive den. Dette er mere en løsning, du kan bruge, hvis du har travlt og ikke har tid til at finde ud af, hvad der forårsager problemerne.
Til gemme et Google Docs-dokument som PDF, følg disse trin:
Trin 1: Åbn det Google Docs-dokument, du vil udskrive.
Trin 2: Klik på menuen Filer i øverste venstre hjørne, gå til Download, og vælg 'PDF-dokument (.pdf)' fra undermenuen.
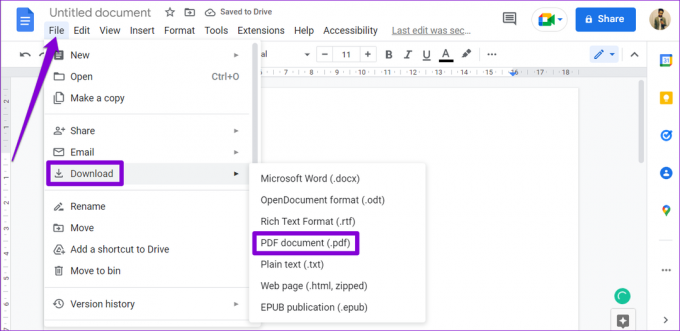
Åbn den downloadede fil i en PDF-fremviser, og du burde være i stand til at udskrive den uden problemer.
3. Prøv inkognitotilstand
En anden ting, du kan gøre, er at udskrive dit Google Docs-dokument fra en inkognitovindue. Dette vil hjælpe med at undgå interferens forårsaget af eksisterende browsercache, cookies eller udvidelser.
Hvis denne metode virker, er der en god chance for, at en problematisk udvidelse eller korrupte browserdata er skylden.
4. Deaktiver browserudvidelser
Selvom tredjepartsudvidelser bringer yderligere funktionalitet til din browser, kan de forstyrre browserprocesser. Der er en chance for, at en af udvidelserne på din browser forårsager problemet. For at bekræfte denne mulighed skal du deaktivere alle dine browserudvidelser og aktivere dem én efter én.
Hvis du bruger Google Chrome, skal du indtaste chrome://extensions i adresselinjen, og tryk på Enter. Brug knapperne til at slå alle udvidelser fra.

Hvis du bruger Microsoft Edge, skal du indtaste edge://extensions i adresselinjen, og tryk på Enter. Deaktiver alle udvidelser.

Genstart din browser efter dette, og aktiver alle dine udvidelser én efter én. Udskriv en testside fra Google Docs efter at have aktiveret hver udvidelse for at identificere den, der forårsager problemet.
5. Ryd browsercache
Gammel browsercache kan også påvirke en browsers ydeevne og forhindre den i at kommunikere med din printer. Så hvis deaktivering af browserudvidelser ikke hjælper, bør rydning af den eksisterende browsercache være dit næste skridt.
Til ryd browserdata i Chrome eller Edge, skal du trykke på Ctrl + Shift + Delete (Windows) eller Command + Shift + Delete (macOS) på dit tastatur for at åbne panelet Ryd browserdata. Brug rullemenuen ved siden af Tidsinterval til at vælge Altid og marker boksen, der læser 'Cachelagrede billeder og filer'.
Tryk derefter på knappen Ryd data.

Genstart din browser efter dette, og prøv at udskrive dit Google Docs-dokument igen.
6. Prøv en anden browser
Hvis ingen af ovenstående løsninger virker, kan der være et problem med selve browseren. Du kan prøve at udskrive dit Google Docs-dokument fra en anden browser og se, om det udskrives korrekt. Google Docs er kompatibel med alle større browsere, inklusive Chrome, Edge, Safari og Firefox.
Hvis du kan udskrive dit dokument fra en anden browser, kan det tyde på et problem med din tidligere browser. I så fald skal du opdatere eller geninstallere den problematiske browser for at løse problemet.
Begynd at udskrive dine dokumenter igen
En af de ovennævnte løsninger hjælper dig med at løse eventuelle udskrivningsproblemer i Google Docs. Fortæl os, hvilken der fungerede for dig i kommentarerne nedenfor. Hvis udskrivningsproblemet er ensartet på tværs af flere apps og programmer, skal du muligvis fejlfinde forbindelsen mellem din printer og computer.
Sidst opdateret den 26. september 2022
Ovenstående artikel kan indeholde tilknyttede links, som hjælper med at understøtte Guiding Tech. Det påvirker dog ikke vores redaktionelle integritet. Indholdet forbliver upartisk og autentisk.
Skrevet af
Pankil Shah
Pankil er civilingeniør af profession, der startede sin rejse som forfatter på EOTO.tech. Han sluttede sig for nylig til Guiding Tech som freelanceskribent for at dække how-tos, forklarende vejledninger, købsvejledninger, tips og tricks til Android, iOS, Windows og Web.



